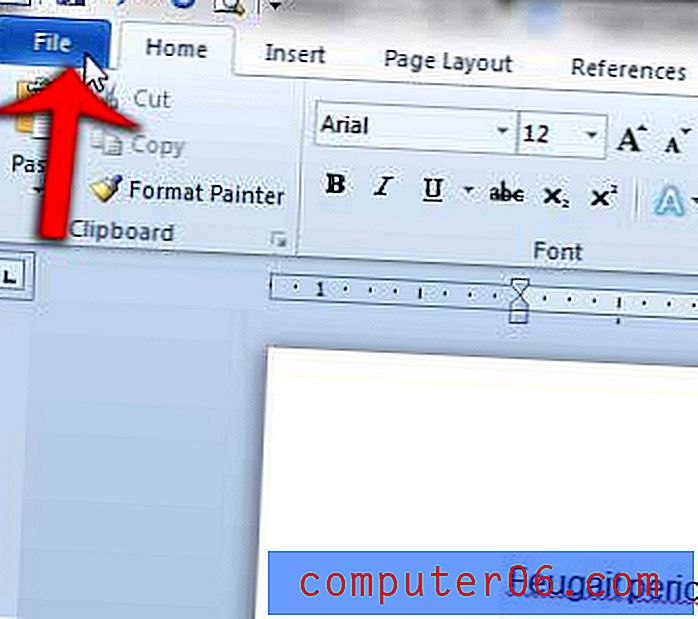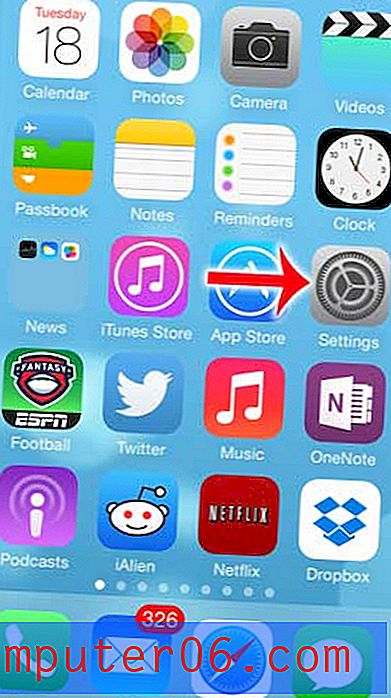Excel 2013'te Tek Bir Sütun Nasıl Yazdırılır
Çoğu e-tablo, bir durum için gereken tek bir bilgi sütunu içerebilir. E-tablonun geri kalanı benzer türde bilgiler içeriyorsa, yalnızca ona bakan kişilerin kafasını karıştırmaya yarayabilir.
Bunlar, Excel e-tablonuzun yalnızca tek bir sütununu yazdırmanız gerekebilecek durumlardır. Neyse ki bu, Excel 2013'te göreceli olarak kolayca gerçekleştirebileceğiniz bir şeydir, bu nedenle nasıl yapılacağını öğrenmek için aşağıdaki kılavuzumuzu izleyin.
Excel'de Yalnızca Bir Sütun Yazdır
Aşağıdaki adımlar, seçeceğiniz Excel e-tablonuzun yalnızca bir sütununun nasıl yazdırılacağını gösterir. E-tablonuz için herhangi bir ayarı değiştirmeyeceksiniz, bunun yerine Excel yazdırma menüsünde özel bir işlev kullanacaksınız. Daha sonra aynı e-tablodan tek bir sütun yazdırmanız gerekirse, bu adımları tekrar uygulamanız gerekir.
1. Adım: Yazdırmak istediğiniz sütunu içeren e-tablonuzu açın.
Adım 2: Yazdırmak istediğiniz sütunun sütun harfini tıklatın. Sütunun tamamı, aşağıdaki resimde olduğu gibi seçilmelidir.
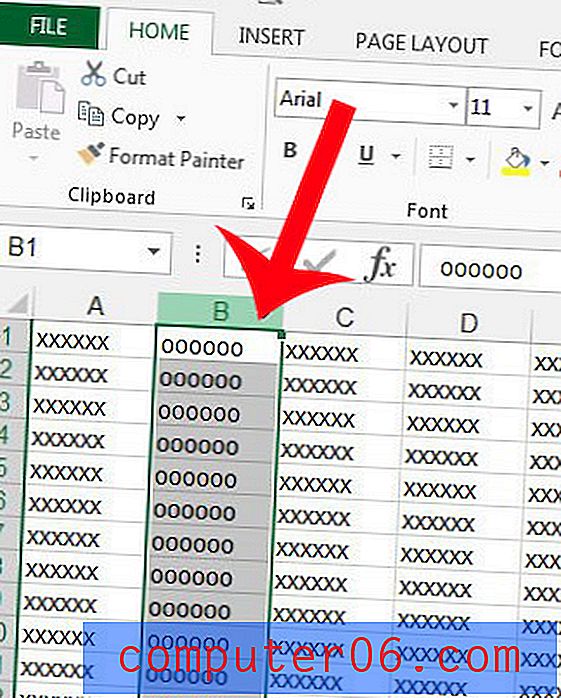
Adım 3: Pencerenin sol üst köşesindeki Dosya sekmesini tıklayın.
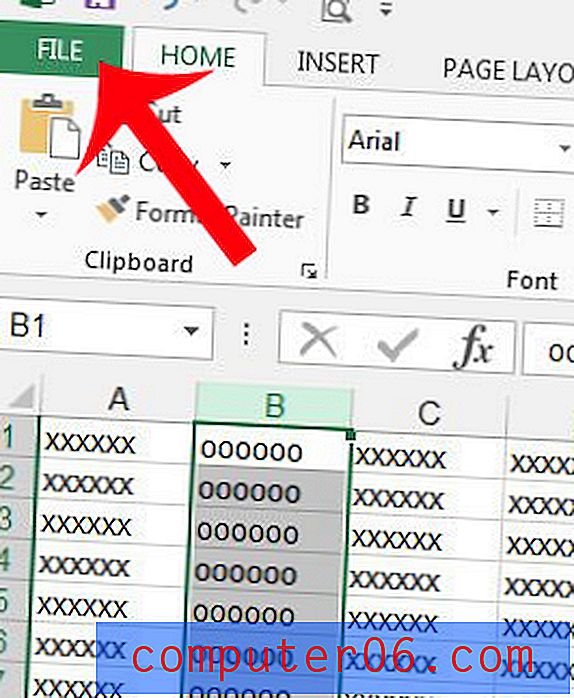
Adım 4: Pencerenin sol tarafındaki sütunda Yazdır seçeneğini tıklayın.
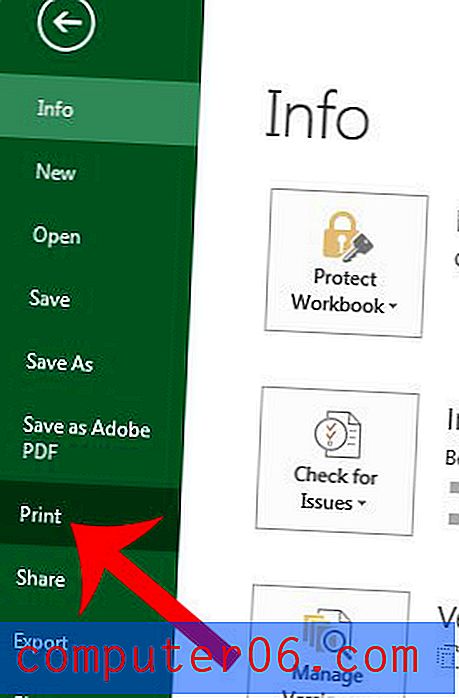
Adım 5: Pencerenin ortasındaki Etkin Sayfaları Yazdır düğmesini tıklatın, ardından Seçimi Yazdır seçeneğini belirleyin. Yalnızca seçtiğiniz sütunu basacağını onaylamak için pencerenin sağ tarafındaki Baskı Önizlemesini Göster düğmesini tıklatabilirsiniz.
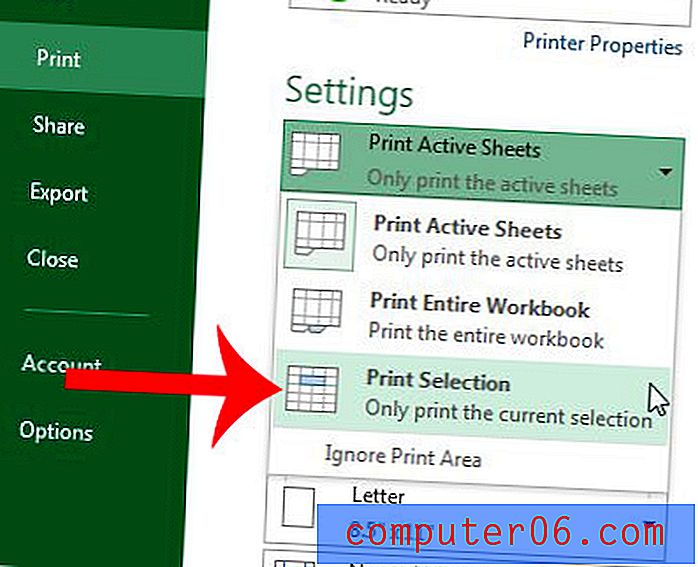
Adım 6: Tek sütununuzu yazdırmak için pencerenin üst kısmındaki Yazdır düğmesini tıklayın.

Büyük e-tablolar, hücrelerin tanımlanmasını kolaylaştırmak için genellikle başlıklara ihtiyaç duyar. Başlıklarınızı her sayfaya nasıl yazdıracağınızı öğrenin ve kişilerin e-tablonuzun basılı kopyalarını okumasını kolaylaştırın.