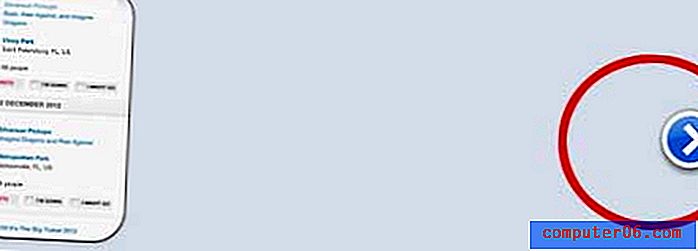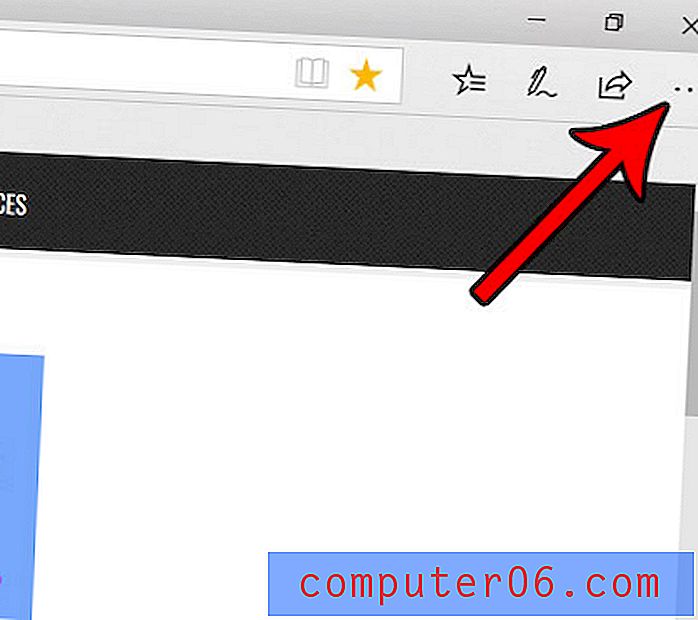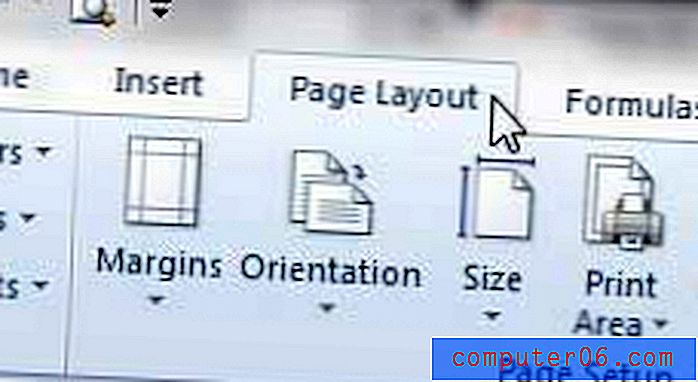Windows 10'da Kaydedilmemiş Word Belgesi Nasıl Kurtarılır
Hepimiz Microsoft Word kullanıyoruz. Masaüstü uygulamasını kullanmak o kadar kolay ki, başka bir şey kullanmayı iki kez düşünmüyoruz. Çok fazla kullanışlı özellik var - ve herkes onu kullandığından, dosya paylaşmak inanılmaz derecede kolay.
Ancak Microsoft Word kullanırken hepimizin karşılaştığı büyük bir sorun var. Programı uzun süredir kullanıyorsanız - benim gibi - işinizi kaydetmeden kesinlikle en az bir kez uygulamayı kapattınız. Bu makaleyi okuyorsanız, muhtemelen şimdi yapmışsınızdır.
Hayal kırıklığı… Panik… Dizüstü bilgisayarınızı odanıza fırlatmak istiyorsunuz. Tamam, belki hayır - ama sinirli. Terim ödeviniz, projeniz, denemeniz veya içine kaydedilen her şey artık yok ve baştan başlamanız gerekiyor.
Bir Windows 10 bilgisayar kullanıyorsanız, aşağıda size gösterdiğim üç veri kurtarma yönteminden birini kullanarak işinizi alabilirsiniz.
Yöntem 1: Otomatik Kurtarma (.ASD) Dosyalarından Kurtarma
Adım 1: Microsoft Word'ü tekrar açın.
Adım 2: Dosya'yı tıklayın. Ardından Bilgi'yi tıklayın. 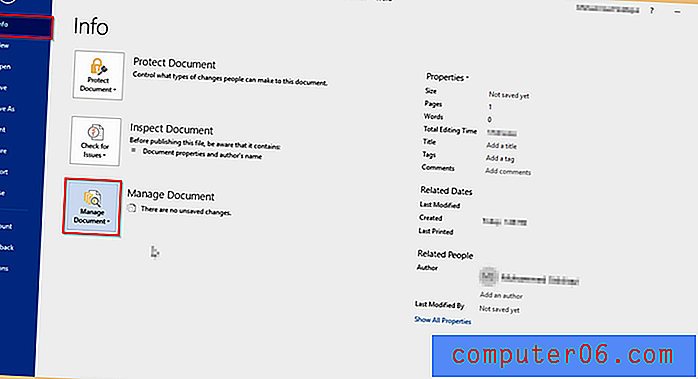
3. Adım: Belgeyi Yönetme'ye gidin. Tıklayın, ardından Kaydedilmemiş Belgeleri Kurtar'ı seçin. 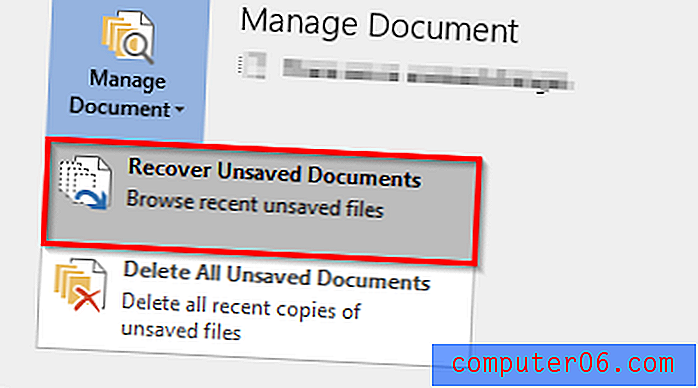
Adım 4: Aşağıdaki pencere açılacaktır. Kaydedilmemiş dosyalar arasında aradığınız dosyayı bulun ve Aç'ı tıklayın. 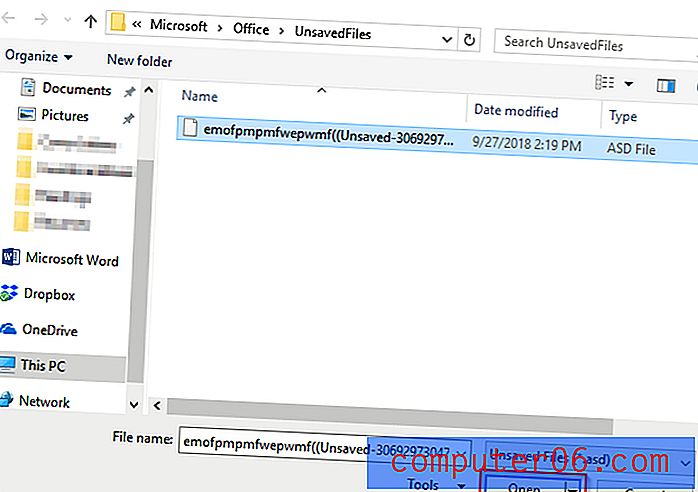
Adım 5: ASD dosyanız açılacaktır. Bu sefer kaydettiğinizden emin olun.
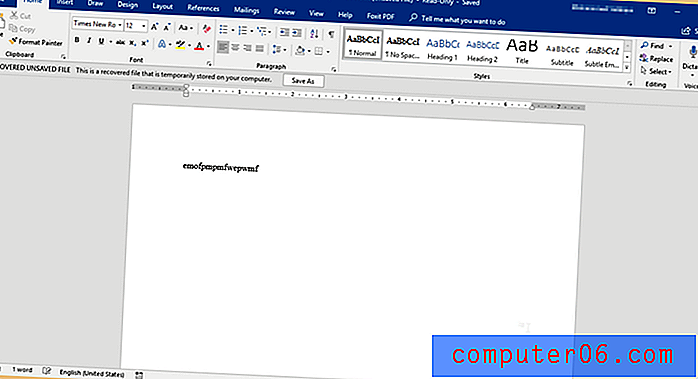
Yöntem 2: Otomatik Keşif Dosyası Konumunu Bularak Kurtarma
Microsoft Word masaüstü uygulamasını kullanarak belgenizi kurtarmanın başka bir yöntemi daha vardır. HP dizüstü bilgisayarımda Office 2016 kullanıyorum. Varsayılan olarak, Word 2016 otomatik olarak her 10 dakikada bir kaydeder. Bu, ilk yönteme çok benzer. Seçenekleri gözden geçirmek ve dosyayı bilgisayarınızda bulmak daha uzun sürer. İlk yöntemi kullanmanızı şiddetle tavsiye ederim.
Adım 1: Daha önce olduğu gibi Microsoft Word'ü açın.
Adım 2: Dosya'yı tıklayın. İki seçenek belirleyebilirsiniz. Kaydedilmemiş Belgeleri veya Seçenekleri Kurtar'ı tıklatın.
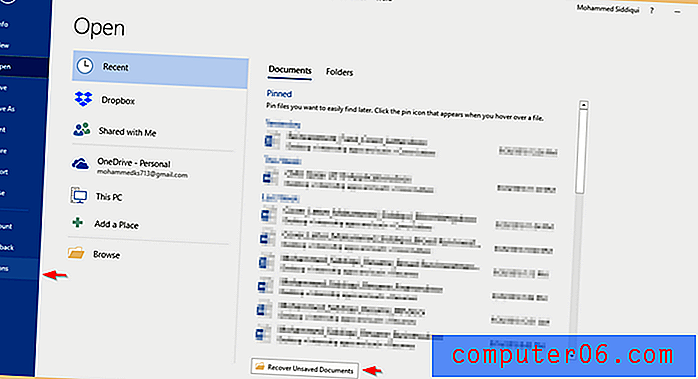
Adım 3: Kullanılmayan Belgeyi Kurtar'ı tıklatırsanız işiniz tamamlanmış demektir. Aşağıdaki pencere açılır ve aç'ı tıklattığınızda Word Belgesi açılır.
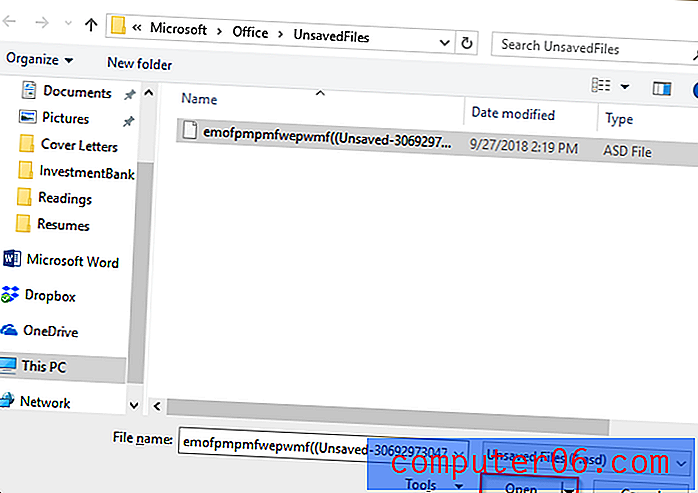
Adım 4: Seçenekler'i tıklatırsanız, bir pencere açılır. Kaydet'i tıklayın . Ardından, Otomatik Kurtarma Dosya Konumunun yanındaki dosya yolunu kopyalayın.
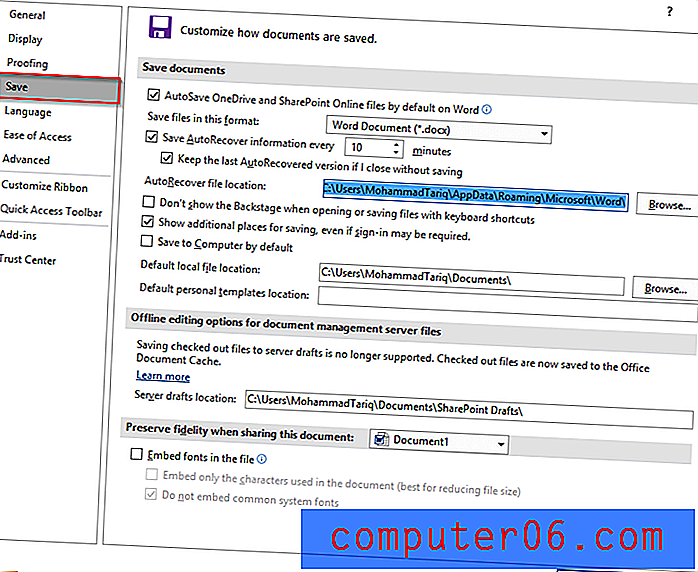
Adım 5: Dosya yolunu Windows aramasına yapıştırın. Sonuç olarak gösterilen Dosya Gezgini klasörünü açın.
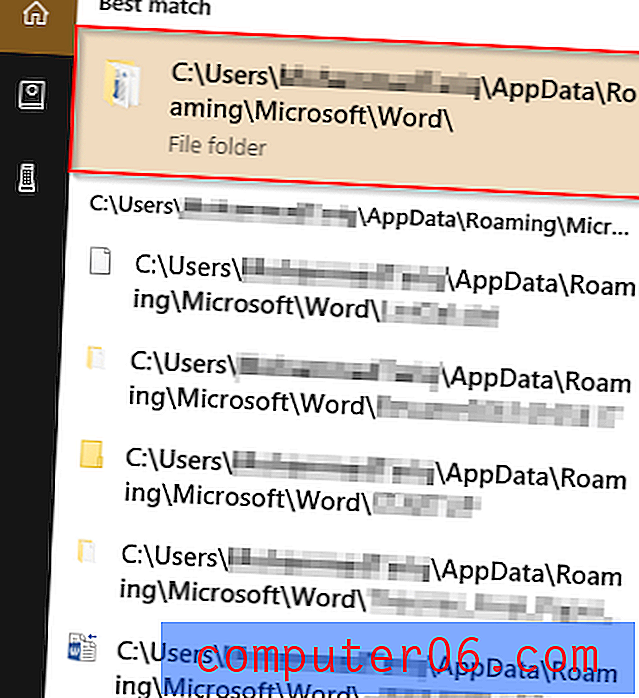
Adım 6: İstediğiniz dosyayı açın.
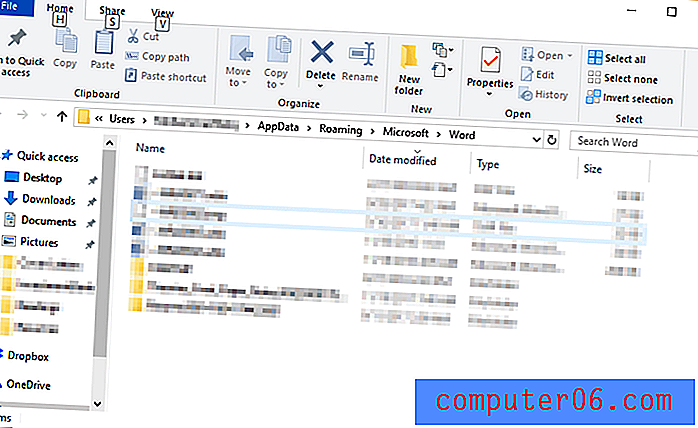
Dosyanızı bulamıyorsanız, bu kalıcı olarak silindiği anlamına gelir. Kurtarma garanti edilmese de, üçüncü taraf bir program kullanmayı deneyebilirsiniz.
Yöntem 3: Veri Kurtarma Yazılımını kullanarak kurtarma
Kaydedilmemiş dosyalarınızı bulmak için üçüncü taraf bir program kullanmak başka bir yöntemdir. Bu eğitim için, Windows için Stellar Data Recovery kullanacağım. Bu, Windows dosya kurtarma için indirmek ve kullanmak için ücretsiz deneme sürümü olan ticari bir uygulama olduğunu unutmayın. Programı, diskinizi taramak ve Word belgenizi bulup bulamayacağını görmek için kullanabilir ve ardından Pro sürümü için ödemeye değip değmeyeceğine karar verebilirsiniz.
Adım 1: Stellar Veri Kurtarma'yı indirin ve programı PC'nize yükleyin. Dosya otomatik olarak açılır. İşte size yardımcı olacak tüm indirme işleminin ekran görüntüleri.
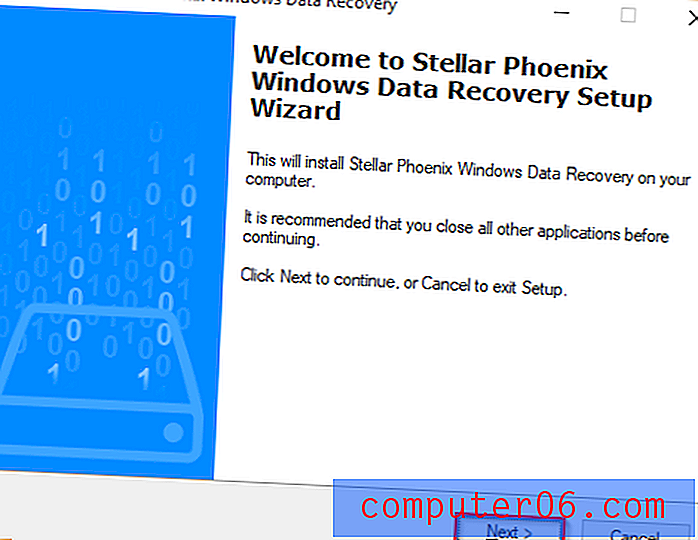
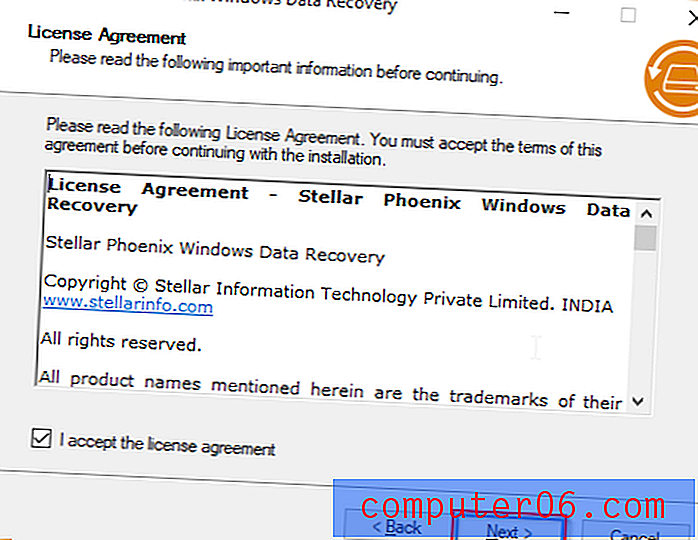
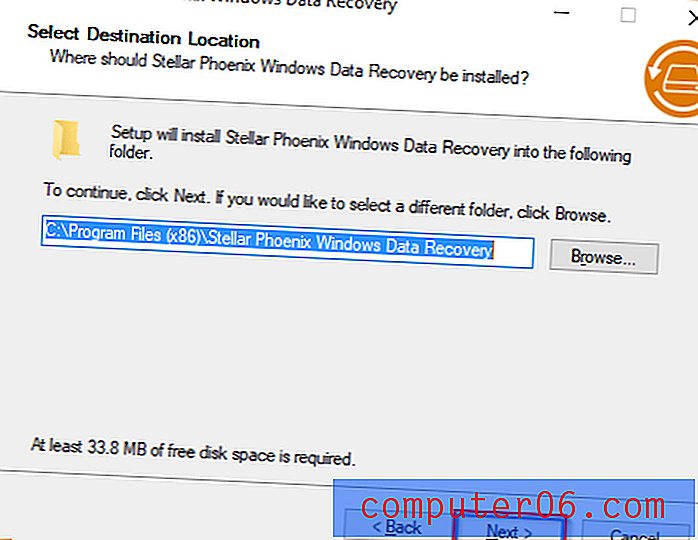
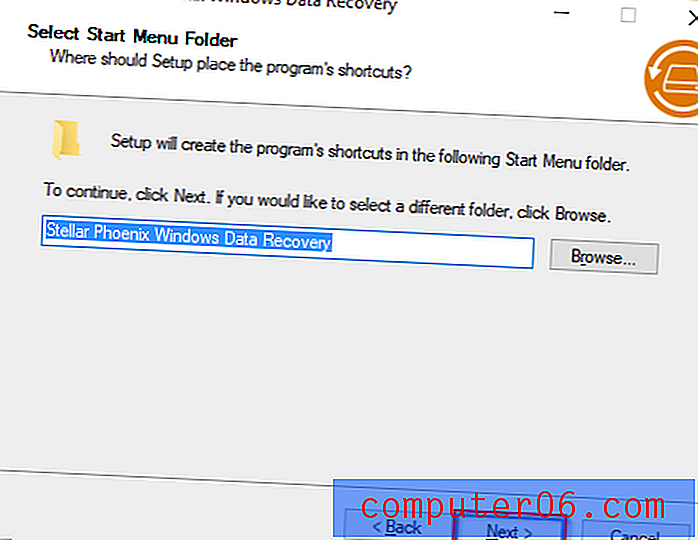
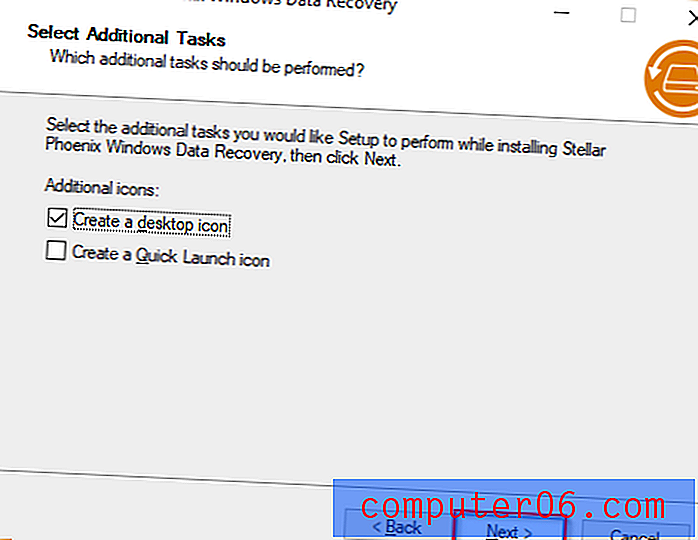
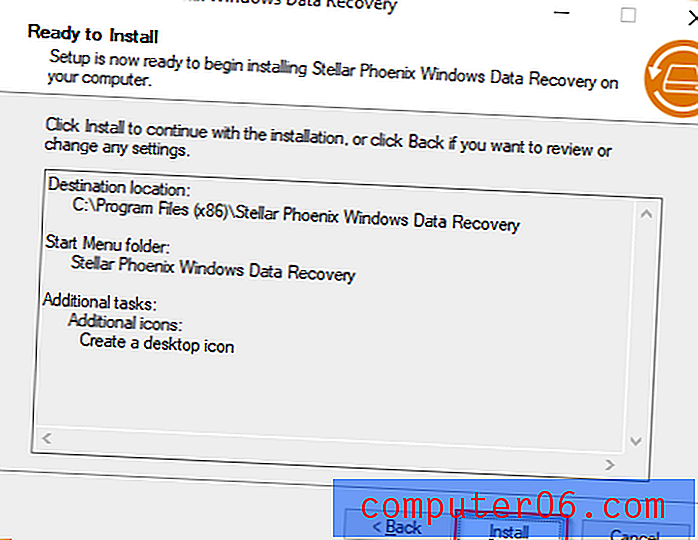
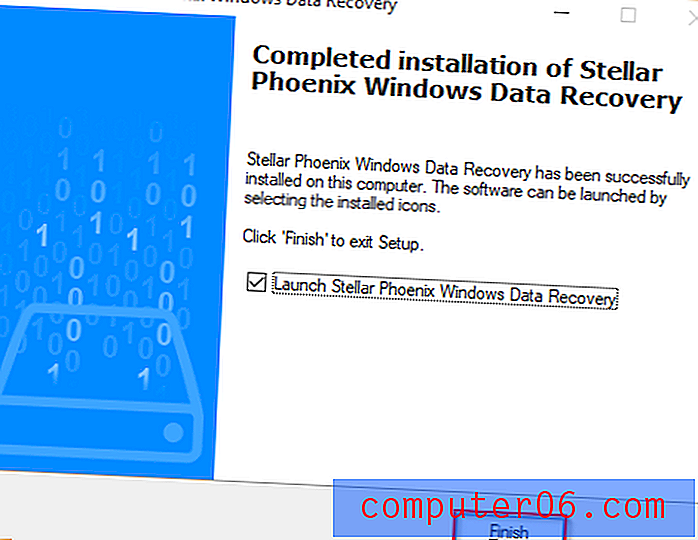
Adım 2: Program yüklendikten sonra otomatik olarak açılacaktır. Office Belgeleri'ni seçin. Alternatif olarak, tüm verilerinizi Kurtarmak istiyorsanız, Tüm Veriler'i seçebilirsiniz.

3. Adım: Verileri kurtarmak istediğiniz konumu seçin. Yalnızca birini seçebilirsiniz. Masaüstü ve Belgelerim başlamak için iyi yerlerdir. Tara seçeneğine tıklayın.
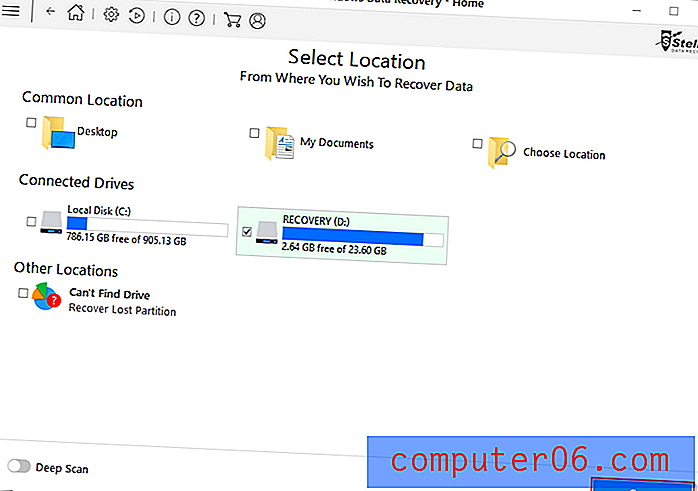
Adım 4: Program taramaya başlayacaktır. bu biraz zaman alabilir.
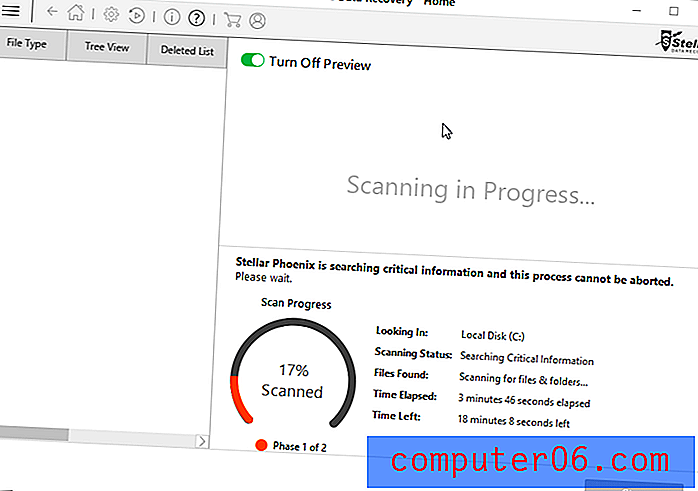
Adım 5: Tamamlandığında, kurtarmak istediğiniz dosyaları seçebilir, ardından Kurtar'ı tıklayabilirsiniz.
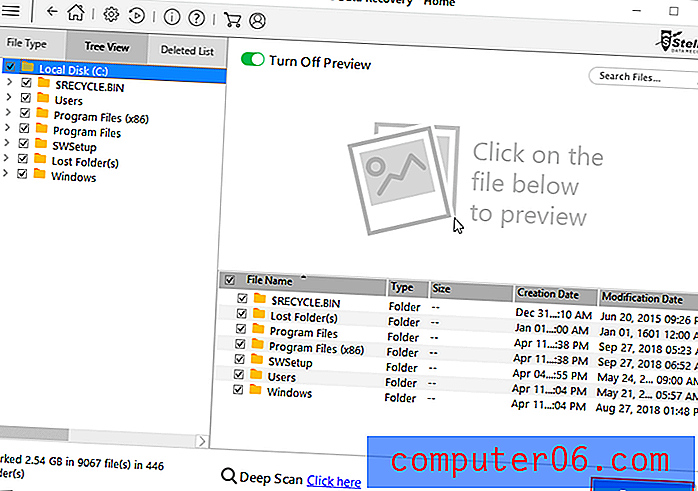
Recover'a bastıktan sonra, dosyaları istediğiniz bir konuma geri getirmelisiniz. Özellikle dosyalarınız kalıcı olarak silinirse, bunun çalışması garanti edilmez.
Ek İpuçları
Çok çalıştığınız bir belgeyi kaybetmek hiç de eğlenceli değil. Bu yüzden işinizi sık sık kaydetmek en iyisidir. Benim gibi unutursanız, Microsoft Word'ün otomatik kaydetme sıklığını Seçenek → Kaydet yoluyla değiştirebilirsiniz.
Adım 1: Microsoft Word'ü açın.
Adım 2: Dosya'yı ve ardından Seçenekler'i tıklayın.
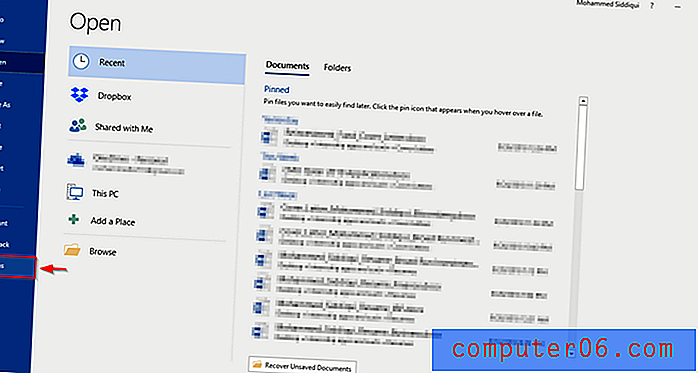
Adım 3: Bir pencere açılacaktır. Kaydet'i tıklayın . Ardından, Belgeleri Kaydet altında, Word otomatik kaydetme sıklığını düzenleyebilirsiniz.
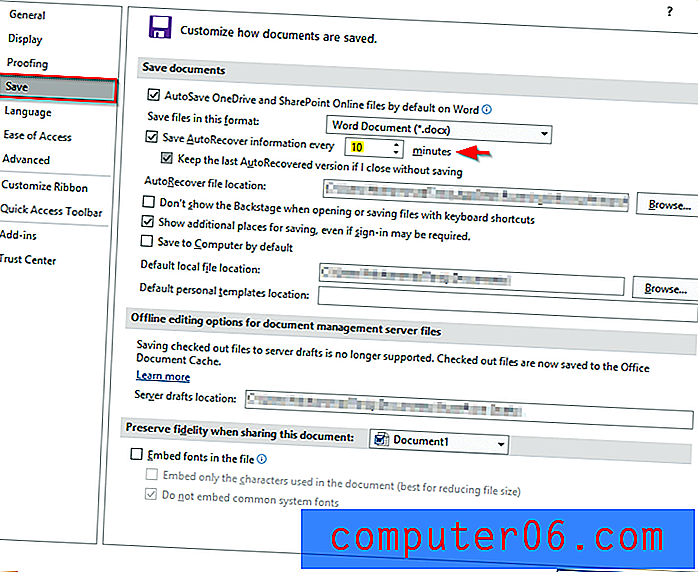
Ancak, Office 365'i otomatik kaydetme olarak kullanmak çok daha iyi bir fikirdir - ve her seferinde otomatik kurtarma işlemine geçmek için uzun bir süreçten geçmek zorunda kalmazsınız. Bu özelliği kullanmak için dosyalarınızı OneDrive'a kaydetmeniz gerekir. Bilgisayarınızda yer açacağı için bu faydalıdır. Office 365 ve Onedrive ile ilgili daha sık sorulan soruların yanıtları için bu bağlantıyı kontrol edin.
Son sözler
Umarım yukarıdaki yöntemlerden birini kullanarak belgenizi kurtarabilirsiniz. Dosyalarınızı kaybetmemek için Office 365'i OneDrive ile birlikte kullanmanızı önemle tavsiye ederim. Alternatif olarak, otomatik kaydettiği için Google Drive'a da dönebilirsiniz. Google Drive'ın, Microsoft Office Suite ile karşılaştırıldığında sınırlı özellikler gibi kendi dezavantajları vardır.
Ayrıca, çevrimdışı düzenleme modunu etkinleştirmediyseniz Dokümanlar'a erişmek için İnternet'e bağlı olmanız gerekir. Bu şekilde, Office 365 ve OneDrive üstün birleşimdir. OneDrive'daki otomatik kaydetme işlevinin İnternet erişimi gerektirdiğini unutmayın.
Lütfen deneyimlerinizi paylaşın ve aşağıya yorum yapın!