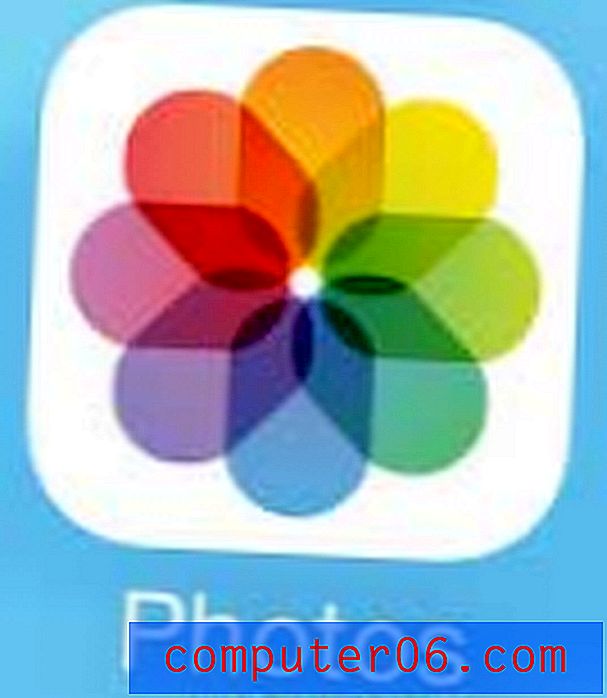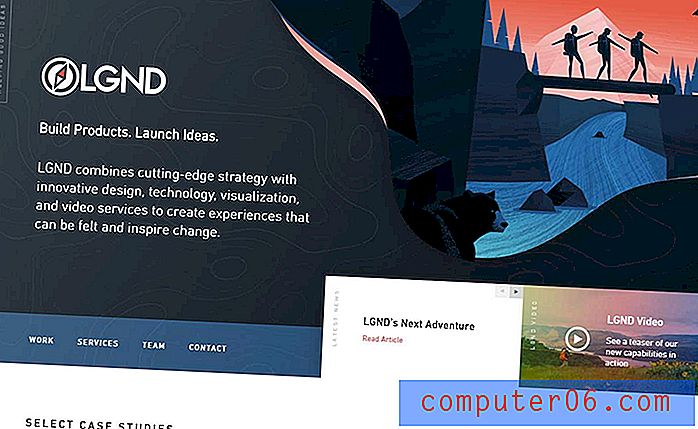Excel 2013'te bir hücreden ilk karakteri kaldırma
Karşılaştığınız birçok veri, ihtiyacınız olan şekilde biçimlendirilmez. Bir meslektaş, yazdıkları verilerin önüne bir boşluk veya özel bir karakter eklemeyi seviyor ya da belirli bir şekilde sıralamak için bilgileriyle olağandışı şeyler yapıyor olsun, verilerin değeri değişmeden önce verilerin düzenlemeye ihtiyacı olması nadir değildir. "doğru."
Verilere karakter eklemek veya verileri silmek için çeşitli yöntemler olsa da, aynı sayıda karakteri bir hücre aralığının başından kaldırmanız gerektiğinde yardımcı olan belirli bir seçenek vardır. Aşağıdaki kılavuzumuz, Excel 2013'teki bir hücreden ilk karakteri kaldırmanın basit bir yolunu gösterecektir. Daha sonra bu formülü kopyalayıp ek hücrelere yapıştırarak ilk karakteri diğer hücrelerden de kaldırabilirsiniz.
Excel 2013'te Bir Hücredeki İlk Karakteri Çizmek için Formül Kullanma
Aşağıdaki adımlar, bir harf, sayı, boşluk veya özel karakter olsun, ilk karakteri bir hücreden kaldırmanıza olanak tanıyan bir formül kullanacaktır. Örneğin, hücrenizin içeriği “* 12345” ise, bu formül “*” karakterini kaldıracak ve sizi “12345” ile bırakacaktır. Hücrenin içini tıklayıp bu karakteri kendiniz silebilirken, oluşturduğunuz formülü kopyalayıp sütundaki ek hücrelere yapıştırarak bu işlemi diğer hücreler için de tekrarlayabilirsiniz.
Adım 1: E-tablonuzu Excel 2013'te açın.
Adım 2: Değiştirmek istediğiniz hücreyi içeren sütunun sağına yeni bir sütun ekleyin. Yeni bir sütun ekleme hakkında daha fazla bilgi için burayı tıklayın.
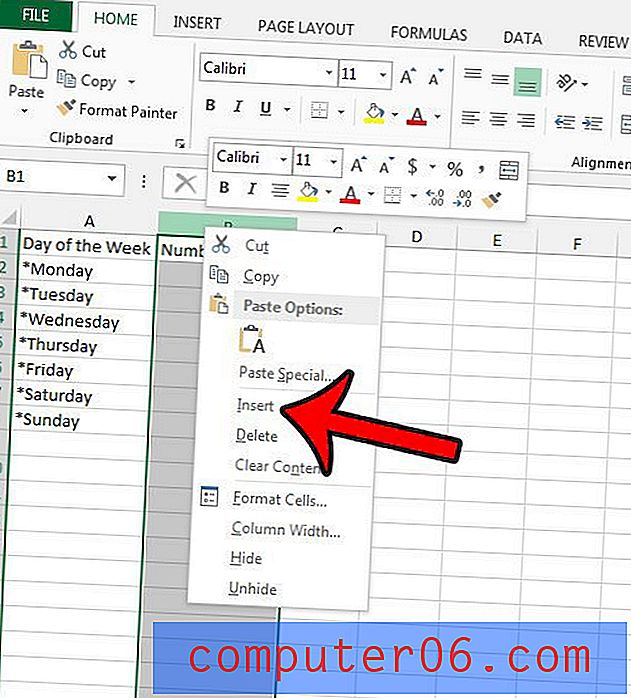
Adım 3: İlk karakteri kaldırmak istediğiniz mevcut hücrenin sağındaki hücrenin içini tıklatın.
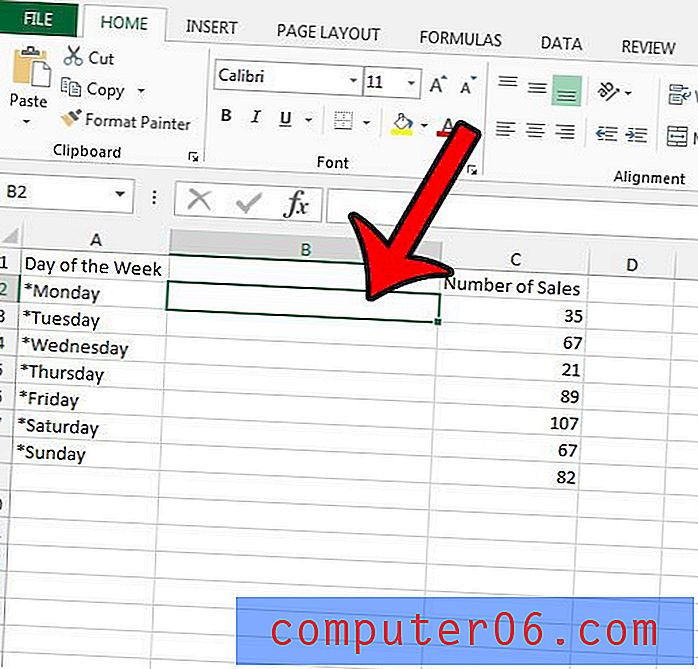
Adım 4: = SAĞ (A2, LEN (A2) -1) yazın, ancak her iki A2 örneğini değiştirmek istediğiniz hücrenin yeri ile değiştirin, ardından formülü çalıştırmak için klavyenizdeki Enter tuşuna basın. Hücre verilerinizin solundan 1'den fazla karakter kaldırmak istiyorsanız, formülün “-1” kısmını kaldırmak istediğiniz karakter sayısına değiştirin.
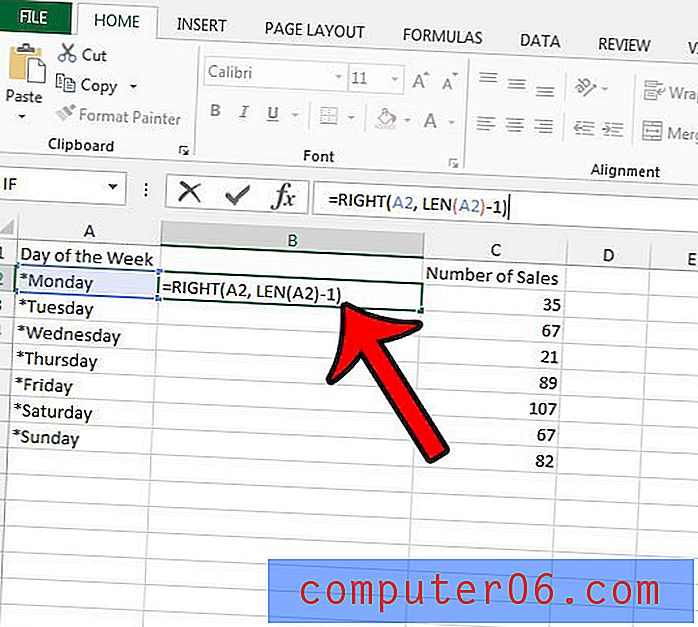
Aynı efekti diğer hücrelere uygulamak istiyorsanız, hücreyi formülle kopyalayıp ek hücrelere yapıştırabilirsiniz. Excel, yapıştırılan konuma göre formülü otomatik olarak güncelleştirir.
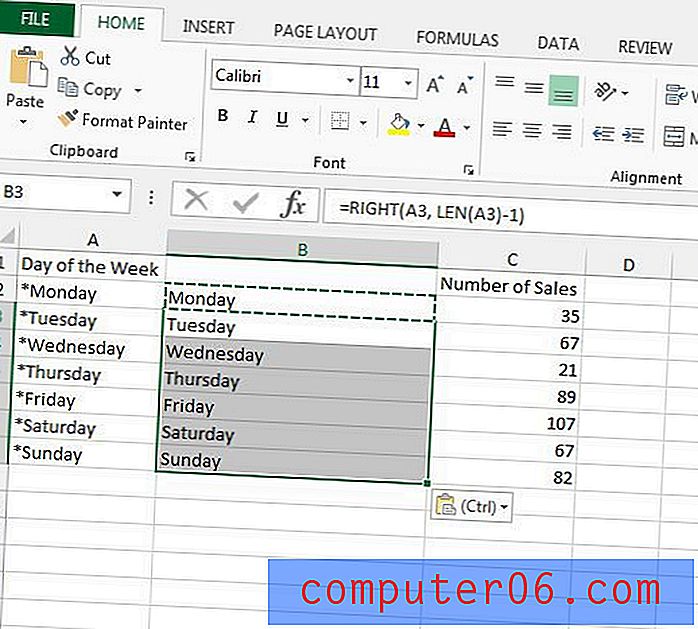
Düzenlenmiş hücre verilerinizi orijinal verilerin yerine yapıştırmak istiyorsanız Değer Olarak Yapıştır seçeneğini kullanmanız gerekeceğini unutmayın. Bunun nasıl çalıştığını ve neden kullanmak istediğinizi görmek için Excel'de değer olarak yapıştırma hakkında daha fazla bilgi edinin.