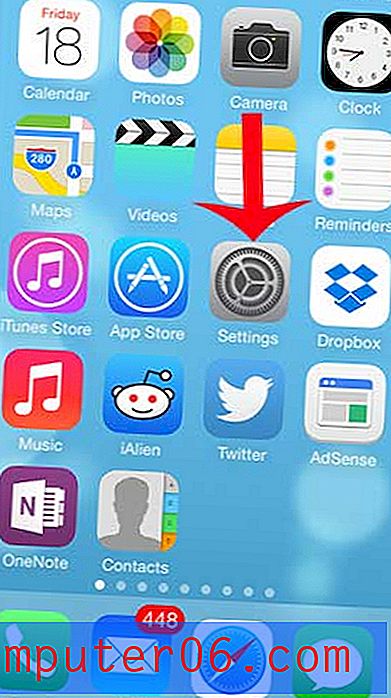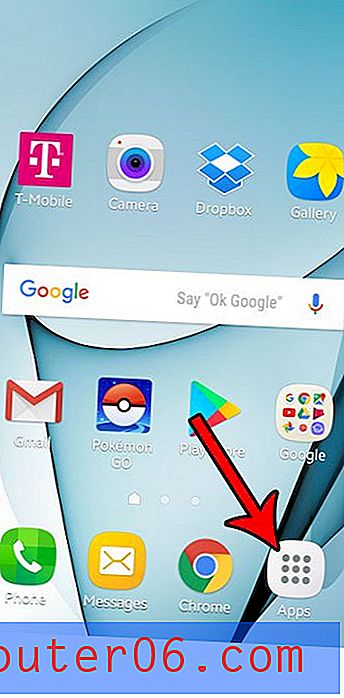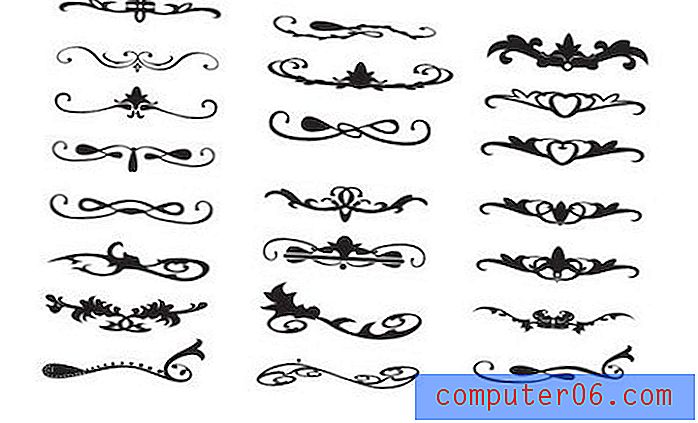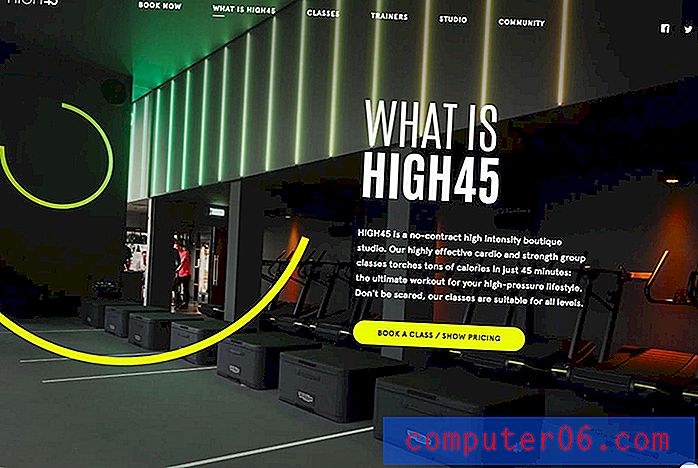Word 2013'te bir bağlantı kaldırma
Pencerenin üst tarafındaki Ekle menüsünden veya bir seçimi sağ tıklatıp köprü yapmayı seçerek Microsoft Word 2013'te köprüler oluşturabilirsiniz. Bazı metin türleri, varsayılan ayarlarla Word 2013'te otomatik olarak köprüler haline gelecektir. Ancak kitleniz yazdırılan sayfada belgenizi okuyacaksa veya tıklanabilir mavi metinle dikkatinizi dağıtmamayı tercih ediyorsanız, bazı bağlantılarınızı kaldırmaya karar verebilirsiniz.
Neyse ki Word 2013, sorununuzu çözecek bir “Köprüyü Kaldır” seçeneğine sahiptir. Aşağıdaki kılavuzumuz, bir bağlantıyı nasıl bulacağınızı ve kaldıracağınızı gösterecek, bunun yerine normal metinle kalmayacaksınız.
Word 2013'te Köprü Silme
Bu makaledeki adımlar, Microsoft Word 2013'te tek bir köprüyü nasıl kaldıracağınızı gösterecektir. Bu eylemi tamamladıktan sonra tıklanabilir bağlantı kaybolur, ancak bağlantıyı içeren metin (bağlantı metni olarak da adlandırılır) kalır.
- Kaldırmak istediğiniz bağlantıyı içeren belgeyi açın.
- Kaldırmak istediğiniz bağlantıyı bulun. Çoğu köprü mavi veya mor renktedir ve stili değiştirmedikçe bir alt çizgi içerir.
- Bağlantıya sağ tıklayın, ardından Köprüyü Kaldır seçeneğine tıklayın.
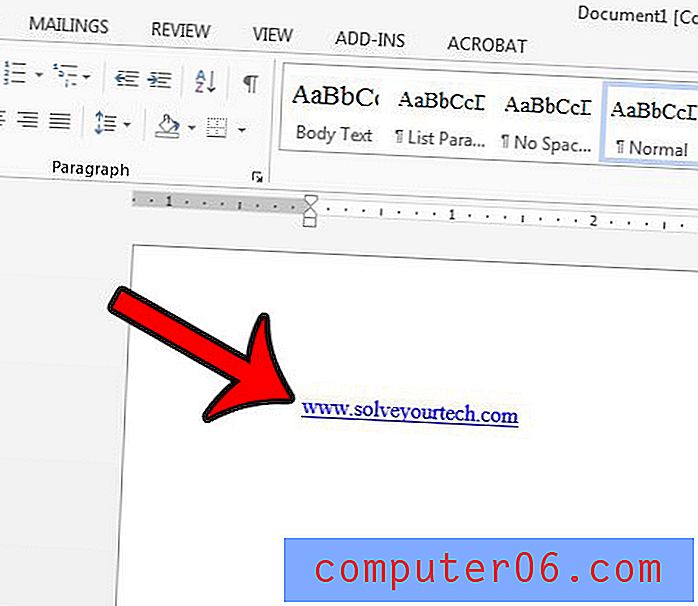
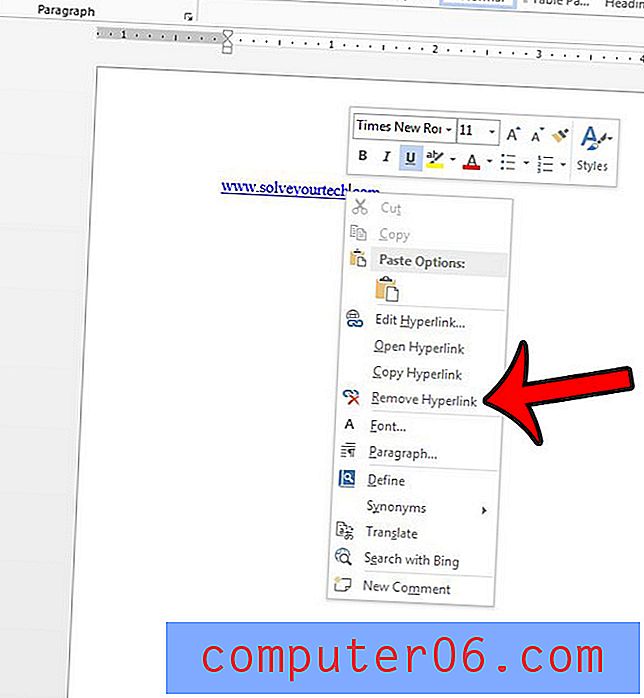
Klavyenizdeki Ctrl + Shift + F9 tuşlarına basarak bir belgedeki seçimden birden fazla köprü kaldırabilirsiniz. Belgenin içini tıklatıp klavyenizdeki Ctrl + A tuşlarına basarak belgenizin tamamını seçebilirsiniz. Ancak, bu eylem bir resimdeki köprüyü kaldırmaz. Ayrıca, bazı Word 2013 kullanıcıları bu klavye kısayolunun kendileri için çalışmadığını bildirmektedir. Microsoft'un köprülerle ilgili makalesini Word 2013'te buradan okuyabilirsiniz.
Bir Web sayfası veya e-posta adresi yazdığınızda Word 2013'ün otomatik olarak bağlantı oluşturacağı gerçeğinden sıkıldınız mı? Bunun olmasını önlemek için otomatik köprü bağlantısını durdurabilir ve Word'ü, belgelerinizin içerdiği tek köprüleri el ile oluşturduğunuz köprüler olacak şekilde ayarlayabilirsiniz.