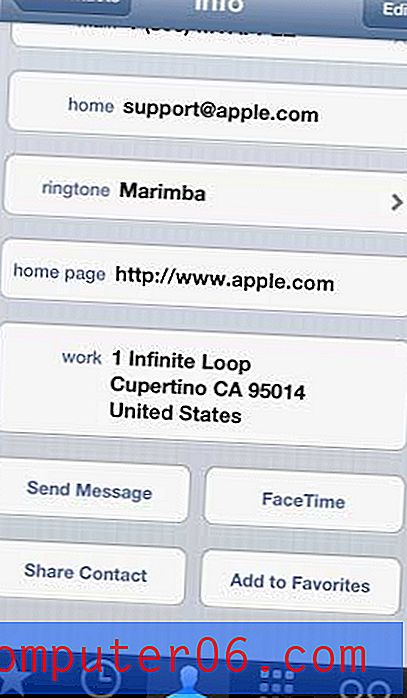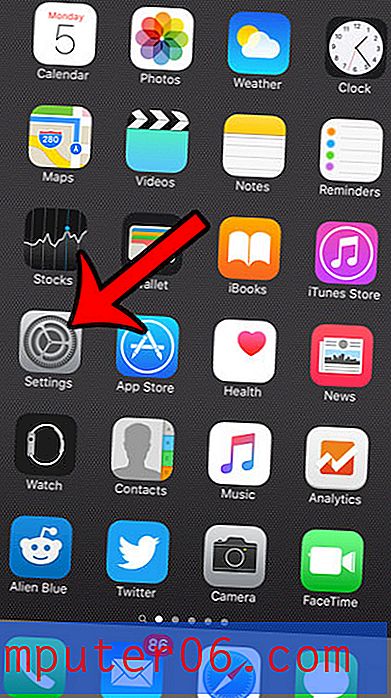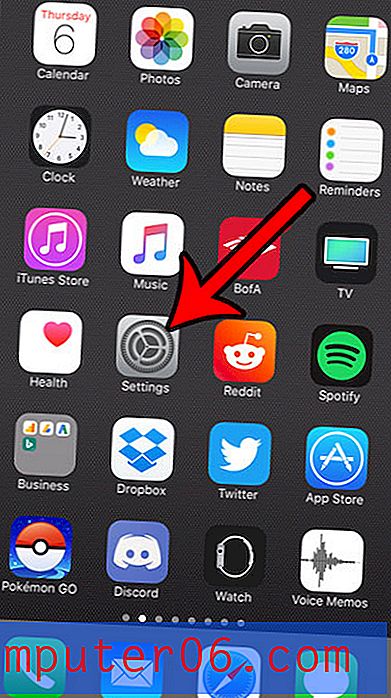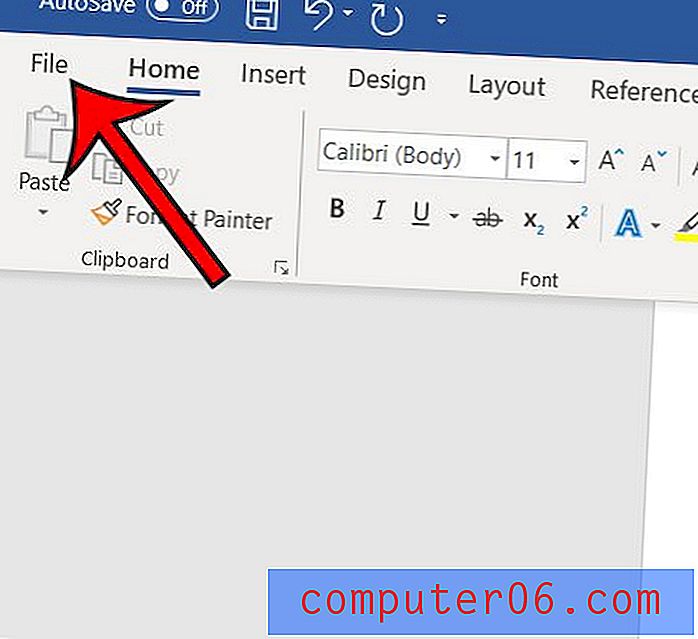Powerpoint Dosyasını Word Belgesi Olarak Kaydetme
Microsoft Powerpoint ve Word'ün her birinin kendine özgü güçlü yanları vardır. Bununla birlikte, bazen, dosya oluşturduğunuz kitle bu dosyayı belirli bir program için gerçekten daha uygun bir biçimde isteyebilir. Neyse ki Microsoft Office programlarının hepsi birlikte iyi çalışır, bu nedenle genellikle bir programın dosya türünden başka bir programın dosya türüne bir dosya almanın bir çözümü vardır. Bu, Powerpoint sunusunu Word .doc veya .docs dosya biçiminde kaydetmeniz gerektiğinde kullanışlı olacak Powerpoint ve Word için geçerlidir. Bu, programı Powerpoint'te serbestçe oluşturabilmenizi ve düzenleyebilmenizi, ardından işiniz bittiğinde bir Word belgesine dönüştürmenizi sağlar.
Powerpoint Slayt Gösterisinden Word Belgesi Oluşturma
Aslında yaptığınız şey, Microsoft Word'de Powerpoint sununuzdaki mevcut slaytları temel alan bildiriler oluşturmaktır. Bu eğiticide, dosyaları hem Powerpoint hem de Word'de nasıl kaydedeceğinizi ve her iki programı da bilgisayarınıza yüklediğinizi bildiğiniz varsayılır, bu nedenle Powerpoint'ten ihtiyacınız olan broşürleri oluşturmanıza izin verecek aracı bulmaya ve özelleştirmeye odaklanacağız. sunumunuz var.
Kitlenizin sununuzun yalnızca basılı bir sürümüne ihtiyacı varsa, Powerpoint'teki yazdırma işlevleriyle çok şey yapabilirsiniz. Örneğin, bu eğitici sunumunuzu anahat olarak nasıl yazdıracağınızı öğretecektir. Ancak Powerpoint ve Word arasında var olan işlevsellik hakkında bilgi edinmek için aşağıdaki okumaya devam edin.
Adım 1: Powerpoint sunumunuzu Powerpoint'te açmak için çift tıklayın.
Adım 2: Pencerenin sol üst köşesindeki Dosya sekmesini tıklayın.
3. Adım: Pencerenin sol tarafındaki sütunun altındaki Kaydet ve Gönder düğmesini tıklayın.

Adım 4: Pencerenin ortasındaki Dosya Türleri bölümünde Not Oluştur seçeneğini çift tıklatın.
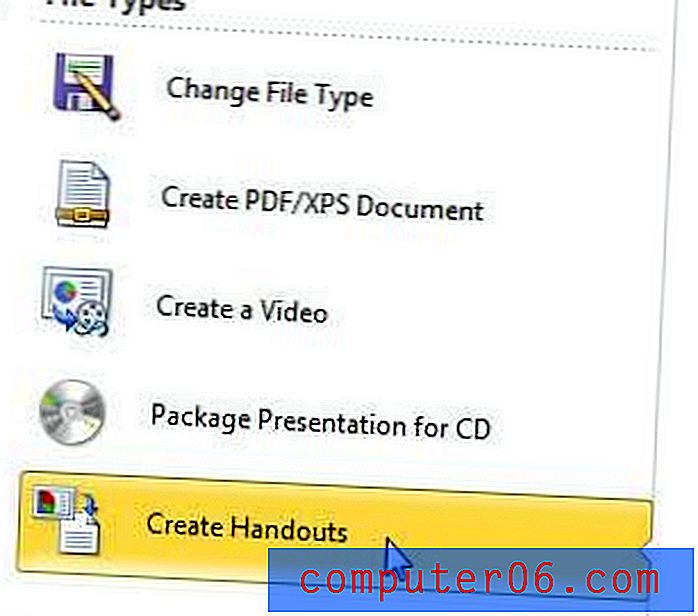
Adım 5: Pencerenin üst kısmından istediğiniz düzen seçeneğini belirleyin, tercihlerinize bağlı olarak Yapıştır veya Yapıştır bağlantısını seçin, ardından Tamam düğmesini tıklatın. ** Not - Yapıştır seçeneğini belirlerseniz, slaydınızın tüm içeriğini Word'e yapıştırır ve bir slaydı çift tıklarsanız Word içinde düzenleyebilirsiniz. Bağlantıyı Yapıştır seçeneğini belirlerseniz, bir slaydı çift tıkladığınızda düzenleme yapmak için Powerpoint'e dönersiniz.
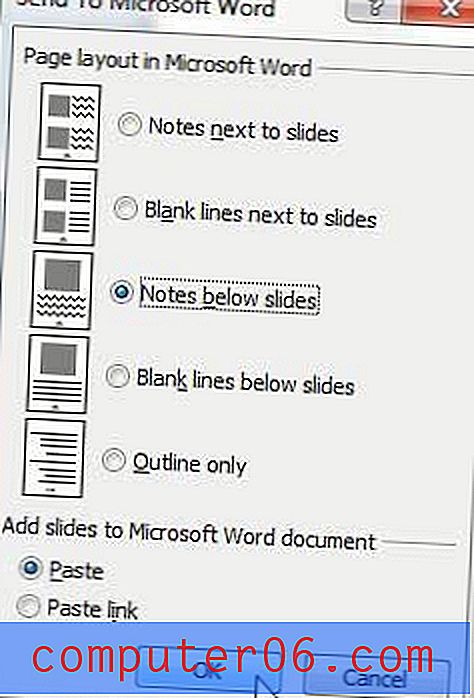
Adım 6: Bu, slaytlarınızı Word'de açacaktır. Daha sonra slaytlarınızdaki içeriği ve bu slaytlar için notlarınızı düzenlemeye devam edebilirsiniz. Slayt kenarlığını tıklatıp dışa doğru sürükleyerek de slayt görüntüsünün boyutunu artırabilirsiniz. Ayrıca, slaytlarınızın düzenine bağlı olarak, Word'deki belgenizin sayfa düzenini yatay seçeneğe değiştirmek isteyebilirsiniz.
Adım 7: Slayt gösterisini Word'de yapılandırmayı tamamladıktan sonra belgeyi kaydettiğinizden emin olun.
Powerpoint'ten Word'e dönüştürme için ilk seçenekleriniz beklediğiniz şekilde çalışmadıysa, oluşturulan Word belgesini kaydetmeden kapatın, ardından tekrar deneyin. Bunu ilk yaptığımda, beğendiğim birini bulmadan önce 5. Adımda birkaç farklı seçenek denemek zorunda kaldım.
Bilgisayarınızın slayt gösterinizin Word sürümünü oluşturması uzun zaman aldıysa, bu dizüstü bilgisayarınızı yükseltmeniz gerektiğinin bir göstergesi olabilir. Şu anda piyasada hangi dizüstü bilgisayarların mevcut olduğu ve maliyetlerinin ne olduğu hakkında fikir edinmek için Toshiba Satellite L755D-S5150 incelememize göz atın.