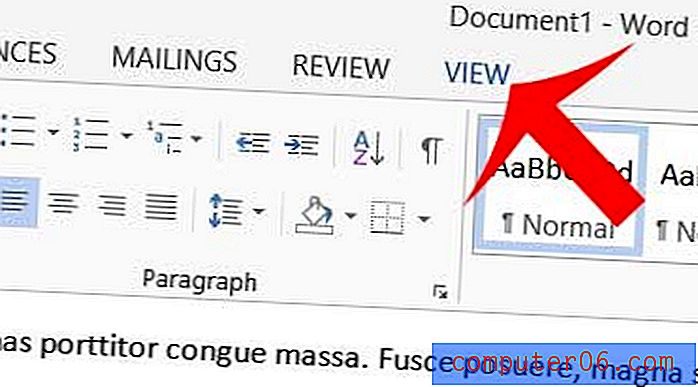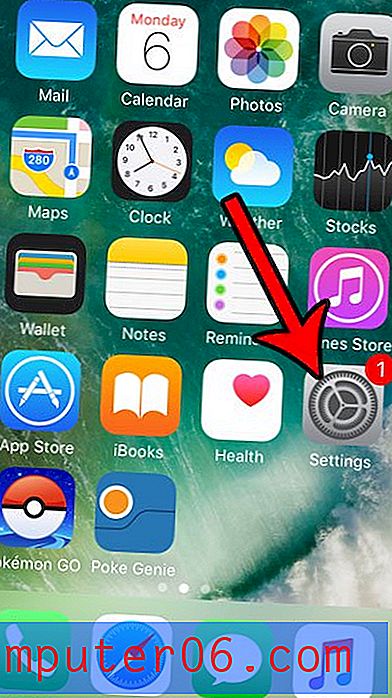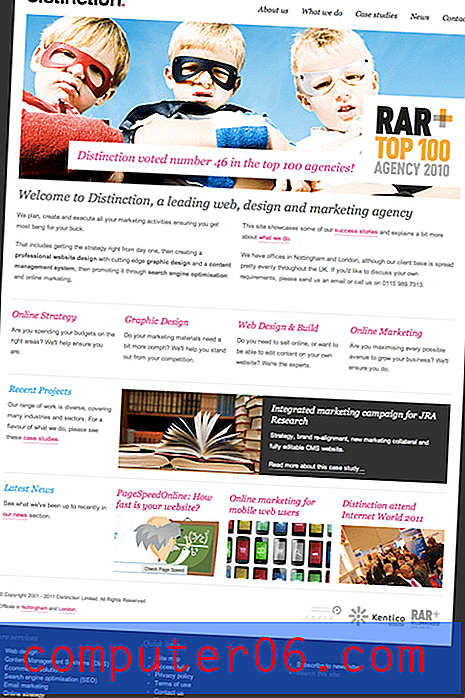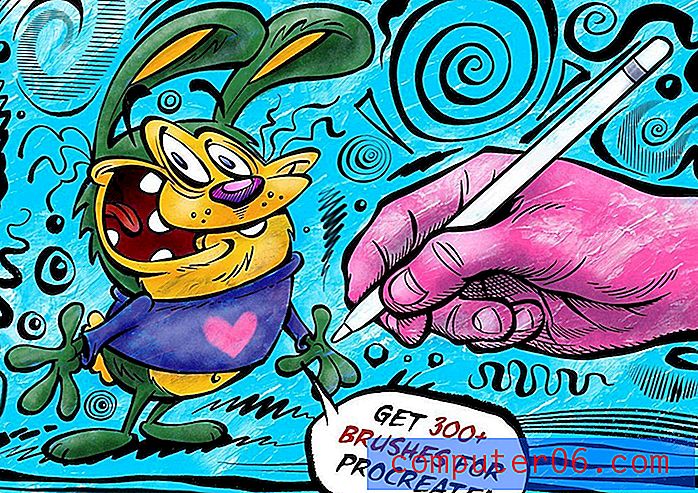Excel 2010'da Sayfa Sonlarını Gösterme
Microsoft Excel 2010 verileri genellikle en iyi bilgisayar ekranınızda görüntülenir. Ne yazık ki, birini bu şekilde görmeye zorlamak her zaman mümkün değildir. Bu nedenle, belgelerin yazdırılmak üzere düzgün biçimlendirilmesi için Excel 2010'daki ayarların nasıl yapıldığını öğrenmeniz gerekir. Bunun önemli bir unsuru, bir sayfanın nerede sona erdiğini veya başladığını bilmektir, bu nedenle Excel 2010'da sayfa sonlarını nasıl göstereceğinizi bilmek yararlı olabilir. Varsayılan olarak ekranınızda sayfa sonları görünürken, e-tablonuzdaki hangi verilerin bir sayfaya sığacağını ve hangi verilerin başka bir sayfaya aktarılacağını her zaman bilirsiniz.
Excel 2010 Sayfa Sonu Satırlarını Varsayılan Olarak Göster
Excel 2010 elektronik tablosunda yapabileceğiniz diğer birçok varsayılan değişiklik gibi, değiştirmeniz gereken ayar Excel Seçenekleri menüsünde bulunur. Bu menüde yaptığınız değişiklikler, e-tablonuzun varsayılan görüntülenme biçimini ve varsayılan çalışma biçimini etkiler. Bunun anlamı, bu seçeneği tekrar değiştirmeyi seçene kadar Excel Seçenekleri menüsünde yapılan bir değişikliğin otomatik olarak tüm yeni belgelere uygulanacağıdır.
Aşağıdaki yönteme ek olarak, Görünüm sekmesinde çalışma sayfanızın sayfalara nasıl bölündüğünü görmenizi sağlayan Sayfa Sonu Önizleme seçeneğinin de bulunduğunu unutmayın. Aşağıdaki yöntem, sayfa sonlarınızın görünümünü Normal görünümde ayarlar. Ancak, elle sayfa sonları eklerseniz, bunlar Normal görünümde de düz çizgilerle gösterilir. Aşağıdaki yöntemle görüntülediğimiz otomatik sayfa sonları ekranda bunun yerine kesik çizgilerle gösterilecektir.
Adım 1: Microsoft Excel 2010'u başlatın.
Adım 2: Pencerenin üst kısmındaki Dosya sekmesini tıklayın.
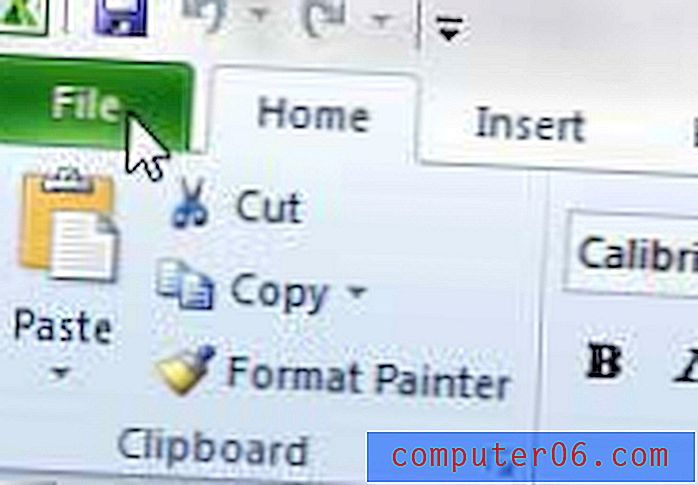
Adım 3: Excel Seçenekleri penceresini açmak için sol sütunun altındaki Seçenekler'i tıklayın.
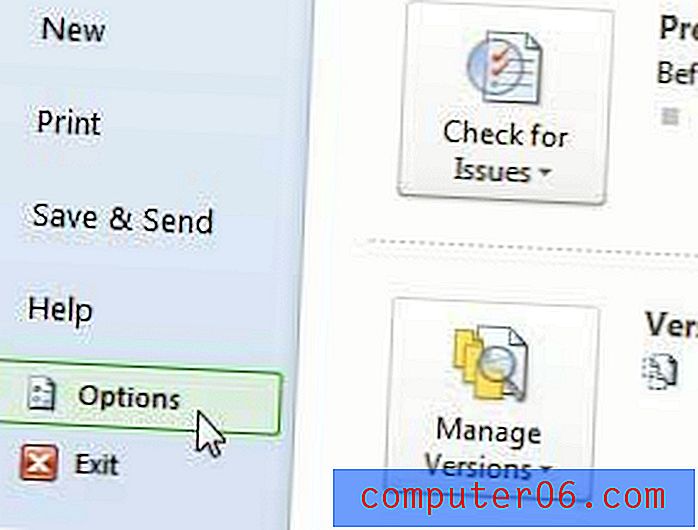
Adım 4: Excel Seçenekleri penceresinin sol tarafındaki sütunda Gelişmiş'e tıklayın.
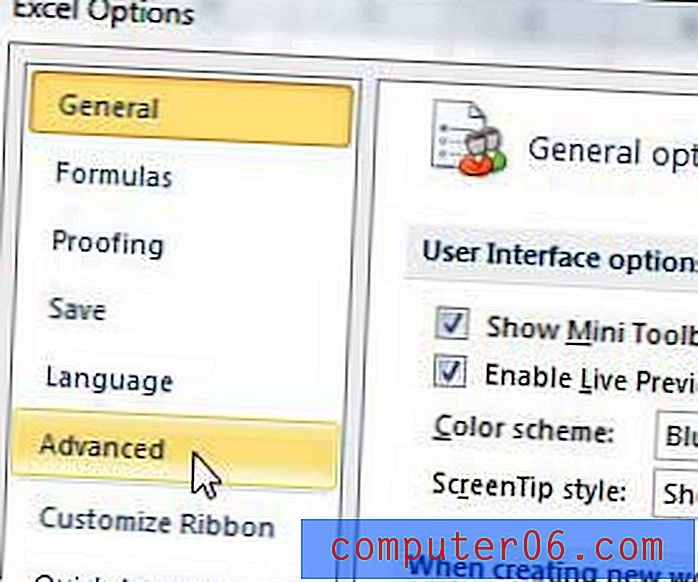
5. Adım: Bu çalışma sayfası için görüntüleme seçenekleri bölümüne gidin, ardından Sayfa sonlarını göster'in solundaki kutuyu işaretleyin. Bunun yalnızca şu anda etkin olan çalışma sayfası seçeneğini değiştirdiğini unutmayın. Bu değişikliği diğer çalışma sayfaları için yapmak istiyorsanız, o sayfayı geçerli çalışma kitabında oluşturmanız ve ardından bu çalışma sayfası için Görüntü seçeneklerinin sağındaki açılır menüden sayfayı seçmeniz gerekir.
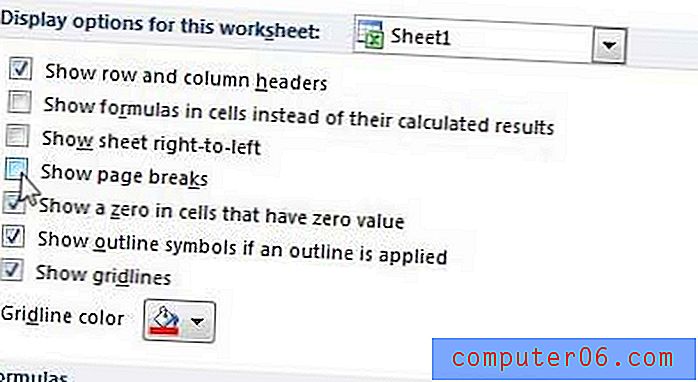
Adım 6: Pencerenin altındaki Tamam düğmesini tıklayın. Şimdi geçerli çalışma sayfasında sayfa sonlarını görmelisiniz.
Yalnızca otomatik sayfa sonları kullanıyorsanız ve manuel sayfalar oluşturmakla ilgilenmiyorsanız, Sayfa Düzeni sekmesindeki Sayfa Yapısı bölümünün sağ alt kısmındaki Sayfa Yapısı iletişim kutusu başlatıcısını tıklayarak e-tablonuzun boyutunu ayarlayabilirsiniz. . Bu menüde, e-tabloya sığacak sayfa sayısını seçebileceğiniz bir Ölçekleme bölümü bulunur. Orada bir şey değiştirdikten sonra, sayfanızın yazdırılan sürümünün nasıl göründüğünü görmek için Baskı Önizleme düğmesini tıklayabilirsiniz.
E-tablonuzda sayfa sonlarıyla ilgili herhangi bir değişiklik yapmadıysanız, şu anda gördüğünüz şey büyük olasılıkla tamamen Excel'in kendi oluşturduğu otomatik sayfa sonlarından oluşur. Ancak, manuel sayfa sonları da oluşturabilirsiniz.
Microsoft Excel'de yeni bir sayfa sonu oluşturmak için, sırasıyla yatay veya dikey sayfa sonu eklemek istediğiniz satır numarasını veya sütun harfini seçmeniz yeterlidir. Ardından, pencerenin üst kısmındaki Sayfa Düzeni sekmesini tıklayın, Sonlar düğmesini tıklayın ve ardından Sayfa Sonu Ekle seçeneğini belirleyin.
Bu açılır menüde Sayfa Sonunu Kaldır seçeneğinin de bulunduğunu göreceksiniz. Bu, manuel olarak eklediğiniz bir sayfa sonunu silmenizi sağlar. Yatay sayfa sonundan sonraki satır numarasını veya dikey sayfa sonundan sonraki sütun harfini tıklamanız ve Sayfa Sonunu Kaldır seçeneğini belirtmeniz yeterlidir.
Son olarak, sayfanıza manuel olarak eklediğiniz tüm sayfa sonlarından kurtulmak istiyorsanız Tüm Sayfa Sonlarını Sıfırla seçeneğini kullanabilirsiniz.