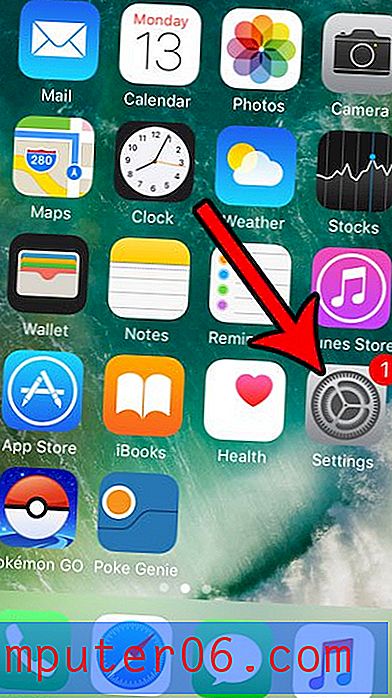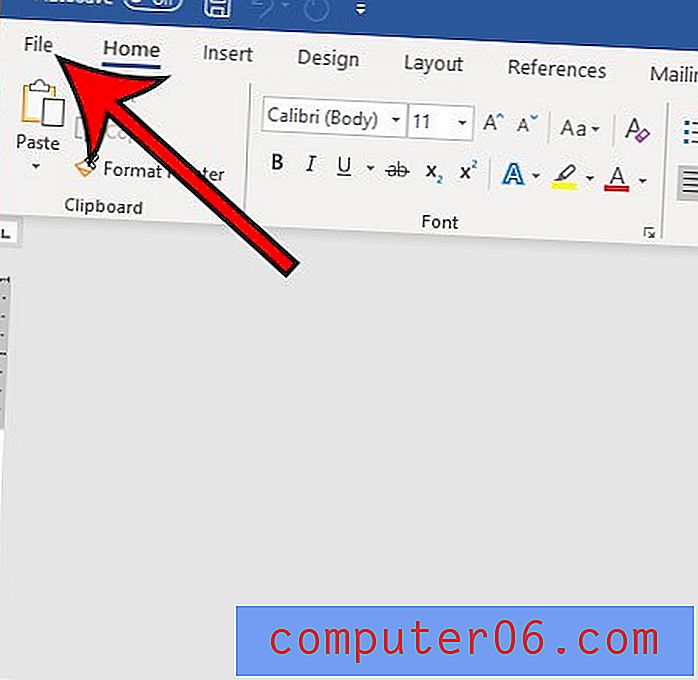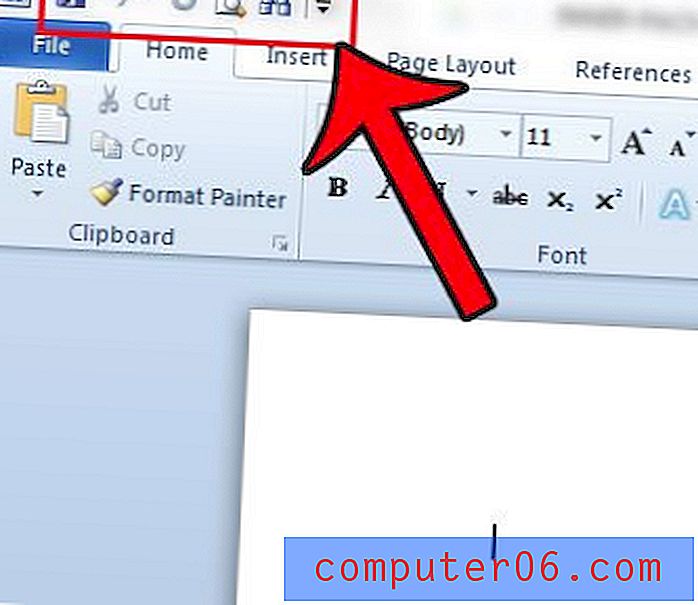Excel 2010'un Sayılarla Tarihleri Değiştirmesi Nasıl Durdurulur
Excel 2010, çözebildiği sorunların kapsamı nedeniyle böyle popüler bir programdır. O kadar çok farklı görev için kullanabilirsiniz ki programı gerçekten herhangi bir görev için uygun olarak tanımlamak zordur. Bununla birlikte, bu çeşitliliğin talihsiz bir yan etkisi, Excel 2010'un girdiğiniz bilgiler hakkında varsayımlar yapmaya çalışacağıdır. Bu uygulama, programın veri girişinizi hızlandırmaya çalıştığı ve Excel'in farklı bir biçimde olması gerektiğini varsayacağınız bir Excel hücresine girebileceğiniz bazı sayı türleri olduğu için geçerlidir. Bu, tarih olarak karıştırılabilen belirli sayısal girişlerle çok olur. Excel 2010'un sayıları tarihlere değiştirmesini nasıl durduracağınızı öğrenmek istiyorsanız, hücre biçimlendirmesi ve bilgileri tam olarak girildiği gibi görüntülemek istediğiniz hücrelerin biçimini nasıl değiştirebileceğiniz hakkında bilgi edinmek için bu eğiticiye devam edebilirsiniz.
Excel 2010'un Tarihleri Biçimlendirmesini Durdurma
Excel'de otomatik tarih biçimlendirmesiyle ilk karşılaştığımda, yanlış bir şey yaptığımı varsaydım. Böylece otomatik olarak bir tarihe dönüştürülen hücreye geri döndüm, verileri sildim ve bilgilerimi dikkatlice tekrar girdim. Hücreden çıktığımda, bir tarih biçimine geri döner. Benzer bir deneyim yaşadıysanız, kesinlikle yalnız değilsiniz.
Ancak, bu eylemin gerçekleştiği herhangi bir hücrede basit bir değişiklik yapabilirsiniz ve bu hücreye girdiğiniz bilgiler tam olarak yazdığınız biçimde kalır.
Otomatik olarak biçimlendirilen hücreleri içeren Microsoft Excel dosyasını Excel 2010'da açın.
Bu işlem, Excel'in tarih biçimine dönüştüreceği bilgileri girmeden önce hücreler üzerinde ideal olarak gerçekleştirilir. Varolan hücre verilerini doğru biçime dönüştürdükten sonra, hücrede görüntülenen değer büyük olasılıkla ilk girdiğiniz değer olmayacaktır. Hücre biçimini değiştirdikten sonra geri dönmeniz ve doğru bilgileri yeniden girmeniz gerekir.
Dönüştürülmekte olan bir hücreyi sağ tıklayın, ardından Hücreleri Biçimlendir'i tıklayın. Biçimlendirme birden çok hücrede gerçekleşiyorsa, yeniden biçimlendirmek istediğiniz tüm hücreleri vurgulamak için farenizi kullanabilirsiniz. Ayrıca, bir satırın veya sütunun tamamını yeniden biçimlendirmek isterseniz, satırın veya sütunun tamamını seçmek için satır veya sütun başlığını tıklayın. Vurgulanan herhangi bir hücre grubunu sağ tıklatarak Hücreleri Biçimlendir seçeneğini belirleyebilirsiniz.

Pencerenin üst kısmındaki Sayı sekmesini, ardından pencerenin sol sütunundaki Metin seçeneğini tıklayın. İşiniz bittiğinde Tamam'ı tıklayın.
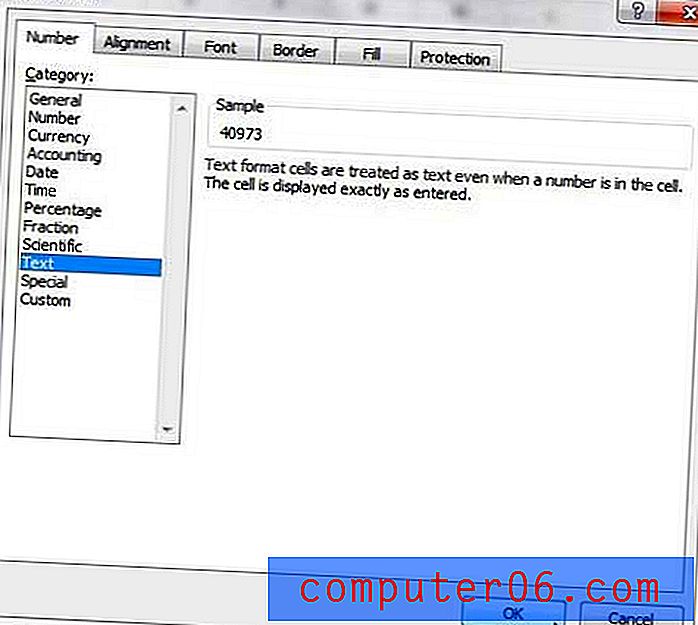
Seçilen hücreler artık tarih biçiminde olmayacak ve bu ayarı zaten istenmeyen tarih biçimine dönüştürülmüş hücrelere uyguladıysanız, rastgele görünen bir sayı dizesiyle bırakılacaksınız. Bu hücre verilerini silin, ardından bilgileri görüntülenmesini istediğiniz şekilde girin.
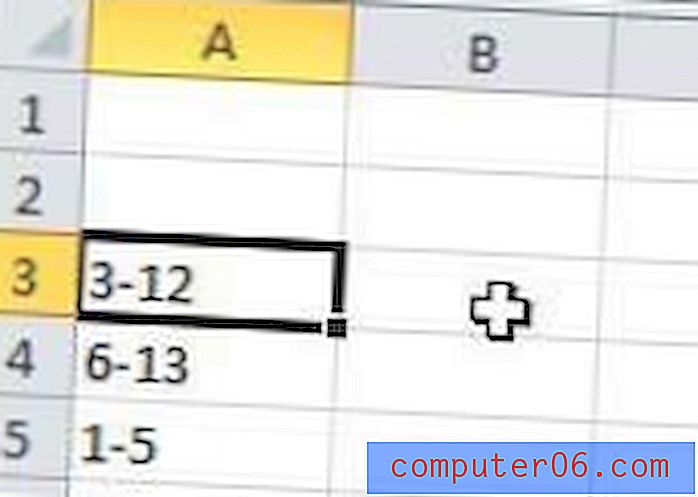
Bu değişikliğin yalnızca manuel olarak yeniden biçimlendirdiğiniz hücrelere uygulanacağını unutmayın. E-tablonuzdaki diğer hücreler varsayılan Genel biçimlendirmeyi koruyacaktır; bu, tarihe benzer tüm numaraların standart Excel tarih biçimine dönüştürüleceği anlamına gelir.