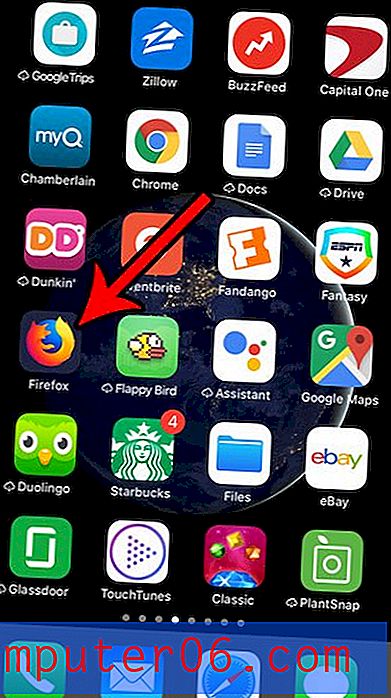Excel 2013'te Yüzde Formülü Nasıl Kullanılır
Excel, hücrelere girdiğiniz veriler üzerinde matematiksel işlemler yapmak için harika bir araçtır. Bu işlemler tipik olarak bu çıkarma formülü gibi bir formülün yardımıyla gerçekleşir. Verileriniz üzerinde gerçekleştirebileceğiniz işlemlerden biri, bir hücre değerinin yüzdesini diğerine kıyasla hesaplamaktır. Bu, yüzde oluşturmak için bir sayıyı başka bir sayıya bölerek gerçekleştirilir.
Aşağıdaki öğreticimiz, bu formülü nasıl kullanacağınızı ve yüzde içeren hücrelerin biçimini, arkalarında% simgesiyle görüntülenecek şekilde nasıl değiştireceğinizi gösterecektir.
Excel 2013'te Yüzde Formülü
Bu makaledeki adımlar Microsoft Excel 2013'te gerçekleştirilmiştir, ancak Excel'in diğer sürümlerinde de çalışır. Bu görevi bir formülle gerçekleştirdiğimizi unutmayın, bu yüzden o yüzdeyi hesaplamak için kullanılan hücreleri değiştirirseniz seçilen hücrede görüntülenen yüzde değişecektir.
Adım 1: E-tablonuzu Excel 2013'te açın.
Adım 2: Hesaplanan yüzdeyi görüntülemek istediğiniz hücrenin içini tıklatın.
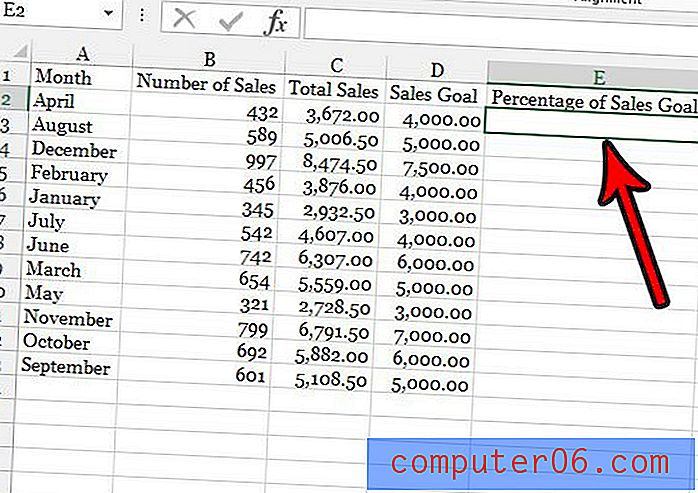
Adım 3: Hücreye yüzde formülünü yazın. Formül = XX / YY'dir, ancak XX değerini yüzde için ilk değeri içeren hücre ile değiştirin, ardından YY'yi yüzde için ikinci değeri içeren hücre ile değiştirin.
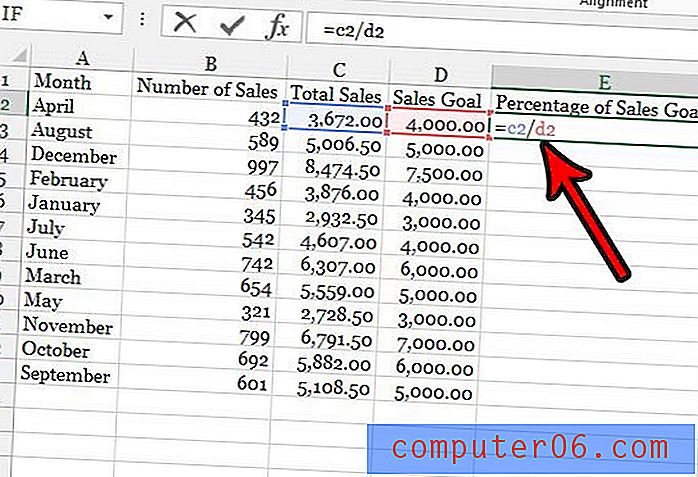
Adım 4: Hücrenin sağ alt köşesine tıklayın ve basılı tutun, ardından yüzdesini hesaplamak istediğiniz hücrelerin geri kalanını seçmek için aşağı sürükleyin. Bu eylem, bu ek hücreler için de girilen formülü uygular, ancak her göreli satırdaki hücrelerin yüzdelerini hesaplamak için otomatik olarak güncellenir.
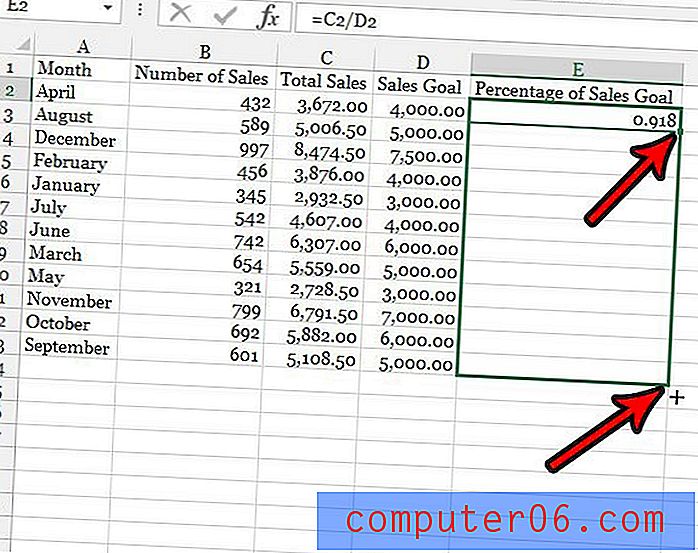
Adım 5: Yüzdeyi gösteren hücreleri seçin, ardından seçilen hücrelerden birine sağ tıklayın ve Hücreleri Biçimlendir seçeneğini seçin .
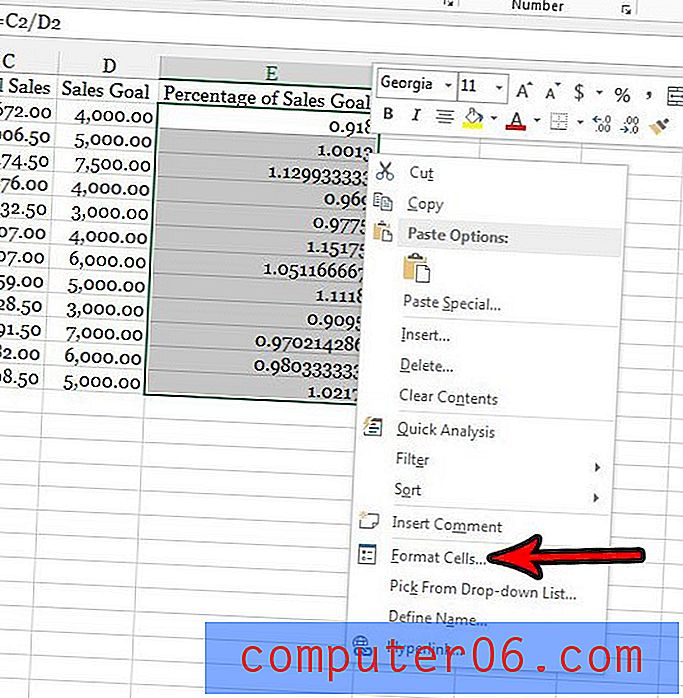
Adım 6: Pencerenin sol tarafındaki sütundan Yüzde'yi seçin, görüntülemek istediğiniz ondalık basamak sayısını seçin, ardından Tamam düğmesini tıklayın.
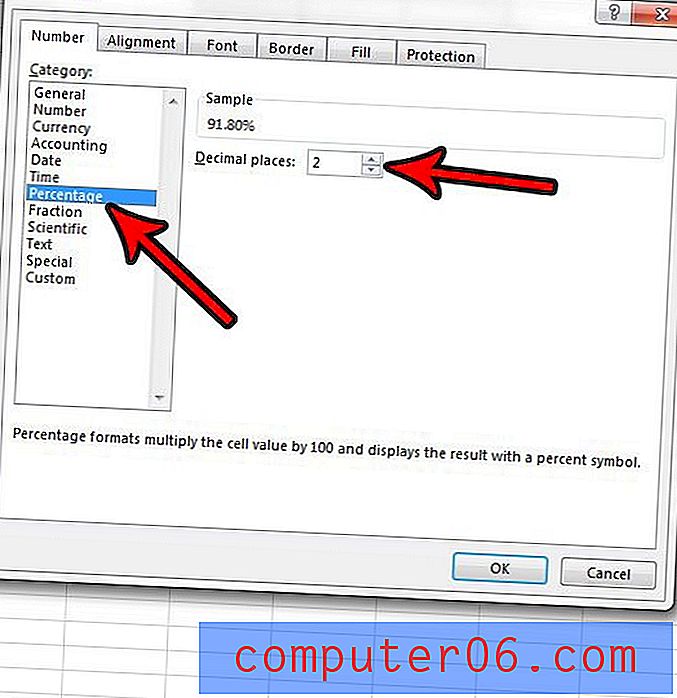
Artık hücrelerde görüntülenen yüzdelerinizi görmelisiniz.
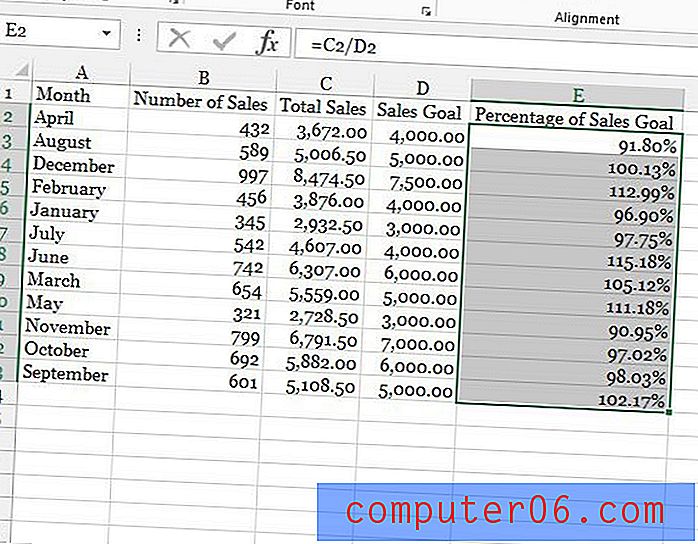
Hücrelerinizde kullandığınız formülleri görebilmek ister misiniz? Formülün sonuçlarını değil, içeriğini görebilmeniz için formülleri Excel'de nasıl göstereceğinizi öğrenin.