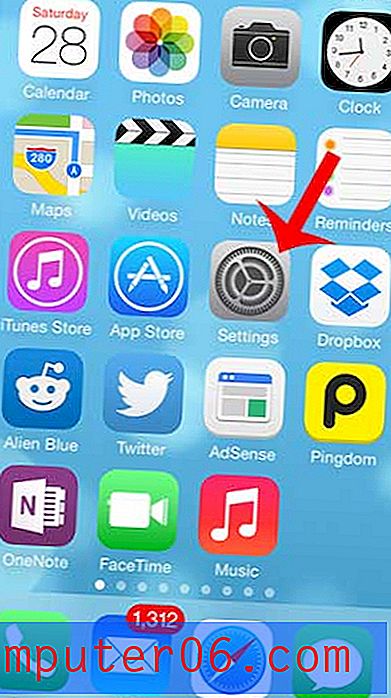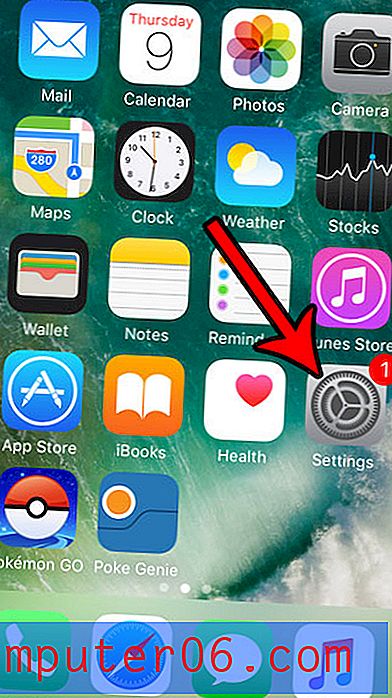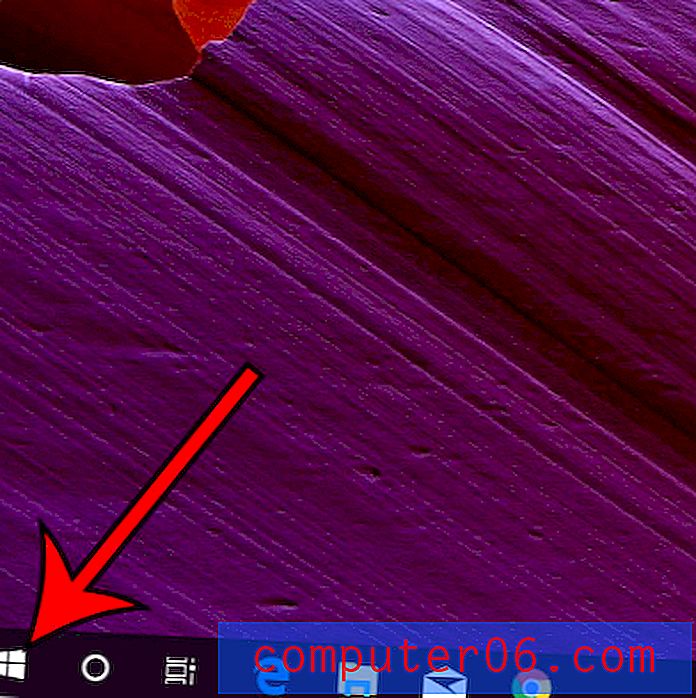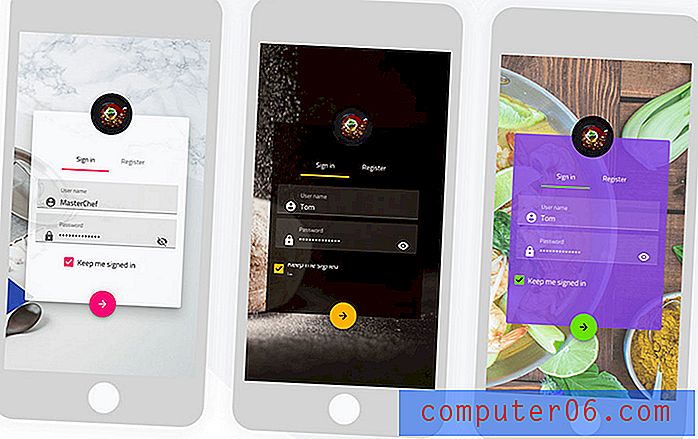Word 2013'te Metni Dikey Olarak Ortalama
Son güncelleme: 12 Aralık 2016
Microsoft Word 2013'ün birçok biçimlendirme seçeneği vardır, ancak daha az kullanılanların bazılarını bulmak zor olabilir. Bulması zor ayarlardan biri, dikey hizalama için seçicidir. Ancak bu, ayarlanabilir bir seçenektir, yani Word 2013'te metni dikey olarak ortalayabileceğiniz anlamına gelir.
Belgenizin dikey hizalamasını ayarlarken, Üst, Orta, Yaslanmış veya Alt olarak ayarlama seçeneğiniz olacaktır. Bu öğreticinin amaçları doğrultusunda Merkez seçeneğini seçeceğiz, ancak durumunuz için hangisinin en iyi olduğundan emin değilseniz farklı seçeneklerin her birini deneyebilirsiniz.
Word 2013'te Metni Dikey Olarak Ortala
Microsoft Word 2013'teki varsayılan dikey hizalama ayarı “Üst” dür. Bu, yeni bir belge oluşturup bir metin satırı girerseniz, sayfanın üstünde görüneceği anlamına gelir. Aşağıdaki adımlar bu ayarı değiştirecek, böylece tek bir metin satırı sayfanın ortasında görünecektir. Word belgenizde bir başlığı dikey olarak ortalamanız gerekiyorsa, bu idealdir.
Aşağıdaki adımlarımız size her sayfanın dikey olarak ortalandığı bir belge verecektir. Bunun nedeni, dikey hizalamamızı uygularken Tüm Belge seçeneğini seçeceğimizdir. Bununla birlikte, dikey hizalamanızı uygulama seçeneğini de seçebilirsiniz. Bu noktadan itibaren, geçerli konumunuzdan sonraki her şeyin dikey olarak ortalanmasına neden olur.
Adım 1: Belgenizi Word 2013'te açın.
2. Adım: Pencerenin üst kısmındaki Sayfa Düzeni sekmesini tıklayın.
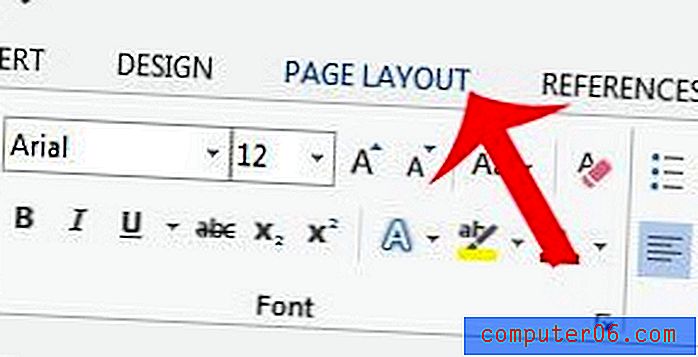
3. Adım: Gezinme şeridinin Sayfa Yapısı bölümünün sağ alt köşesindeki Sayfa Yapısı düğmesini tıklayın.
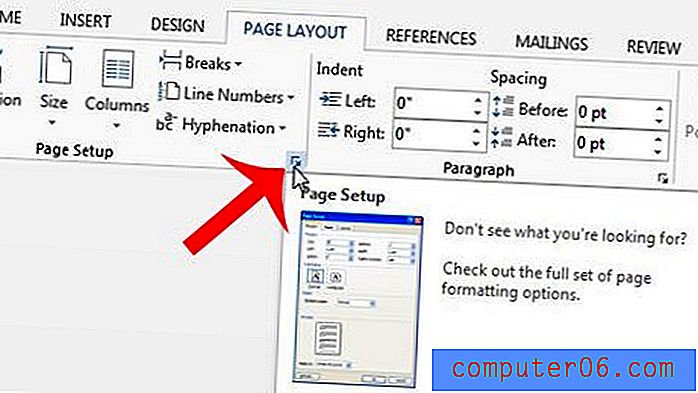
Adım 4: Pencerenin üst kısmındaki Düzen sekmesini tıklayın.
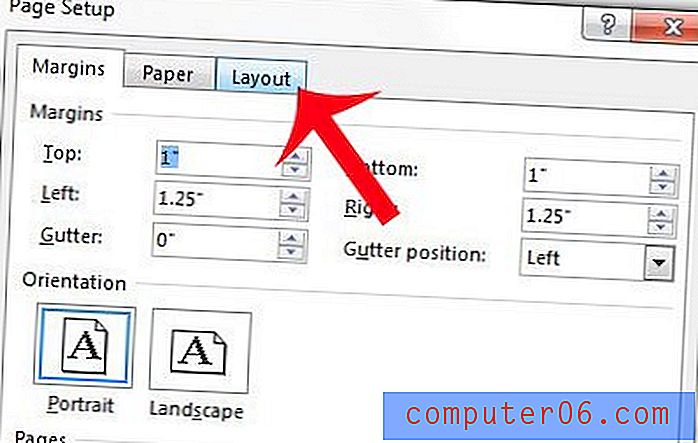
5. Adım: Dikey hizalamanın sağındaki açılır menüyü tıklayın ve ardından Orta seçeneğini belirleyin.
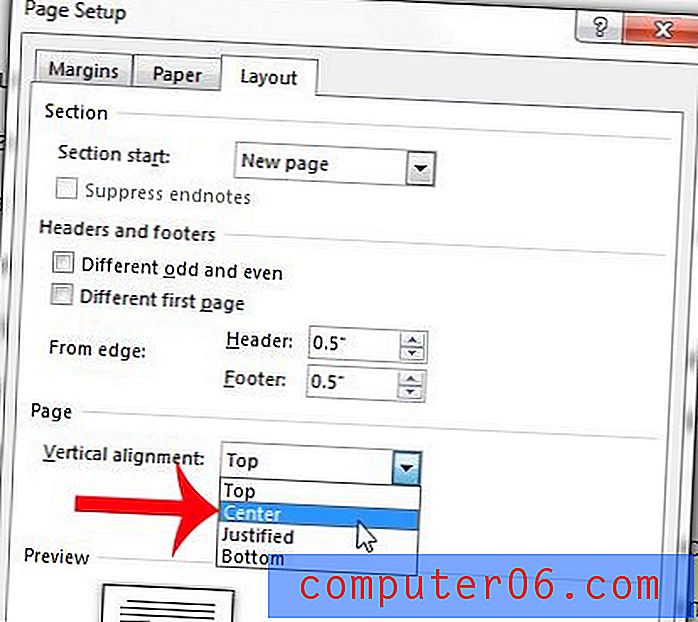
Adım 6: Uygula'nın sağındaki açılır menüde Tüm belge'nin seçildiğini onaylayın ve ardından Tamam düğmesini tıklayın.

Özet - Word'de metni dikey olarak merkezleme
- Sayfa Düzeni sekmesini tıklayın.
- Sayfa Yapısı düğmesini tıklayın.
- Sayfa Yapısı penceresindeki Düzen sekmesini tıklayın.
- Dikey hizalama açılır menüsünü ve ardından Ortala seçeneğini tıklayın.
- Uygula açılır menüsünü ve ardından Tüm belge seçeneğini tıklayın.
- Tamam düğmesini tıklayın.
Belgeniz yalnızca belirli kişilerin okuyabilmesini istediğiniz çok sayıda hassas bilgi içeriyor mu? Belgeyi okumak isteyen herkesin oluşturduğunuz parolayı bilmesi için Word 2013'te bir belgeyi nasıl koruyacağınızı öğrenin.