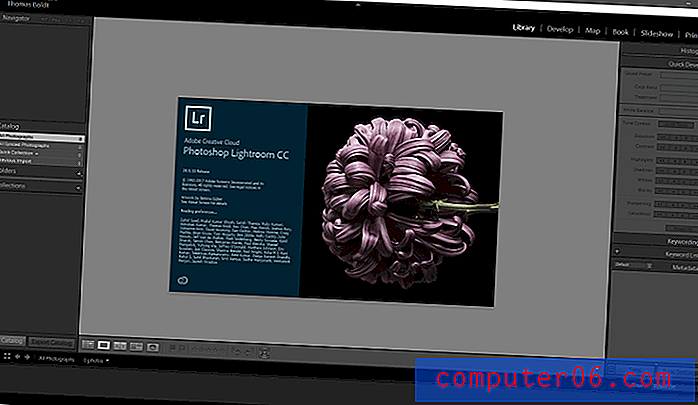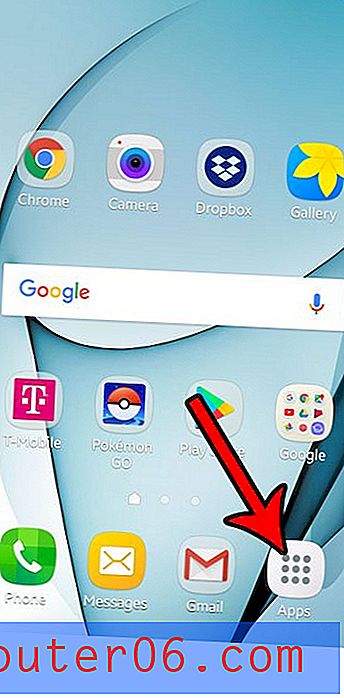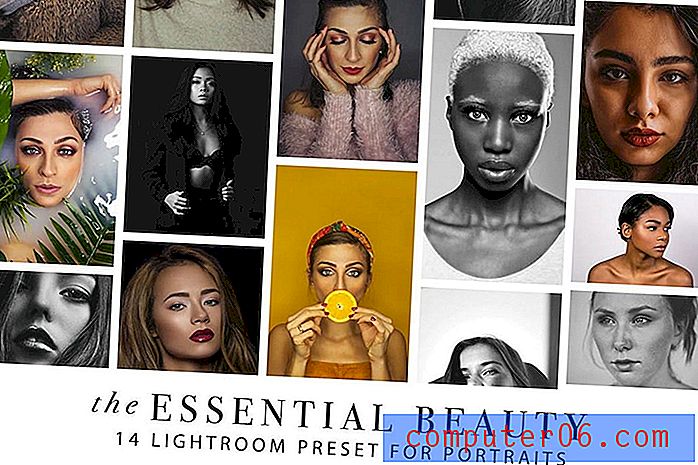Mac'te Pano (kopyala-yapıştır) Geçmişini Görüntüleme
Daha önce orijinal olanı yapıştırmadan önce bir şey kopyalayıp yeni bir şey kopyaladınız mı? Veya orijinal belgeyi açıp her seferinde neye ihtiyacınız olduğunu arayarak aynı bilgileri tekrar tekrar kopyaladığınızı fark etmişsinizdir.
MacOS, en son kopyalanan öğelerinizin yanı sıra hiçbir şeyi izlemek için yerleşik bir özellik içermediğinden, bir pano aracı yüklemeniz gerekir. Neyse ki, birçok harika seçenek var!
Mac'te Pano nerede?
Pano, Mac'inizin en son kopyaladığınız öğeyi sakladığı yerdir.
Finder'ı açıp Düzenle> Panoyu Göster'i seçerek orada nelerin depolandığını görebilirsiniz.
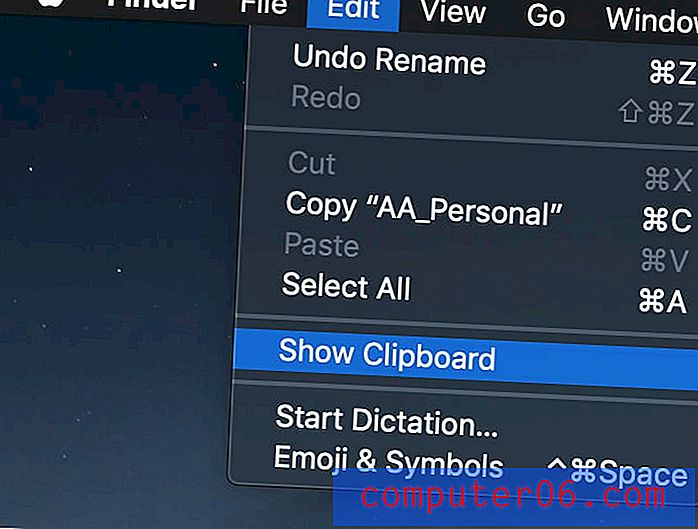
Bunu yaptığınızda, küçük bir pencere açılır ve nelerin depolandığını ve ne tür içerik olduğunu gösterir. Örneğin, panomda düz metin cümlesi var, ancak görüntüleri veya dosyaları da saklayabilir.
Panoya bir şey kopyalamak için seçin ve ardından Command + C tuşlarına basın ve yapıştırmak için Command + V tuşlarına basın.
Bir kerede yalnızca bir şey görebildiğiniz ve kopyaladığınız eski öğeleri kurtaramayacağınız için bu pano özelliği oldukça sınırlıdır.
4 Great Mac Clipboard Manager Uygulamaları
Birden çok şeyi kopyalamak istiyorsanız, bunu gerçekleştirmek için bir pano aracı yüklemeniz gerekir. Çok fazla seçenek var, bu yüzden burada birkaç favorimiz var.
1. JumpCut
JumpCut, tam pano geçmişinizi gerektiği gibi görmenizi sağlayan açık kaynaklı bir pano aracıdır. En süslü uygulama değil, ama bir süredir var ve güvenilir bir şekilde çalışacak. Buradan indirebilirsiniz.
İndirdiğinizde, muhtemelen uygulamanın tanımlanamayan bir geliştiriciden olduğu için açılamayacağını belirten bir mesaj göreceksiniz.
Bu tamamen normaldir - varsayılan olarak Mac'iniz, tanınmayan programların çalışmasını engelleyerek sizi potansiyel virüslerden korumaya çalışır. Bu güvenli bir uygulama olduğundan, Sistem Tercihleri> Genel'e gidip Jumpcut'un çalışmasına izin vermek için “Yine de Aç” ı seçebilirsiniz. Veya Uygulamalar'a gidebilir, uygulamayı bulabilir, sağ tıklayıp Aç'ı seçebilirsiniz.
Not: Mac'inizde JumpCut'a izin vermekten rahatsız değil misiniz? FlyCut, JumpCut'un bir "çatalı" dır - bu, orijinal uygulamayı temel alarak ek özellikler eklemek için ayrı bir ekip tarafından oluşturulmuş JumpCut'un bir sürümü olduğu anlamına gelir. Hemen hemen aynı görünüyor ve çalışıyor, ancak JumpCut'tan farklı olarak, Mac App Store'dan FlyCut alabilirsiniz.

Kurulduktan sonra Jumpcut, menü çubuğunuzda küçük bir makas simgesi olarak görünür. Birkaç şeyi kopyalayıp yapıştırdıktan sonra bir liste oluşmaya başlayacaktır.

Liste, kopyaladığınız şeyin bir örneğini gösterir, örneğin:
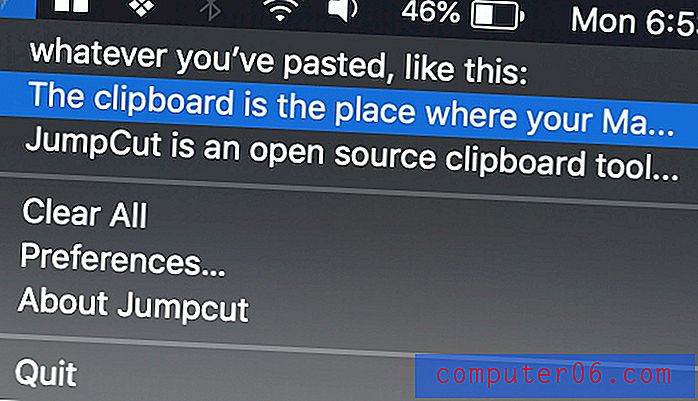
Belirli bir kırpma kullanmak için üzerine tıklayın, ardından kullanmak istediğiniz yere yapıştırmak için Command + V tuşlarına basın. Jumpcut metin kırpmalarıyla sınırlıdır ve görüntüleri sizin için saklayamaz.
2. Yapıştır
Sadece metinden daha fazlasını destekleyebilecek küçük bir meraklısı arıyorsanız, Yapıştır iyi bir alternatiftir. Mac App Store'da (aslında Paste 2 olarak adlandırılır) 14, 99 dolara bulabilir veya bir Setapp aboneliği (şu anda kullandığım şey) ile ücretsiz olarak alabilirsiniz. Her iki versiyon da tamamen aynı.
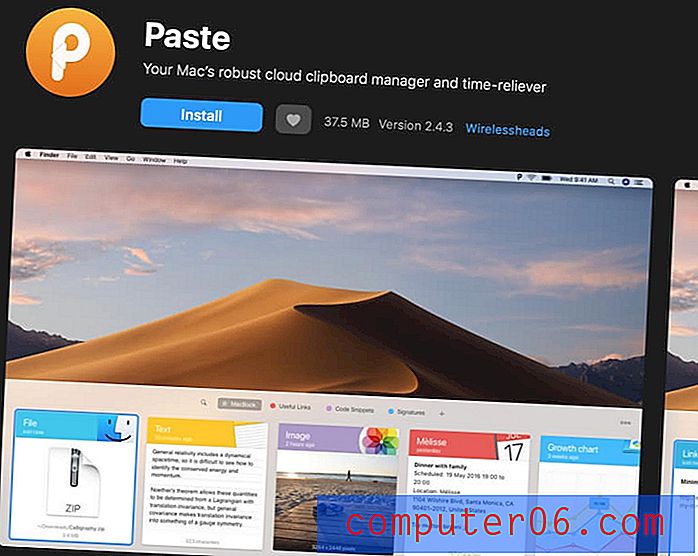
Başlamak için Yapıştır'ı yükleyin. Birkaç ayar içeren hızlı bir başlangıç ekranı göreceksiniz ve ardından hazırsınız!
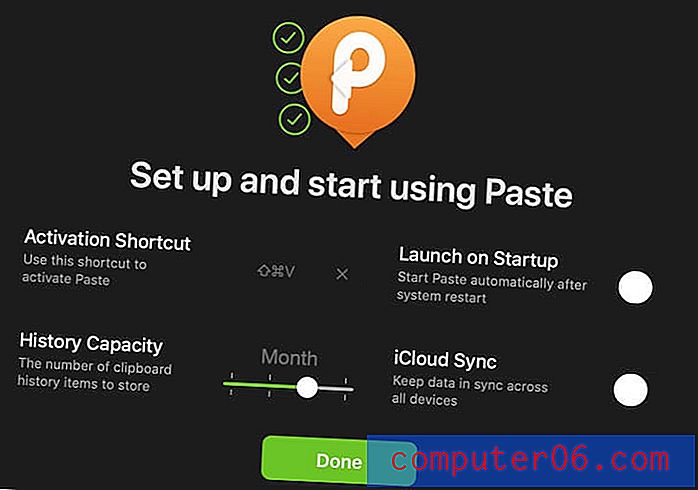
Bir şeyi kopyaladığınızda, Yapıştır bunu sizin için saklar. En son kırpmanızı yapıştırmak istiyorsanız standart CMD + V kısayolunu kullanabilirsiniz. Ancak önceden kopyaladığınız bir şeyi almak istiyorsanız, SHIFT + CMD + V tuşlarına basın. Bu, Yapıştır tepsisini getirir.
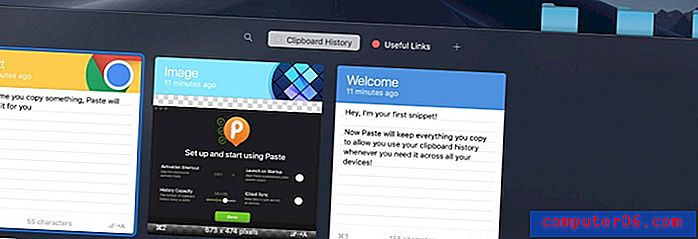
Renkli etiketler atayarak kopyaladığınız her şeyi pinboard'larda düzenleyebilir veya uygun arama çubuğunu kullanarak belirli bir şeyi arayabilirsiniz.
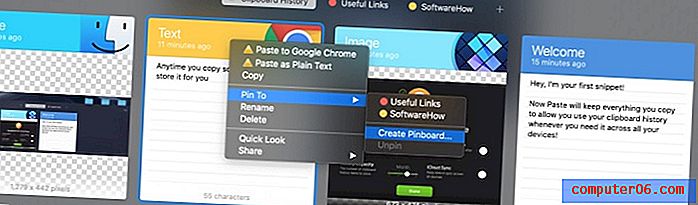
Ayrıca, panoya geçmişinize Yapıştır yüklü olan diğer cihazlarınızdan herhangi birine erişilebilmesi için iCloud'a kadar her şeyi yedekleyebilirsiniz.
Genel olarak, Mac için en uygun ve temiz pano uygulamalarından biri olan Paste, biraz harcamak istiyorsanız kesinlikle size iyi hizmet edecektir.
3. Kopyala ve Yapıştır
JumpCut ve Yapıştır arasında bir şey arıyorsanız, Copy'em Paste iyi bir seçenektir. Mac App Store'da bulunan bu, tüm kupürlerinizi kayan bir dikey sekmede saklar, böylece istediğiniz zaman bir tane alabilirsiniz.
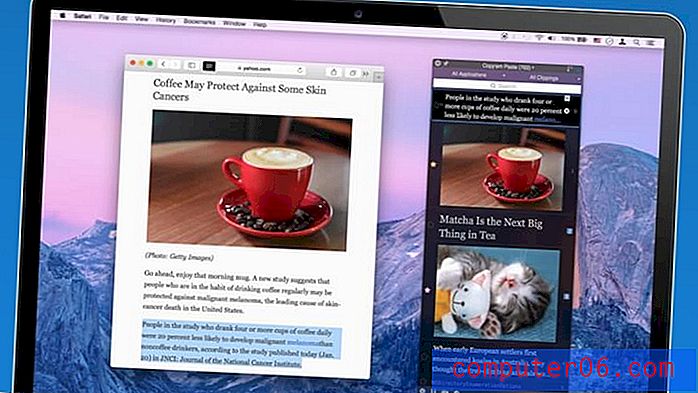
Ayrıca, belirli bir öğeyi yapıştırmak için kullanabileceğiniz kısayollar eklemeye odaklanır; bu, bilgileri birden fazla yerde tekrarlamanız gerektiğinde harikadır. Ek olarak, belirli snippet'lere yıldız ekleyebilir / favori ekleyebilir, etiketleyebilir ve maksimum rahatlık için listeyi yarım düzine farklı şekilde sıralayabilirsiniz.
Genel olarak, Yapıştır ile aynı özelliklerin çoğunu farklı bir biçimde sunar, bu nedenle en rahat olduğunuza göre seçmelisiniz.
4. CopyClip
JumpCut kadar hafif ancak biraz daha temiz olan CopyClip, onu dikkate değer kılan birkaç özel özelliğe sahiptir.
İlk başta oldukça basit görünüyor - sadece menü çubuğu simgesinde saklanan bağlantılar veya metin kırpmaları koleksiyonu. Bununla birlikte, en son on kupür, kolaylık sağlamak için yanlarında listelenen kısayol tuşu kullanılarak kolayca yapıştırılabilir. Bu, onu seçip yapıştırmanız gerekmediği anlamına gelir - sadece sağ sayı tuşuna basın ve gitmeye hazırsınız!
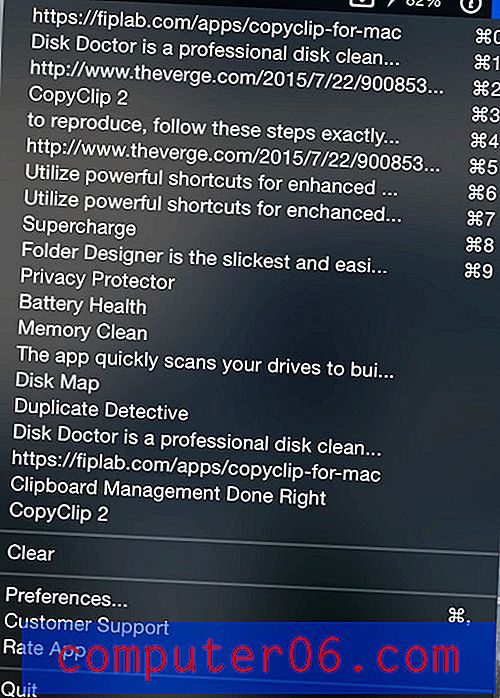
CopyClip'teki diğer önemli özellik, yapabileceğiniz, belirli uygulamalardan yapılan kopyaları yok sayacak şekilde ayarlanmasıdır. Bu mantıksız görünebilir, ancak aslında çok önemlidir - bu uygulama herhangi bir içeriği şifrelemeyeceği için, kesinlikle kopyalayıp yapıştırdığınız şifreleri kaydetmesini istemezsiniz. Veya hassas verilerle ilgilenen bir sektörde çalışıyorsanız, notlarınızı yazmak için kullandığınız uygulamayı yok saymasını söyleyebilirsiniz. Bu harika bir güvenlik özelliğidir.
Sonuç
Kolaylık, bilgisayar söz konusu olduğunda kraldır ve JumpCut, Yapıştır, Copy'em Yapıştır ve CopyClip gibi pano yöneticileri iş akışınızı kolaylaştırmanıza ve üretkenliği en üst düzeye çıkarmanıza yardımcı olur. Hangisinin sizin için en uygun olduğunu bize bildirin?