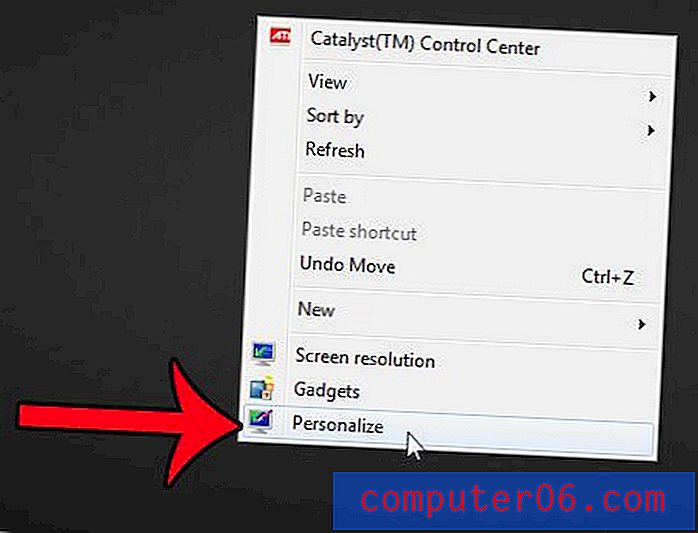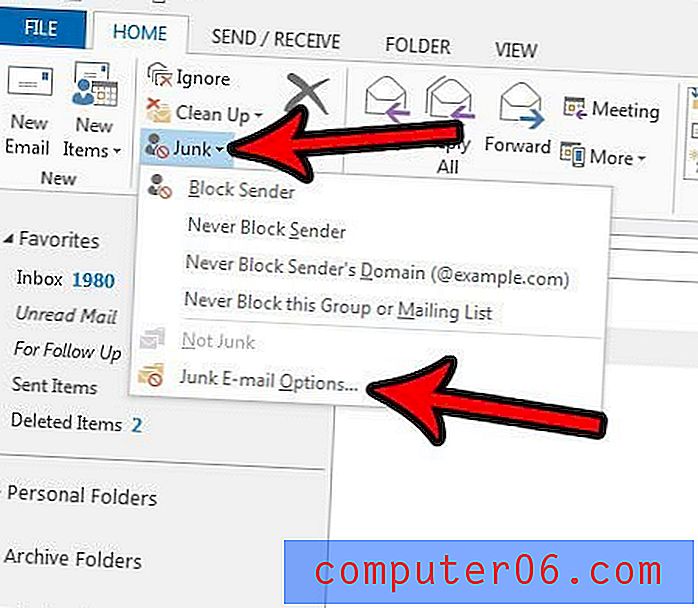Word 2011'de Otomatik Kurtarma Sıklığını Artırma
Sabit diskiniz çöktüğünde veri kaybı, bu verileri yedeklemediyseniz yıkıcı olabilecek çok talihsiz bir olaydır. Ancak, Word 2011'de bir belge yazarken olduğu gibi, bir süre içinde kaydedilmemiş verileri kaybetmenize neden olabilecek daha az yıkıcı çökmeler var. Teorik olarak, önlemek için hepimizi birkaç dakikada bir elle kaydetmeliyiz tamamladığımız iş kaybı, ama söylemeye çalıştığınız şey hakkında çok düşündüğünüzde, bu her zaman pratik değildir. Neyse ki Word 2011, verilerinizi 10 dakikada bir düzenli olarak kaydedecek bir Otomatik Kurtarma yardımcı programı içerir, ancak Otomatik Kurtarma dosyası oluşturma sıklığını artırmak için bu ayarı ayarlayabilirsiniz.
Verilerinizi periyodik olarak yedeklemek için basit bir yol mu arıyorsunuz? Apple Time Capsule'ye göz atın. Mac'inizdeki Time Machine yedeklemesi ile kolayca entegre olur ve tüm verilerinizi depolamak için geniş bir alan sunar.
Word 2011'de Otomatik Kurtarma ile Daha Sık Kaydetme
Bununla birlikte, Otomatik Kurtarma'ya güvenmeye başlamadan önce dikkate almanız gereken bazı önemli noktalar vardır. Gerçekte dosyalarınızı kaydetmek yerine geçmez. Bilgisayarınızın kapanması, Word'ün çökmesi veya beklenmeyen başka bir olayın meydana gelmesi durumunda vardır. Ayrıca, bir belgeyi kapatır ve Kaydetme seçeneğini tıklatırsanız, o belge için Otomatik Kurtarma dosyaları silinir.
Adım 1: Word 2011'i veya varolan bir Word belgesini açın. Word uygulamasını açıyorsanız, bir şablon veya belge türü de seçmeniz gerekir.
Adım 2: Ekranın üst kısmındaki Word'ü, ardından Tercihler'i tıklayın.

Word Tercihleri menüsünü açın
3. Adım: Çıktı ve Paylaşım bölümündeki Kaydet simgesini tıklayın.
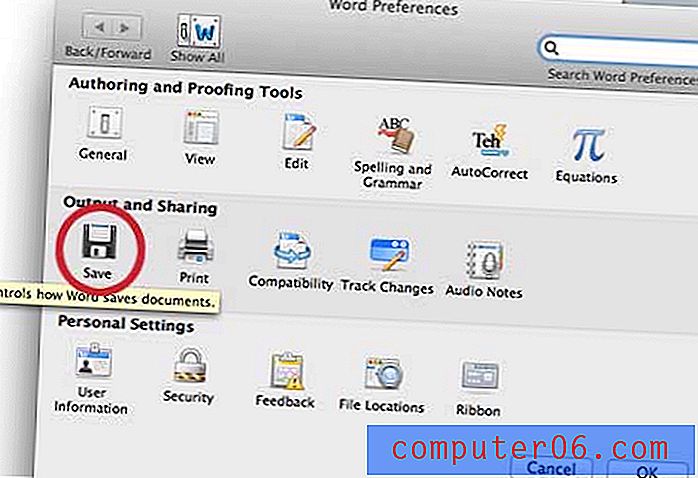
Çıktı ve Paylaşım bölümündeki Kaydet simgesini tıklayın
4. Adım: Otomatik Kurtarma bilgilerini her kaydetme kutusunun sağındaki kutunun içini tıklayın, ardından yeni bir değer girin. Varsayılan değer 10'dur, ancak 1'e kadar düşebilirsiniz. Aşağıdaki resimde, örneğin, Otomatik Kurtarma'yı her 2 dakikada bir çalışacak şekilde ayarladım.

Otomatik Kurtarma sıklığını ayarlama
Adım 5: Pencerenin altındaki Tamam düğmesini tıklayın.
Word kilitlenirse, genellikle Word'ü bir sonraki başlatmanızda Otomatik Kurtarma belgesini açmak isteyip istemediğiniz sorulur veya bunlar Dosya menüsündeki Son Açılanlar listesinde bulunabilir. Otomatik Kurtarma dosyası istenmezse veya Son Kullanılanlar listesinde gösterilmiyorsa, ekranın sağ üst köşesindeki Spotlight Arama simgesini tıklatıp arama alanına Otomatik Kurtarma veya bir belge anahtar sözcüğü yazabilirsiniz.
Bazı kullanıcılar için, Otomatik Kurtarma konumu ayarlanmadığından Otomatik Kurtarma düzgün çalışmıyor olabilir. Word Tercihleri menüsündeki Dosya Konumları seçeneğini tıklatarak bir Otomatik Kurtarma konumunu el ile ayarlayabilirsiniz,
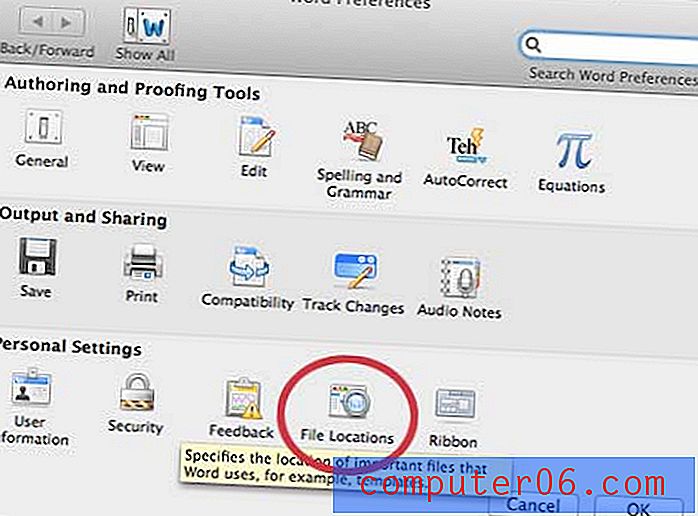
Dosya Konumları seçeneğini tıklayın
Ardından Dosyaları Otomatik Kurtar seçeneğini tıklatıp Değiştir'i tıklatıp Otomatik Kurtarma dosyalarınızın depolanmasını istediğiniz klasörü seçin.
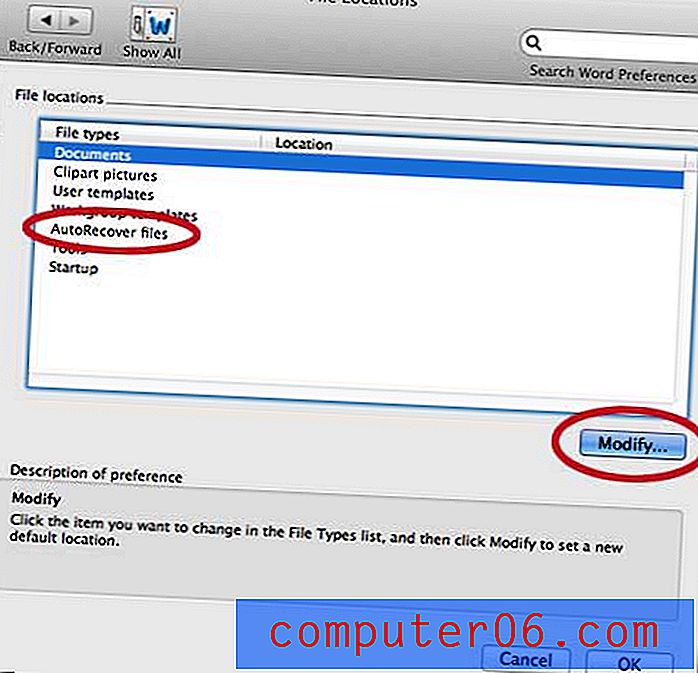
Otomatik Kurtarma dosya konumunu ayarlama
Microsoft Excel kullanıyorsanız, dosyalarınızı gönderdiğiniz kişilerin bunları açamayacağı durumlarla karşılaşmış olabilirsiniz. Bunun nedeni, Excel'in eski bir sürümünü kullanmaları ve Uyumluluk paketini yüklememiş olmalarıdır. Excel'in eski sürümlerini kullanan kişilerin dosyalarınızı sorunsuz bir şekilde açabilmesi için varsayılan olarak .xls dosya türüne kaydetmeyi seçebilirsiniz.