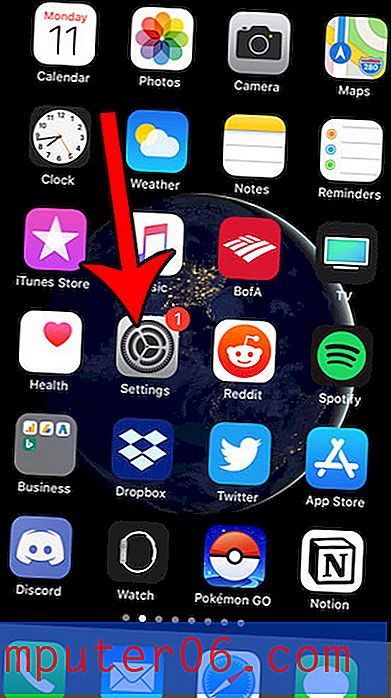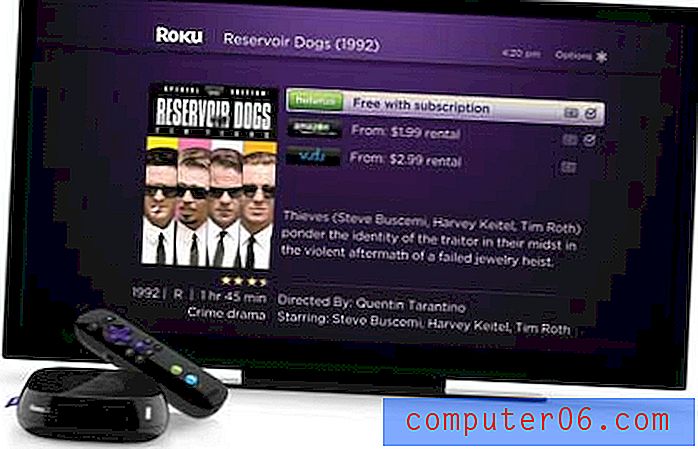Photoshop Geçmişinde ve Katman Kompozisyonlarında Uzmanlaşma
Bazen Photoshop'ta ilerlemenin anahtarı geriye bakmaktır.
Photoshop'ta, tasarımlarınızın ilerledikçe geçmişini izlemek ve değiştirmek için kullanabileceğiniz ve kullanmanız gereken bir dizi farklı araç, özellik ve yöntem vardır.
Bugün Photoshop tarih paletine ve tasarımlarınızı çeşitlendirmenize ve çeşitli fikirleri takip etmenize nasıl yardımcı olabileceğine derinlemesine bakacağız. Ayrıca Geçmiş Fırçasını ve inanılmaz derecede kullanışlı ama Katman Comps'i bulması zor olanları nasıl kullanacağımızı da öğreneceğiz.
Envato Elements'i keşfedin
Tarih Paleti
Tarih paletine süper temel bir girişle başlayacağız. Çoğunuz bunun tam olarak nasıl çalıştığını biliyorsunuz, ancak herkesin Photoshop tarihini tam olarak anladığından emin olmak için yine de inceleyeceğiz.
Geçmiş paletinizi bulmak için menüden “Pencere” ye tıklayın ve daha sonra “Geçmiş” e gidin. Bu, aşağıda gösterilen paleti açmalıdır.

Bir Photoshop belgesinde çalışırken, bu palet otomatik olarak bir eylemler listesi oluşturmalıdır. Açıkçası, bu palet çalışmanızın geçmişini izliyor, yani Photoshop'ta her şey yaptığınızda eylem kaydediliyor.
Buradaki işlevler yüceltilmiş bir "Geri Al" işlevine benzer. Yaptığınız işlemlerin ayrıntılı bir kaydı ile üzerine tıklayarak herhangi bir adıma kolayca geri dönebilirsiniz. Bu nedenle, bir metin yazarsanız, metinde bir grup stil gerçekleştirir ve ardından düz metne geri dönmek istediğinize karar verirseniz, geçmişinizi tarayabilir ve stilleri uygulamaya başlamadan hemen önce adıma tıklayabilirsiniz.
Belgenizi Çoğaltma
Geçmiş paletinin altında bir düğme şeridi bulunur. Bunlardan ilki, en öndeki belgeyi geçerli durumunda çoğaltan inanılmaz kullanışlı bir araçtır.

Tasarım yaparken aynı anda birden fazla farklı fikir peşinde koştuğum için, bu komutu her zaman kullanıyorum. Bu, bir dosyanın birden çok farklı sürümünü oluşturmak için de mükemmeldir. Örneğin, web için bir düğme grafiği oluşturabilir, kaydedebilir, belgenizi çoğaltabilir, fareyle üzerine gelme durumu oluşturmak için grafiği değiştirebilir ve ardından ikinci sürümü ayrı bir dosya olarak kaydedebilirsiniz.
Bir tasarımın farklı sürümlerini izlemek için birden fazla yoldan geçeceğiz, ancak bunların hiçbiri belgenizi kopyalamak ve alternatif bir sürümü kaydetmek kadar güvenli ve güvenilir değildir. Tabii ki dezavantajı, birden fazla dosyayı ve farklı sürümleri saklamak için gerekli ek depolama alanını takip etmektir. Başka bir dezavantaj, bu düğme tarafından oluşturulan yeni belgenin geçmişten yoksun olması gerektiğinden bu başlangıç durumundan geri dönemezsiniz.
Anlık
İkinci düğme (kamera simgesi) Photoshop belgenizin anlık görüntüsünü geçerli durumuna kaydetmenizi sağlar. Anlık görüntüler, Photoshop'ta üzerinde çalıştığınız hemen hemen her konuda kesinlikle kullanmanız gereken çok güçlü bir araçtır.
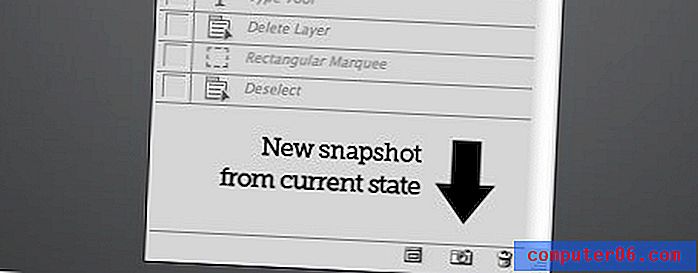
Tıpkı yinelenen bir belge oluşturan düğme gibi, anlık görüntü de Photoshop belgenizin bir kopyasını geçerli durumuna kaydetmenize olanak tanır. Tüm katman bilgileriniz, stilleriniz vb. Anlık görüntü içinde tamamen düzenlenebilir.
Bu sürümlerin gerçekte geçerli belgenizde yer alması ilk düğmeden farklıdır. Her fotoğraf çekişinizde, geçmiş paletinin üstünde saklanır. Anlık görüntüyü tıklattığınızda, anlık görüntüyü kaydettiğinizde belgenin bulunduğu duruma hemen dönersiniz.
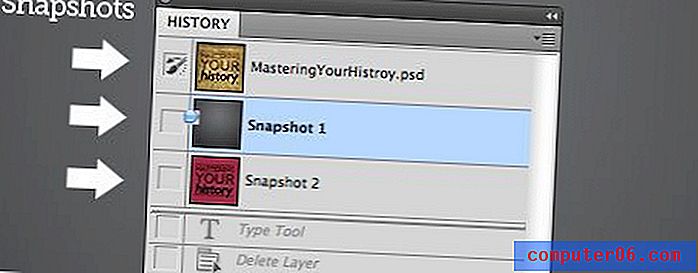
Anlık görüntülerin mutlak bir zorunluluk olmasının nedeni, belirli bir önceki duruma ulaşmak için geçmiş öğeleri listesinden geçmek yerine çok daha kolay bir yöntem sağlamalarıdır. Ayrıca, geçmişinizin yalnızca bu kadar çok adım geriye gideceğini unutmayın. Photoshop tercihlerinde kaç tane geçmiş durumu izlemek istediğinizi ayarlayabilirsiniz ve bu sınıra ulaşıldığında eski durumlar yeni durumlar lehine silinir. Bu, belgenizin geçmişindeki önceki bir noktaya erişmenin tek yolunun sıklıkla bir anlık görüntü olacağı anlamına gelir.
Anlık görüntüleri kullanmaya başlamadan önce, nasıl çalıştıklarını bilmeniz gereken birkaç şey var. İlk olarak, önceden kaydedilmiş bir anlık görüntüyü tıklayıp belgenizi düzenlemeye başladığınızda, bu anlık görüntü otomatik olarak güncellenmez. Bu, tutmak istediğiniz değişiklikleri yaparsanız, başka bir anlık görüntünün gerekli olacağı anlamına gelir.
Daha da önemlisi, anlık görüntülerin belgenizle birlikte kaydedilmediğini unutmayın . Dosyanızın saklamak istediğiniz üç farklı sürümünün üç anlık görüntüsüne sahipseniz ve belgenizi kaydedip kapatırsanız, bu alternatif sürümler sonsuza kadar kaybolur.
Anlık görüntüler yalnızca belirli bir düzenleme oturumunda denemeler içindir ve uzun vadeli bir sürüm oluşturma çözümü değildir. Bu makalenin ilerleyen kısımlarında, sürümleri bir dosyaya kaydetmek için daha iyi olan farklı bir araç olan katman kompozisyonlarına göz atacağız.
Geçmiş Seçenekleri
Geçmiş paletinin sağ üst tarafındaki küçük açılır menüyü tıklatırsanız, “Geçmiş Seçenekleri” etiketli bir menü öğesi bulmalısınız. Aşağıdaki ayarları görmek için bunu açın.
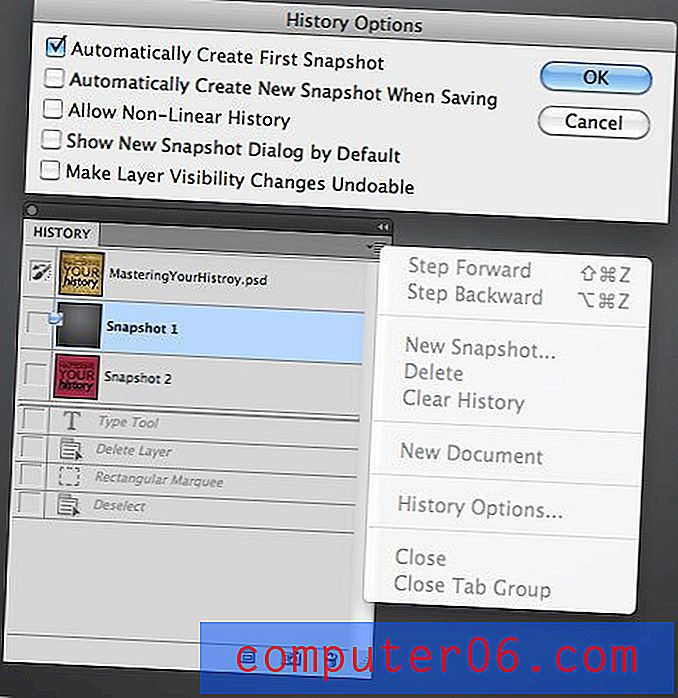
Buradaki ilk seçenek varsayılan olarak etkinleştirilen tek seçenektir. Bu, belgeyi her açtığınızda veya oluşturduğunuzda, başlangıç durumunun otomatik olarak anlık görüntü olarak kaydedilmesini sağlar. Her zaman hızlı bir şekilde orijinal tasarıma dönmenin kolay bir yoluna sahip olmak için bu seçeneği seçili bırakmanızı önemle tavsiye ederim.
Bir sonraki seçenek Photoshop'a her kaydettiğinizde anlık görüntü almasını söyler. Bunu kontrol edip etmemeniz büyük ölçüde kendi iş akışınıza bağlıdır. Ben bu konuda düşündüğünüz kadar tasarruf vaaz ediyorum ve pratik yapıyorum, böylece tarih paletim elli fotoğrafla dolduğunda bu seçenek çabuk sinir bozucu oluyor.
Bir sonraki seçenek doğrusal olmayan geçmişi etkinleştirir. Bu ilk başta kavramak zordur, ancak aslında onlardan önce geri dönüp değişiklik yapmaya başlasanız bile geçmiş adımlarına erişimi korumanıza izin verir. Varsayılan olarak geçmişe geri dönüp bir değişiklik yaparsanız, bu noktayı geçen tüm adımlar silinir. Doğrusal olmayan geçmişte, mevcut belge durumunu gerçekten etkilememelerine rağmen kalırlar.
Son iki seçenek, yeni anlık görüntü iletişim kutusunu göstermek ve katman opaklığını izlemek içindir. Anlık görüntü düğmesine tıklarsanız, bu seçeneği etkinleştirmeden anlık görüntü iletişim kutusuna erişebilirsiniz. Bu aslında anlık görüntüyü adlandırmanıza ve kapsamı ayarlamanıza olanak tanır (tam belge, geçerli katman, birleştirilmiş katmanlar).
Son olarak, Photoshop katman opaklığını değiştirmeyi geçmiş paletinde izlenecek kadar önemli bir değişiklik olarak görmez. Kabul etmiyorsanız, seçenekler paletindeki son onay kutusunu tıklamanız yeterlidir.
Tarih Fırçası
Geçmiş Fırçası doğrudan Klon Damgasının altında bulunur ve “Y” tuşu ile erişilebilir. Sanat Tarihi Fırçasını almadığınızdan emin olun, bu tamamen başka bir şeydir ve tamamen iddialı bir büyükanne görünümü yaratmak içindir.
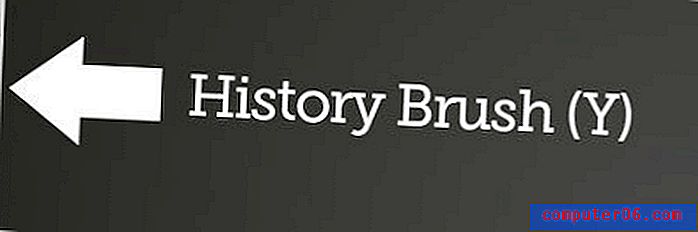
Tarih Fırçasını nadiren kullanıyorum çünkü küçük bir maskeleme ile daha iyisini yapamayacağınız hiçbir şeyi başaramıyor, ama eğlenceli bir araç ve en azından nasıl kullanacağınızı bilmelisiniz.
Temel olarak, Geçmiş fırçası belgenizin önceki durumlarını boyamanıza izin verir. Bunu herhangi bir tarih durumunu kullanarak yapabilirsiniz, ancak anlık görüntülerle birlikte kullanıldığında en kolayı budur.
Açıklamak için bir örnek oluşturalım. Önce herhangi bir resmi açın. Flickr'dan rastgele bir şey aldım. İşte resim:
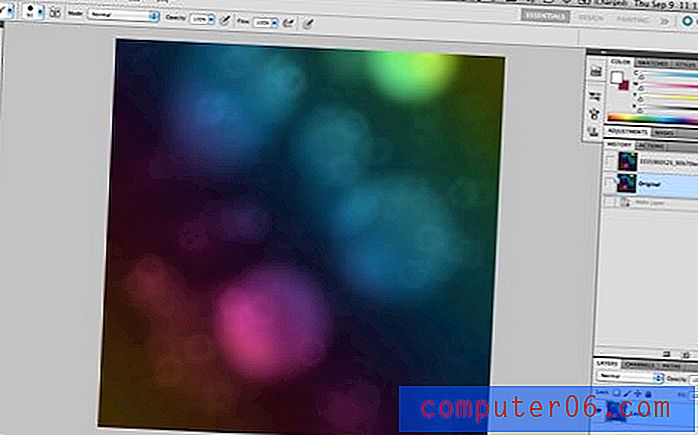
Arka plan katmanını çoğaltın, bir anlık görüntü oluşturun ve "Orijinal" olarak adlandırın. Sonra eğlenceli bir filtre uygulayın (Ocean Ripple'ı seçtim).

Şimdi başka bir anlık görüntü oluşturun ve buna “Dalgalanma” deyin. Ardından belgenizin başladığınız yere geri dönmesi için “Orijinal” anlık görüntüsünü tıklayın. Son olarak, küçük Geçmiş Fırçası simgesinin görünmesi için “Dalgalı” geçmiş durumunun yanındaki küçük kutuyu tıklayın.
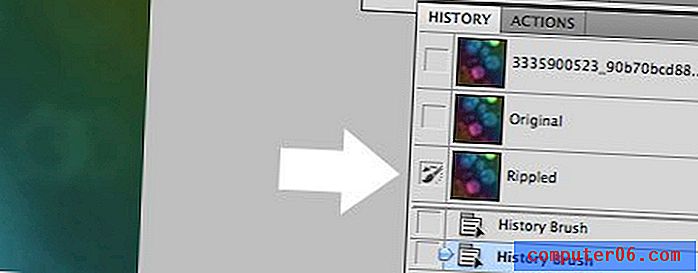
Artık bir geçmiş durumunuz ve Geçmiş Fırçası için hedefiniz olarak başka bir geçmiş durumunuz var. Geçmiş Fırçası ile tıklayıp sürüklediğinizde, hedef durum yavaş yavaş orijinal duruma boyanacaktır.

Oldukça havalı değil mi? Bu fırçanın yaptığı tek şey bu. Burada istediğiniz her türlü fırçayı kullanabileceğinizi unutmayın: sert, yumuşak, dağınık, vb. Biraz yaratıcılıkla kolayca harika sonuçlar elde edebilirsiniz.
Katman Kombinasyonları
Bakacağımız son araç Katman Tarakları. Bunlar asmak için oldukça zor olabilir, ancak nasıl çalıştıklarını anladıktan sonra son derece yararlıdır.
Yapmak isteyeceğimiz ilk şey, varsayımsal bir tasarım için iki ayrı fikir yaratmaktır. Flickr'dan başka bir görüntü yakalayarak aşağıdaki karlı sahneyi yarattım.
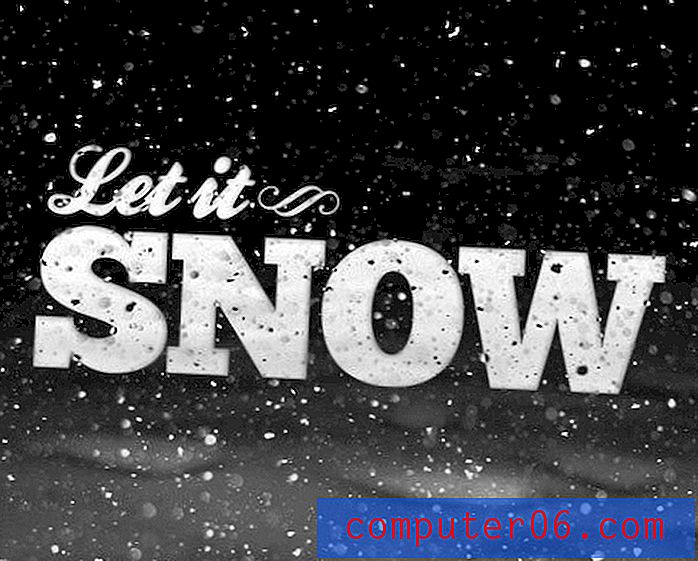
Sonra bazı farklı yazı tiplerini denemeye karar verdim ve aşağıdaki alternatif sürümü buldum.

Katman kompozisyonlarını kullanmanın anahtarı, çoğunlukla ayrı katmanları kullanmaktır. Katman kompozisyonları çok sınırlı sayıda değişkeni izler, böylece yazı tipi değişikliklerini ve diğer karmaşık değişiklikleri takip etmek için bunlara güvenemezsiniz. Bunun yerine, Katman Katmanları, bir katman kümesinin görünürlüğünü ve konumunu kaydetmek için kullanılabilir.
Şimdi paleti getirmek için Pencere> Katman Kompozisyonları'na gidin. Bu palet, belge durumlarının bir listesini içermesi nedeniyle Geçmiş paletine benzer. Büyük bir fark, bu durumların sadece manuel olarak oluşturulmasıdır (anlık görüntülere benzer).
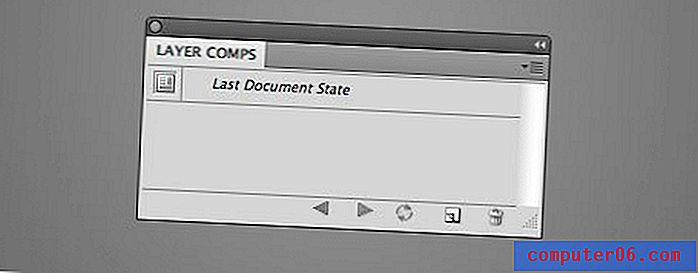
İlk yapmak istediğim şey, ilk tasarım fikrime karşılık gelen tüm katmanlarımı etkinleştirmek. Bunlar açıldıktan sonra, New Layer Comp düğmesine tıklıyorum ve aşağıdaki iletişim kutusunu açıyorum.
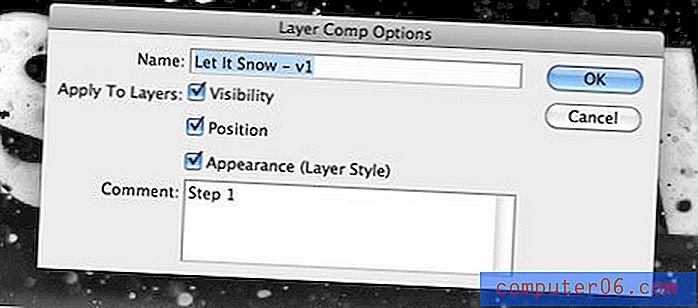
Burada Katman Kompozisyonunu adlandırabilir, görünürlük, konum ve katman stilini izleme seçeneklerini ayarlayabilir ve Katman Kompozisyonunun neleri içerdiğini hatırlamanıza yardımcı olacak yorumlar ekleyebilirsiniz. Bilgisayarı kaydetmek için Tamam'a basın.
Şimdi katmanlar paletine gidin ve ikinci tasarım fikri için gerekli katmanları etkinleştirin ve başka bir katman kompozisyonu oluşturmak için yukarıdaki adımları tekrarlayın. Şimdi iki sürümü ayrı kompozisyonlara kaydetmiş olmalısınız. Herhangi bir zamanda kompozisyonlarınızı ayrı belgelere bölmek istiyorsanız, Dosya> Scriptler> Dosyalara Katman Comps'e gidin.
Layer Comps'un nasıl çalıştığı hakkında daha fazla bilgi edinmek için bazı temel işlevleri gözden geçirelim.
Göndermeleri Değiştirme ve Güncelleme
Katman Kompozisyonları arasında geçiş yapmak için kompozisyonun solundaki düğmeye basın. Bu, yapılandırmanızı otomatik olarak önceden kaydettiğiniz durumla değiştirmelidir.

Bir katman kompozisyonu seçiliyken, istediğiniz kadar değişiklik yapabilirsiniz. Bu değişiklikleri kompozisyona kaydetmek için iki dönen ok gibi görünen küçük düğmeye basın. Bu, kompozisyonu yenileyecek ve son katman değişikliklerine ekleyecektir.
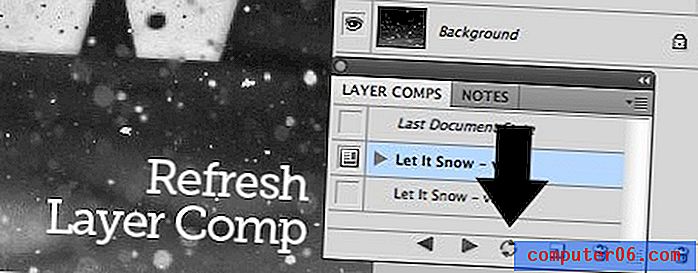
Comp'leri güncelleme yeteneği, bunu belirli bir belgede gittiğiniz farklı fikirleri ve tasarımları takip etmek için paha biçilmez bir araç haline getirir. Daha sonra kolayca geri dönebilir, fikirleriniz üzerinde çalışabilir ve daha sonra kolay erişim için kompozisyonları güncelleyebilirsiniz.
Katman kompozisyonları ile ilgili bir diğer harika şey , aslında belgenizle birlikte tasarruf edeceği . Comps kullanmak, belgenizdeki farklı yinelemeleri uzun vadede yönetmenin harika bir yoludur.
Katmanları Yeniden Kullanma
İşleri karmaşık hale getirse de, aslında birden fazla kompozisyonda tek bir katmanın manipüle edilmiş sürümlerini kullanabilirsiniz. Örneğin, kar örneğinde, ilk satırın sağındaki küçük girdap tipi süslemeler aslında her iki kompozisyonda da aynı katmandır, ikinci versiyonda yeniden konumlandırılmıştır (ve başka bir tane eklenmiştir).
Kompozisyonlar arasında katmanları karıştırmaya ve niteliklerini değiştirmeye başladığınızda gerçekten dikkatli olmalısınız, işler dağınık hale gelebilir ve sizi neredeyse kurtarılamaz bir belgeyle bırakabilir.
Hepsini anlamanın anahtarı, nelerin kaydedilip neyin kaydedilmediğini görmek için katmanları değiştirirken katman kompozisyonlarınız arasında sürekli olarak geçiş yapmaktır.
Sonuç
Yukarıdaki bilgileri uygulamaya koymak, hemen farklı tasarım fikirlerini denemek için daha fazla çaba göstermenizi teşvik edecektir. Birçok tasarımcı zaten sevdikleri bir tasarımla uğraşmaktan çekiniyor ve her zaman tek bir tıklamayla geri gidebileceğinizi bilmek oldukça rahatlatıcı.
Aşağıya bir yorum bırakın ve Photoshop'ta farklı yolları nasıl takip ettiğinizi bize bildirin. Birden fazla belge, anlık görüntü, katman kompozisyonu veya yukarıdakilerin tümünü kullanıyor musunuz?
Paylaşmak harika. Makaleyi arkadaşlarınızla paylaşmak için bu kullanışlı snippet'i Twitter veya Facebook'a yapıştırın:
Photoshop Geçmişi ve Katman Kompozisyonlarında Uzmanlaşma http://ow.ly/2C0Gh