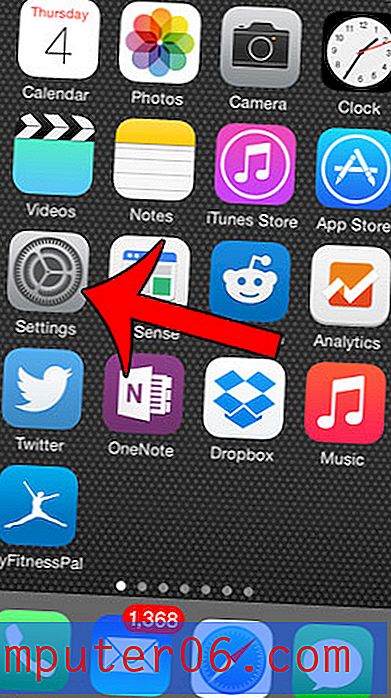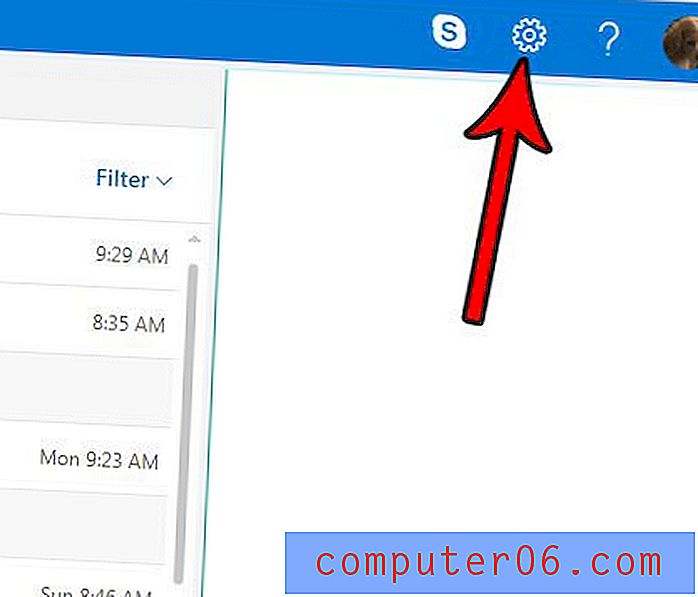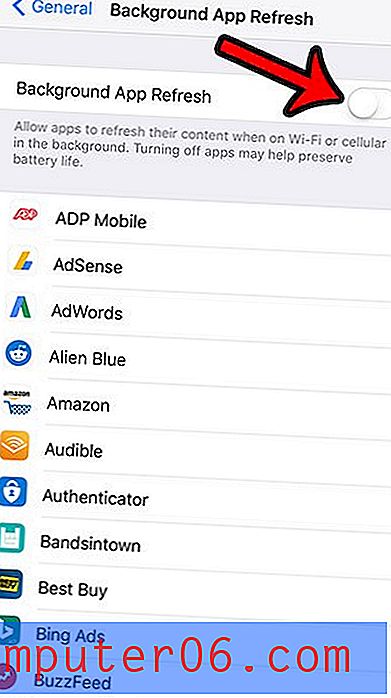Microsoft Excel İş Arama Zamanı
Sadece iş piyasasına giriyorsanız veya kariyer değişikliği yapmak istiyorsanız, muhtemelen mevcut işlerin çoğunun bir tür bilgisayar eğitimi gerektirdiğini belirlediniz. Gerekli becerilerin gerçek kapsamı, istediğiniz iş türüne bağlı olarak çılgınca değişecektir, ancak sizi bir bilgisayarın önüne koyan en temel işler bile bazı Microsoft Excel bilgisi gerektirir. Ancak, programa aşina değilseniz bu iş gereksinimi tamamen caydırıcı olmamalıdır. Daha önce tüm yaşamınızda Microsoft Excel kullanmamış olsanız bile, bazı Excel deneyimi gerektiren işler için başvurmaya başladığınızda temel olarak neye sahip olmanız gerektiğini görmek için bu makaleyi okuyabilirsiniz.
Excel Arayüzü ve Terimleri Tanıyın
Şirketler sorun haline gelene kadar sistemlerinde değişiklik veya yükseltme yapmama eğilimindedir, bu nedenle birçok işletmenin hala Microsoft Excel 2003'ü kullandığını öğrenmeniz sizi şaşırtabilir. O zamandan beri iki tam sürüm güncellemesi var, ancak Excel'in hala bir büyük takip. Bu nedenle, bir işe başvururken, Excel'in birden çok sürümüne aşina olmanız gerektiğini görebilirsiniz. Ancak hangi Microsoft Excel sürümünü kullanıyor olursanız olun (birkaç yılda bir yeni sürümler yayınlanır ve piyasaya sürüldükleri yıla göre belirlenir. Örneğin, Microsoft Excel 2010 ) birkaç şey her zaman aynı kalır. Excel penceresinin çoğu küçük dikdörtgenlerden oluşan bir desenle ele alınacaktır. Bu dikdörtgenlerin her birine hücre denir ve bunlar satırlar ve sütunlar halinde düzenlenir. Bir satır yatay bir hücre dizisidir, bir sütun ise dikey bir hücre dizisidir.
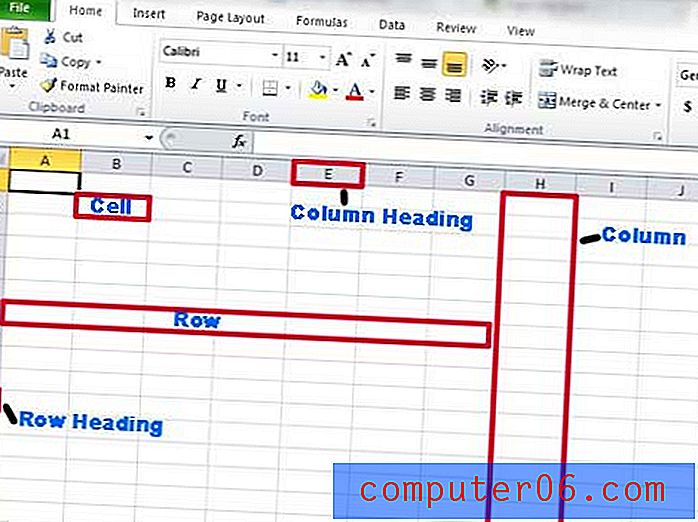
Hücrelerden birine tıkladığınızda bir sayı veya harf yazabilirsiniz, yazdıklarınız hücrede görüntülenir. Hücredeki bilgilere değer denir.
Ekranın üst kısmındaki menüleri kullanarak hücrelerinizin ve değerlerinizin görünümünü düzenleyebilir, sıralayabilir ve özelleştirebilirsiniz.

Menülerin görünümü kullandığınız Excel sürümüne bağlı olarak değişir ve maalesef birçok farklı şirket programın farklı sürümlerini kullanır. Bununla birlikte, temel işlevselliklerin çoğu her sürümde mevcuttur, bu nedenle yapmanız gerekenler hakkında bilgi sahibi olduğunuz sürece, gerekli menü eylemini bulabilmeniz gerekir.
Excel İş Avcılık için bilmek Görevleri Sıralama
Excel'de bir hücre sırasını sıralamak, yeni işinizde Excel'i kullanırken bilmeniz gereken daha yaygın görevlerden biridir ve yetkinlikleriniz için bir kiralama öncesi testi verilirse, muhtemelen rastgele organize etmeniz gereken verilerin gruplandırılması. İster bir soyadı listesini alfabetikleştirmek ister en yüksekten en düşüğe doğru bir dizi sayı düzenlemek isteyin, Excel bunu tek bir düğmeyle mümkün kılar. Ayrıca, sözcükleri ve sayıları sıralama yöntemi aynıdır ve en düşükten en yükseğe veya en yüksekten en düşüğe doğru sıralama arasında seçim yapabilirsiniz.

Verilerinizi sıralamanın diğer bir yolu, bilgileri mevcut hücresinden bu bilgilere gerçekten ihtiyaç duyduğunuz konuma kopyalayıp yapıştırmaktır. Daha önce herhangi bir programda bir kopyala ve yapıştır işlevi kullandıysanız, Excel'deki işlev aynı şekilde çalışır. Bir hücreyi tıklayın, ardından kopyalamak için klavyenizdeki Ctrl + C tuşlarına basın (veya kesmek için Ctrl + X tuşlarına basın), ardından istediğiniz hedef hücreyi tıklayın ve yapıştırmak için Ctrl + V tuşlarına basın. Bu, tüm satırı, sütunu veya hücre grubunu kopyalamak istiyorsanız da işe yarar. Pencerenin sol tarafındaki satır numarasını, pencerenin üst kısmındaki sütun harfini tıklayın veya istediğiniz hücreleri vurgulamak için farenizi kullanın, ardından daha önce tanımlanan kopyala ve yapıştır komutlarını kullanın.
Son bir sıralama yöntemi, Excel'deki Gizle ve Göster seçeneklerini kullanmayı içerir. Bu, e-tablodan bu veri aralığını silmezken bir satırı veya sütunu görünümden kaldırmanıza olanak tanır. Satır numarasını veya sütun harfini sağ tıklatıp ardından Gizle seçeneğini tıklatarak bir satırı veya sütunu gizleyebilirsiniz. Gizli diziden önceki ve sonraki satırları veya sütunları seçmek için farenizi kullanarak bir satırı veya sütunu gösterebilir, seçimi sağ tıklayıp ardından Göster seçeneğini tıklayabilirsiniz.

Faydalı Excel Ekran Biçimlendirme Seçenekleri
Günlük olarak karşılaşacağınız başka bir Excel görevleri grubu, hücrelerinizin görünümünü ve yazdırma biçimlerini ayarlama etrafında döner. Excel'in her sürümü, hücrelerinizin rengini, yazı tipinin görünümünü ve hücrelerinizin boyutunu değiştirmenize olanak tanır. Renk değişikliklerine, tüm Excel sürümlerinde, hücreyi sağ tıklatıp kısayol menüsündeki biçimlendirme seçeneklerinden birini seçerek hızlı bir şekilde erişilebilir.
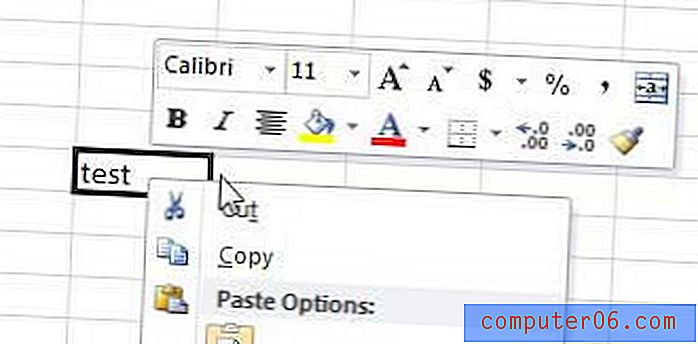
Bir satır numarasını veya sütun adını sağ tıklatıp değiştirmek istediğiniz satır veya sütunun boyutunu belirtmek için satır yüksekliği veya sütun genişliği seçeneğini belirleyebilirsiniz. Aynı işlev, bir satır veya sütun grubu seçerseniz elmalar.
Excel dosyanızın görünümünü, özellikle yazdırma için biçimlendirmenin son yöntemlerinden biri Sayfa Yapısı menüsünü kullanmaktır. Sayfa Yapısı menüsü, Sayfa Düzeni menüsündeki Sayfa Yapısı bölümünün sağ alt köşesindeki Sayfa Yapısı düğmesine tıklanarak bulunur.
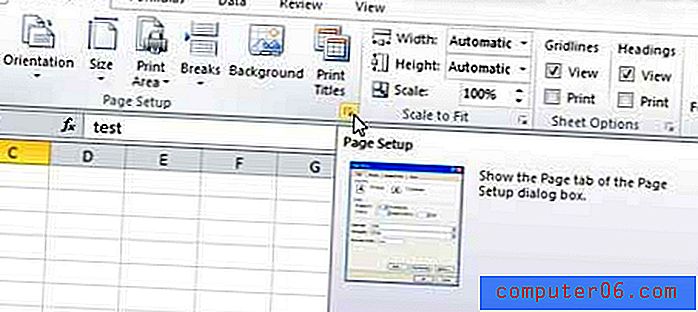
Bu menü, sayfanızın yönünü, sayfanın kenar boşluklarını, başlık bilgilerini ve sayfada kılavuz çizgileri yazdırılıp yazdırılmayacağını belirtmeniz için seçenekler içerir. Kılavuz çizgileri yazdırmak, Excel dosyalarını yazdırırken dikkate alınması gereken şaşırtıcı derecede önemli bir öğedir, çünkü yazdırılan bir belgeyi daha okunabilir hale getirmek için en iyi yöntemi sağlar. Özellikle belirtilmediği sürece, bunları genellikle varsayılan olarak eklerim.
Excel için Bazı Temel Hesaplamalar ve Formüller
Excel dosyalarıyla karşılaştığım en yaygın şey, birlikte bir grup sayı eklemektir. Bu, özellikle, bir çok siparişin ve raporun, bir satışın toplam değerini belirlemek için birlikte eklenmesi gereken hücreler içeren muazzam e-tablolar olacağı iş senaryolarında geçerlidir. Ben şahsen birlikte Excel'de değerleri elle ekleyerek, programın amacını neredeyse yenen insanlar gördüm. Excel, Formüller çubuğunda bulunan ve sizin için otomatik olarak bir dizi sayı ekleyecek bir Otomatik Toplam düğmesi içerir. Otomatik Toplam düğmesini tıklayın, birlikte eklemek istediğiniz hücreleri vurgulayın, Enter tuşuna basın. Toplanan toplam hücre, seçtiğiniz hücrelerin altındaki veya sağındaki ilk hücrede görüntülenir.
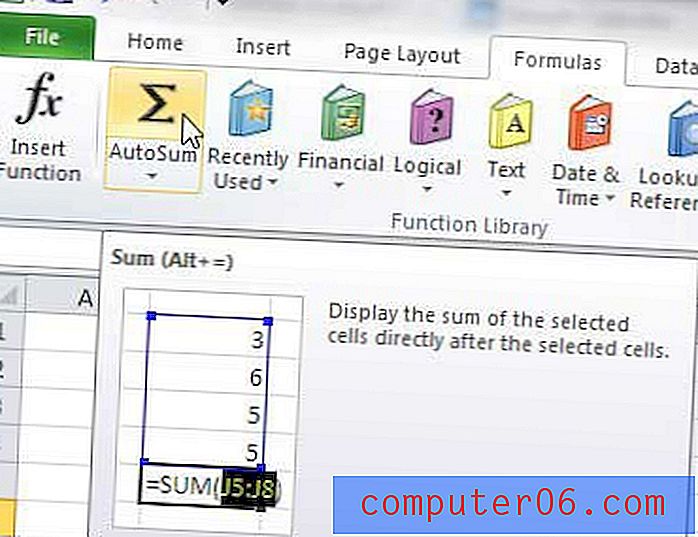
Toplamın görüntülendiği yer üzerinde biraz daha fazla kontrol için formülleri hücrelere de yazabilirsiniz. Formüller tipik olarak = A1 + A2, = A1-A2, = A1 * A2 veya = A1 / A2 gibi bir formatta oluşturulur. Merak ediyorsanız, = TOPLA (A1: A2) biçimini kullanarak bir Otomatik Toplam işlevini el ile yazabilirsiniz.
Uygulama, Uygulama, Uygulama
Hayattaki hemen hemen her şeyde olduğu gibi, Excel'de daha iyi olmak için pratik yapmanız gerekir. Yönlendirilmiş yönde belirli görevleri gerçekleştirebilirsiniz, ancak potansiyel bir işveren için gerçek değer, bu görevlerden herhangi birini sorunsuz bir şekilde bellekten gerçekleştirebildiğinizde gelir. Bu, verimliliğinizin artmasına neden olur ve bu da değerinizi artırır. Ayrıca, Excel'i kullanmaya devam ederken, görevleri gerçekleştirmenin diğer yollarını keşfedeceksiniz ve büyük miktarlardaki verileri saniyeler içinde düzenlemeyi, sıralamayı ve işlemeyi kolaylaştıracak diğer yararlı ipuçlarını ve püf noktalarını öğreneceksiniz.