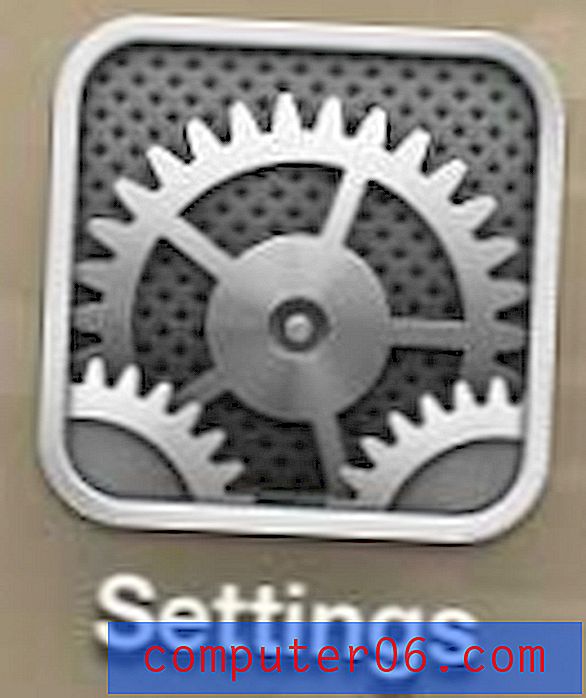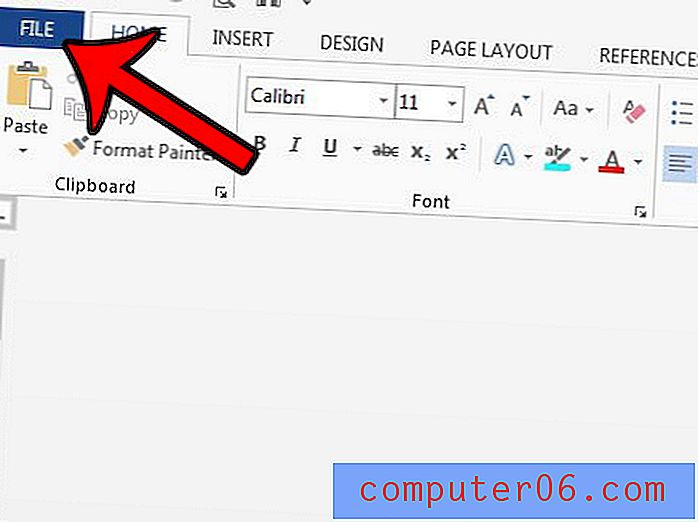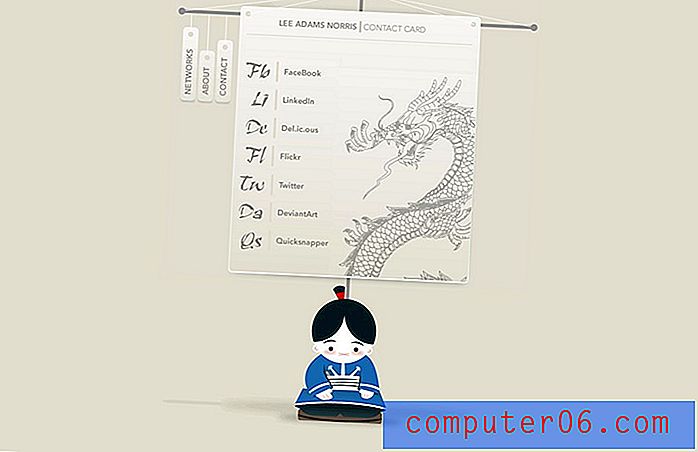Seçenek Tuşuna Ode: Photoshop'ta 30+ Serin Seçenek Tuşu Kısayolu
Option tuşu (PC kullanıcıları için) Photoshop kullanıcısı için inanılmaz küçük bir yardımcıdır. Çoğunlukla, muhtemelen onsuz iyi geçinebilirsiniz, ancak iyi kullanmayı öğrendiğinizde, tonlarca zaman kazandıran özellik açarsınız.
Neden bu kadar harika? Photoshop'taki Option tuşuyla yapabileceğiniz tüm bu harika şeyler nelerdir? Öğrenmek için okumaya devam edin!
Kısayol Kılavuzu
Bütün bu komik semboller ne? Klavye kısayollarına aşina değilseniz, bu makaleye göz atarken kendinize bu soruyu soruyor olabilirsiniz. İşte hızlı bir hile sayfası, böylece her şeyi anlayabilirsiniz.

Windows Kullanıcıları için Talimatlar
Basit olması için Mac kullanıcıları için klavye kısayollarına sadık kalacağım. PC kullanıcıları Komut'u sadece Kontrol ve Seçenek'i Alt'a dönüştürmelidir.
Seçenekli / Seçeneksiz Yeni Katman
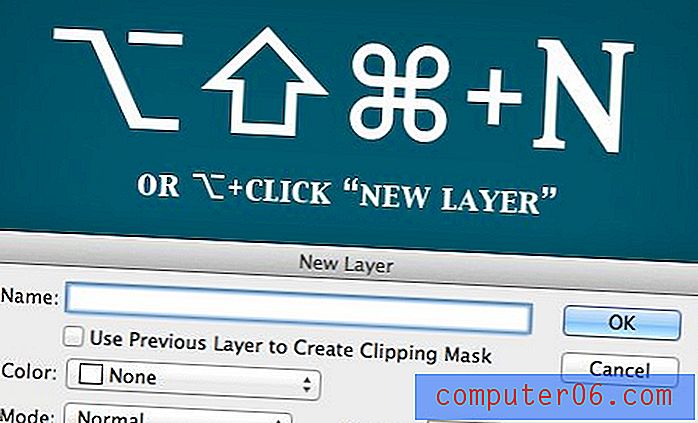
Varsayılan kısayol olan Shift + Command + N ile yeni bir katman oluşturduğunuzda, seçenekler penceresi açılır. Option tuşunu, Option + Shift + Command + N tuşlarına eklerseniz, bu pencereyi seçeneklerle dolu olarak atlayabilir ve hemen yeni bir katman oluşturabilirsiniz.
Katmanlar Paletinde olduğunuzda tam tersi doğrudur. Yeni katman düğmesine tıklamak size fazladan katman seçenekleri sunmaz, ancak tıklarken Option tuşunu basılı tutarsanız ekstra pencere açılır. Bu, yeni bir Katman Grubu oluştururken veya Command + J ile bir katman kopyalarken de geçerlidir.
Katmanları Silme
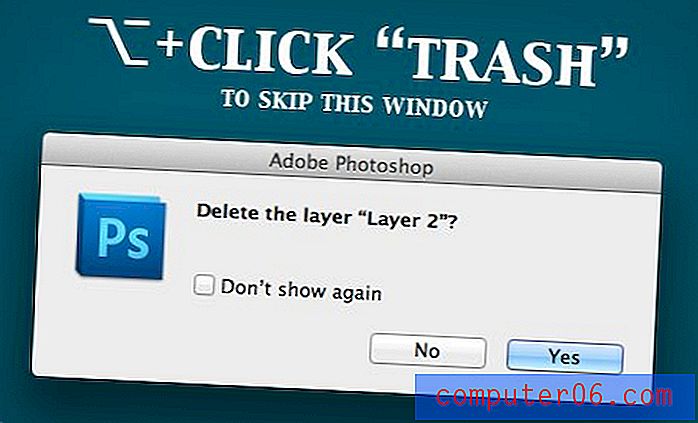
Katmanlar paletindeki çöp tenekesi düğmesini tıklatarak bir katmanı sildiğinizde, gerçekten böyle ciddi bir işlem yapmak istediğinizden emin olup olmadığınızı soran küçük bir pencere açılır.
Deneyimli bir kullanıcıysanız, böyle bir uyarıya ihtiyacınız yoktur. Çöp kutusunu tıklatırken Option tuşunu basılı tutarak uyarıyı atlayabilirsiniz (veya bir daha asla görmemek için kutuyu tıklayabilirsiniz). Ayrıca Taşıma Aracını seçmek için “V” tuşuna basabilir ve ardından geçerli katmanı öldürmek için Sil tuşuna basabilirsiniz.
Araç Seçme

Photoshop araç düğmelerinin altında gizli seçenekler bulunur, bunlardan birkaçı klavye kısayollarıyla ulaşılamaz ve açılır menünün açılmasını beklemek için düğmeyi basılı tutmanızı sağlar.
Daha hızlı ve daha iyi bir yol var, sadece Seçenek tuşunu kullanın! Option seçeneği ile gizli seçeneklere sahip bir araca tıklayarak, o düğmeyle ilişkili farklı araçlar arasında geçiş yapabilirsiniz.
Sıfırla İletişim Kutusu
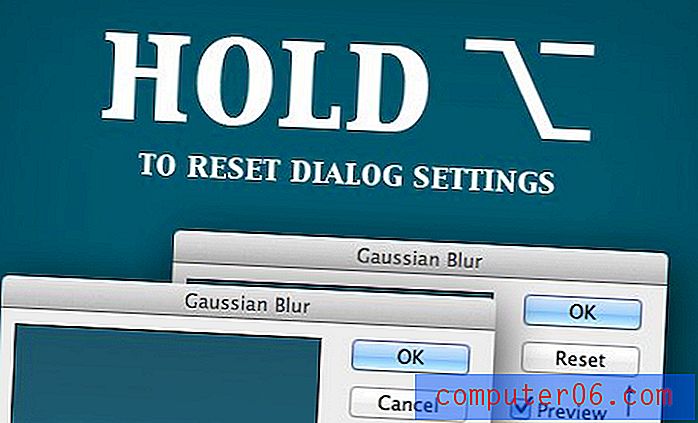
Çok sayıda farklı ayar ve kaydırıcı içeren herhangi bir iletişim kutusunda olduğunuzda, işleri kolayca başlatabilirsiniz, bu da baştan başlayabilmenizi diler. Neyse ki, bunu yapmanın kolay bir yolu var. Sadece Seçenek tuşunu basılı tutun, İptal düğmesinin Sıfırla düğmesine dönüştüğünü göreceksiniz.
Bu küçük hile, filtreler, katman efektleri ve çok daha fazlasını uygularken çalışır. Gördüğünüz her iletişim kutusunda mutlaka deneyin!
Merkezden Çiz
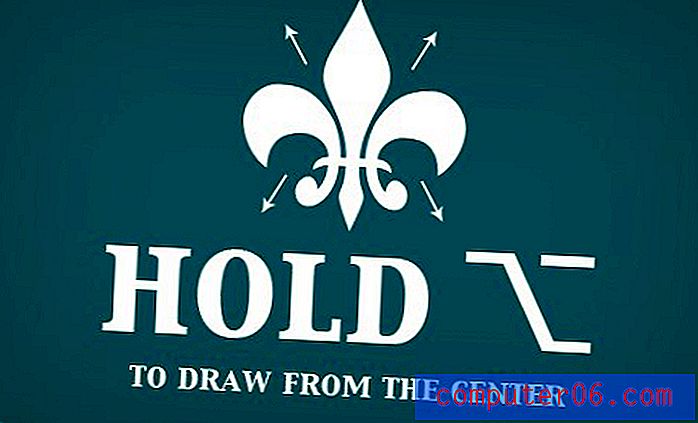
Genellikle, bir şekil çizdiğinizde veya bir seçim yaptığınızda, sürükleyip tıklatmaya başladığınız nokta şekil alanının sol üst köşesini temsil eder. Bildiğiniz gibi, Shift tuşunu basılı tutmak oranlarınızı kontrol altında tutacaktır, ancak Seçenek eklerseniz, merkezden çizme davranışını değiştirebilirsiniz.
Bu yöntemi kullanarak, tıklattığınız nokta nesnenin tam merkezini temsil eder. Şeklin çizilmesini istediğim yerde sık sık sağa doğru tıkladığım için bu kısayolu her zaman kullanıyorum.
Yeni Katmana Görünür Birleştir

Photoshop'ta katmanlarınızı birleştirmenin birkaç farklı yolu vardır. Command + E seçilen iki veya daha fazla katmanı birleştirir ve Shift + Command + E görünür tüm katmanları birleştirir. Bu komutla ilgili sorun, orijinal katmanlarınızı kaybetmenizdir.
Çok daha sık kullandığım rota, tüm eski katmanlarımı korurken görünür tüm katmanları yepyeni bir katmanla birleştirmek için Option tuşuna ve Option + Shift + Command + E tuşlarına basmaktır.
Siyahla Dolu Bir Maske Oluşturun
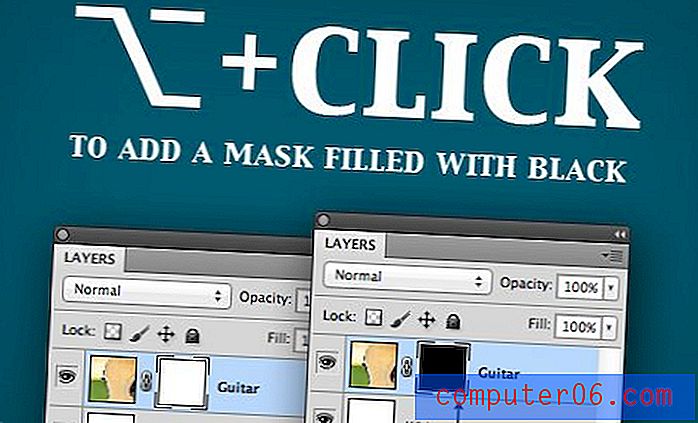
Varsayılan olarak, katmanlar paletindeki "Katman maskesi ekle" düğmesini tıkladığınızda, beyazla dolu yeni bir maske alırsınız, bu da katmanın% 100 görünür olacağı anlamına gelir. Genellikle bir efektle kademeli olarak bir katman maskesi ile boyamak isteyeceksiniz ve bu nedenle katman maskesinin katmanı görünmez hale getirerek başlamasını tercih edersiniz. Bunu yapmak için maske düğmesini tıklattığınızda Option tuşunu basılı tutmanız yeterlidir.
Yoğun Bulutlar Oluşturun
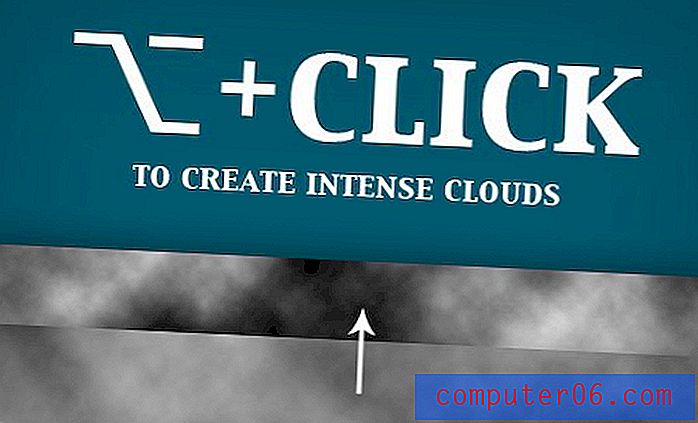
Photoshop'un bulutlar filtresi ilk başta aptalca bir özellik gibi görünüyor, ancak aslında gerçekten harika efektler ve gerçekçi dokular oluşturmak için kullanabilirsiniz. Bazı bulutları oluşturduğunuzda, herhangi bir görünür seçenek yoktur, ancak gerçekten düzgün bir gizli Photoshop özelliği, Seçenek tuşunu basılı tutarak filtrenin yoğunluğunu arttırma yeteneğidir. Option tuşu ile ve olmadan bulutlar oluşturmayı deneyin ve bunun büyük bir fark yarattığını göreceksiniz!
Çoklu Geri Alma

Oranlar, bunu Photoshop'un ilk gününde öğrendiniz, ancak her ihtimale karşı ekleyeceğimi düşündüm. Geri almak için Command + Z tuşlarına basarsanız, Geçmiş Paletinizdeki son iki adım arasında geçiş yaparsınız. Birden fazla adım geri gitmek isterseniz Option + Command + Z tuşlarını kullanın. Birden fazla adım ileri gitmek için Shift + Command + Z tuşlarını kullanın.
Bir Maskeyi Görüntüleme ve Düzenleme
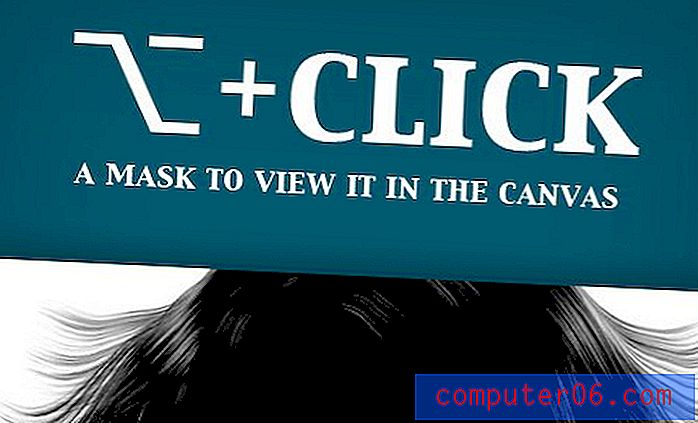
Bir maske oluştururken, katmanın saydamlığı, beyaz ve siyah pikselleri yerleştirdiğiniz yere göre kontrol edilir. Görünürlüğü boyamak için beyaz, ayrıntıları boyamak için siyah kullanın. Tipik olarak, bunu gerçek katman önizlememize bakarken yaparız, ancak bazen bir maskeyi piksellerini doğrudan düzenleyerek değiştirmek daha kolay olabilir.
Bunu yapmak için, Katman + küçük maske önizlemesini tıklattığınızda tuvaliniz maskenizin gri tonlamalı bir önizlemesini açar. Buradan en sevdiğiniz araçları ve filtreleri kullanarak maskeyi düzenleyebilirsiniz.
Arka Plan Katmanının Kilidini Aç

Bu süper hızlı ve süper kullanışlı. Bu dang arka plan katmanı her zaman varsayılan olarak kilitlidir, böylece onunla fazla bir şey yapamazsınız. Bunu düzeltmek için Option tuşunu basılı tutarken çift tıklayın.
Filtreyi Seçeneklerle Tekrarla

Photoshop'ta, Command + F ile kullandığınız son filtreyi her zaman kolayca yeniden uygulayabilirsiniz. Bununla birlikte, bu, filtreyi son kez olduğu gibi tam olarak aynı ayarları kullanan herhangi bir seçenek olmadan uygular. Bir filtreyi tekrarlamak, ancak seçenekleri değiştirmek istiyorsanız Option + Command + F tuşlarını kullanın.
Ön Plan Rengi ile Doldur

Düzen> Doldur menüsüne gitmek, bir şeyi doldurmanın aptalca bir yoludur. Profesyoneller genellikle bir seçimi veya tuvali arka plan rengiyle hızlıca doldurmak için Command + Delete tuşlarına basarlar . Bunu değiştirebileceğinizi ve ön plan rengiyle doldurmak için Option + Delete tuşlarını kullanabileceğinizi biliyor muydunuz?
Başka bir harika ipucu, örneklenen rengi seçili olmayan renk alanına (ön plan veya arka plan olsun) yerleştirecek damlalık aracını kullanırken Option'ı tutmaktır.
Tarih Silgisi

Bu öğreticiyi yazmak için Photoshop'ta rastgele şeyler denemek için çok zaman geçirdim. Hiç bir fikrim bile olmadığını düşündüğüm en havalı şeylerden biri History Eraser Tool'du.
Bildiğiniz gibi, silgi aracı, katmandaki pikselleri yıkıcı bir şekilde ortadan kaldırır. Ancak, aslında bu aracı kullanarak onları geri getirme yeteneğine sahip olduğunuz ortaya çıkıyor. Silgi aracını kullanırken Option tuşunu basılı tutun; Geçmiş Paletinde önceki bir anlık görüntüden veya durumdan pikseller halinde boyayabilirsiniz. Tıpkı Geçmiş Fırçası'nda yaptığınız gibi anlık görüntü önizlemesinin solundaki simgeye tıklayarak kaynağı ayarladığınızdan emin olun.
Kademeli "Blend If"
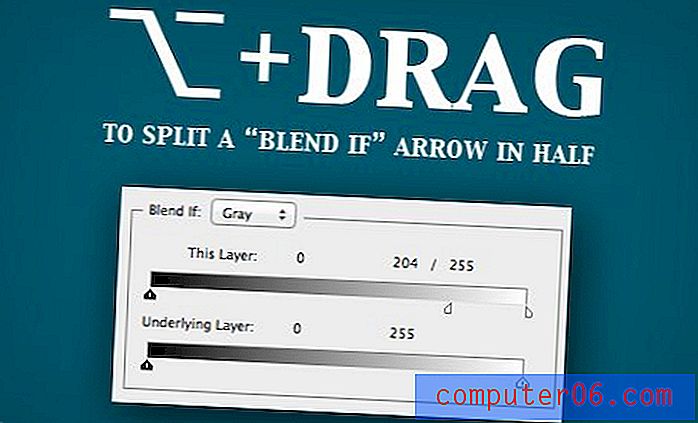
Çoğu kişi “Blend If” menüsünün ne yaptığını bile bilmiyor. Katman Efektleri Menüsünde ana “Karıştırma Seçenekleri” menüsünün içinde bulabilirsiniz. Temel olarak, "Blend If" katmanlara açıklık ve koyuluk değerlerine göre karıştırmanıza olanak tanır.
Tam bir öğretici bu makalenin kapsamı dışındadır (belki yakında bir tane pişireceğim), ancak bir oku tutmanın ve hareket ettirmenin piksellerin karıştığı noktayı değiştireceğini söylemeye yeter. Seçeneği basılı tutmak, oku aşamalı olarak daha kademeli bir şekilde harmanlamanızı sağlar.
Açık İletişim Kutusu ile Başlat
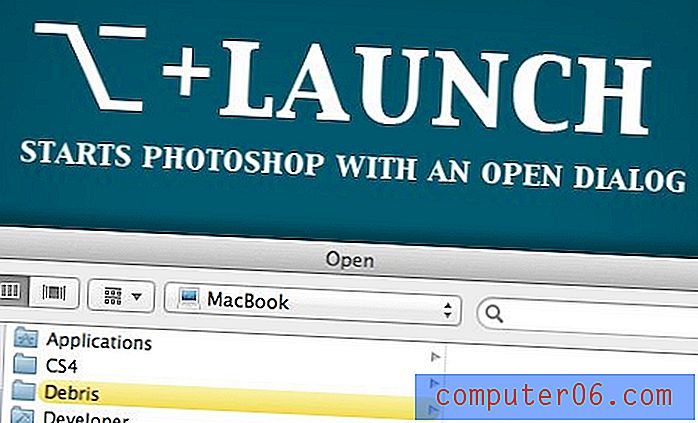
Photoshop'u Option tuşunu basılı tutarak başlatmak size alternatif bir açılış ekranı sunuyordu. Bugünlerde sizi doğrudan bir Açık iletişim penceresine götürüyor, ki bu benim görüşüme göre neredeyse hiç hoş değil ama belki de çok daha kullanışlı.
Güncelleme: Alternatif açılış ekranı hakkında yanılmışım. Bulmak için Komut tuşunu basılı tutarak “Photoshop Hakkında” ya gidin. Hala etrafta olduğuna sevindim! Bu ipucu için @jonmfarmer'a teşekkürler.
Alternatif Araç Davranışları
Option tuşunu basılı tutarak bir aracın kullanılmasından kaynaklanan tonlarca başka davranış vardır. İşte benim favorilerimden bazıları.
- Taşıma aracı ile seçenek sürükleme bir kopyasını yapar .
- Çokgen Kement ile seçenek sürükleme normal Kement Aracını geçici olarak kullanmanıza olanak tanır.
- Seçim araçlarının çoğuyla Tutma Seçeneği , bir seçimden çıkarmanıza olanak tanır.
- Fırça aracını kullanırken Tutma Seçeneği size hızlı bir Damlalık sağlar . Bu, Degrade Aracı ve Şekil Araçları ile de çalışır.
- Bulanıklaştırma Aracını kullanırken Seçeneği basılı tutma Keskinleştirme Aracı Bulanıklaştırma kullanırken Seçeneği basılı tutma.
- Yakma Aracı Soldurmalarını kullanırken Seçeneği basılı tutma ve Soldurma Aracı Yakmalarını kullanırken Seçeneği tutma.
- Kalem Aracını kullanırken Option tuşunu basılı tutmak, bir tutamacı yeniden konumlandırmanıza olanak tanır.
- Metin kutusunun yüksekliğini ve genişliğini manuel olarak ayarlamak için yazma aracıyla tuvale tıklayın.
- El Aracını kullanırken Option tuşunu basılı tutarak aracı Uzaklaştırma Aracı olarak değiştirir. Bu aynı zamanda Yakınlaştırma Aracı ile de çalışır.
Diğer Harika Seçenek Kısayolları
Tüm bunlardan sonra bile, Option tuşunun yapabileceği tüm harika şeyleri hala ele almadık! Bununla erişebileceğiniz çok sayıda harika ayar ve işlevsellik değişikliği var. İşte kaçırmış olabileceğiniz o kadar gizli olmayan kısayollar:
- Command + W'nin bir pencereyi kapattığını biliyorsunuz, ancak Command + Option + W'nin tüm pencereleri kapattığını biliyor muydunuz?
- Bir Yazdırma Komutuna Shift + Option eklemek tek bir kopya yazdırır ( Option + Shift + Command + P ).
- Option + Command + A tüm katmanları seçer.
- Option + Command + G bir Kırpma Maskesi oluşturur.
- Bir renk örneğini veya stilini tıklatırken Option seçeneğini basılı tutarak onu siler.
- Opaklık gibi metin tabanlı değer kaydırıcılarını sürüklerken Tutma Seçeneği ince ayar yapılmasına olanak tanır.
- Option + Bir katmanı çift tıklatmak özellikler diyalog penceresini açar.
Ne kaçırdım?
Peki orada, daha ne yapacağını bildiğinizden daha fazla Seçenek anahtar ipuçları var. Umarım, bunlar sizin için eski haberler değildi ve bir iki numara aldınız.
Kaçırdığım bazı harikalar olduğuna eminim, bu yüzden bir yorum bıraktığınızdan ve düzenli olarak kullandığınız seçenek kısayollarını ve gizli özellikleri bana bildirin.