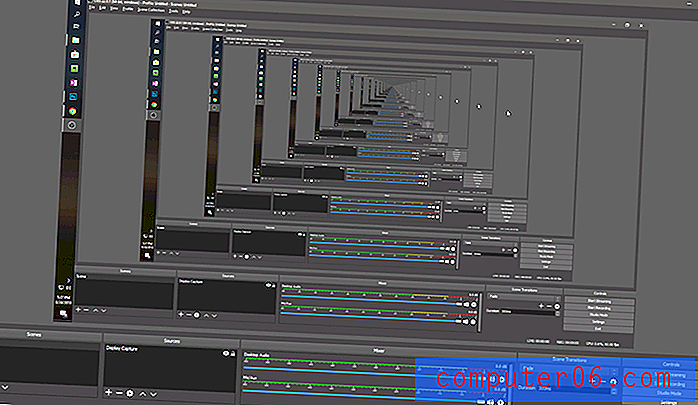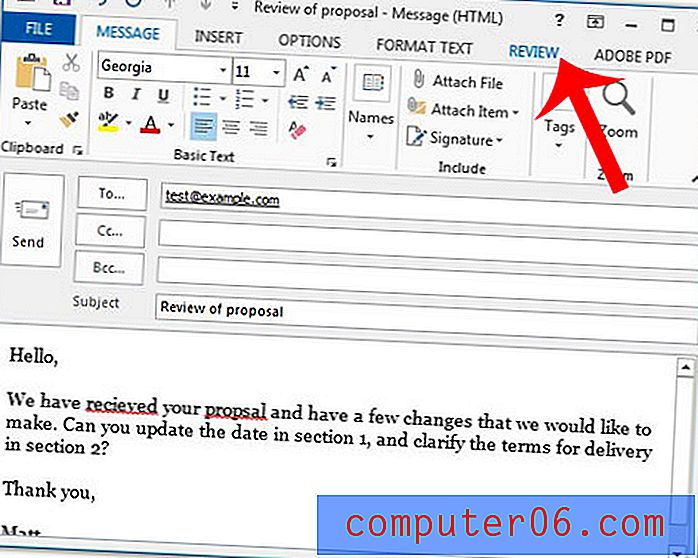Mac için Parallels Desktop İncelemesi
5 üzerinden 5
Duyarlı entegre Windows deneyimi fiyat
4.5 üzerinden 5
Bir kerelik ödeme başlayan 79, 95 $ kullanım kolaylığı
5 üzerinden 5
Mac uygulaması gibi çalışır (kesinlikle sezgisel) destek
4.5 üzerinden 5
Desteğe başvurmanın birden çok yolu
Hızlı özet
Parallels Desktop, Mac'inizde Windows uygulamaları çalıştırmanıza izin verir. İşletmeniz için belirli Windows uygulamalarına güveniyorsanız veya Mac'e geçtiyseniz ve ihtiyacınız olan her şey için alternatif bulamıyorsanız bu çok kullanışlı olabilir.
Buna değer mi? İhtiyacınız olan her şey için Mac uygulamalarınız varsa Parallels'e ihtiyacınız olmayacak ve sadece birkaç kritik olmayan Windows uygulamasına ihtiyacınız varsa ücretsiz bir alternatif ihtiyaçlarınızı karşılayabilir. Ancak işinizi yapmak için Windows uygulamalarına güveniyorsanız, Parallels Desktop'ın sağladığı üstün Windows performansına ihtiyacınız olacaktır.
Neyi Seviyorum
- Windows çok duyarlı
- Kaynakları kaydetmek için kullanılmadığında duraklar
- Tutarlılık modu, Mac uygulamaları gibi Windows uygulamalarını çalıştırmanıza olanak tanır
- Ayrıca Linux, Android ve daha fazlasını çalıştırın
- Farem bir kez yanıt vermedi
- macOS ve Linux Windows'tan daha az yanıt veriyor
Mac için Parallels Desktop
Genel Derecelendirme: 5 üzerinden 4 macOS, $ 79.99 + Siteyi Ziyaret Ethızlı navigasyon
// Bana Neden Güvenmelisin?
// Mac için Parallels Desktop Nedir?
// Parallels Mac için Masaüstü: İçinde Ne Var?
// İncelemelerim ve Derecelendirmelerimin Arkasındaki Sebepler
// Parallels Masaüstü Alternatifleri
// Sonuç
Bana Neden Güvenmelisin?
Benim adım Adrian Try. Microsoft Windows'u on yıldan fazla bir süre kullandıktan sonra, 2003 yılında kasıtlı olarak işletim sisteminden uzaklaştım. Değişiklikten zevk aldım, ancak yine de düzenli olarak bazı Windows uygulamalarına ihtiyacım vardı. Bu yüzden kendimi ikili önyükleme, sanallaştırma (VMware ve VirtualBox kullanarak) ve Wine kombinasyonu kullanarak buldum. Bu incelemenin Alternatifler bölümüne bakın.
Daha önce Parallels Desktop'ı denememiştim. Bir inceleme lisansı aldım ve macOS Sierra tabanlı iMac'ime sürüm 12'yi yükledim. Geçen hafta, Windows 10'u (sadece bu inceleme için satın alındı) ve diğer birkaç işletim sistemini yükleyerek ve programdaki hemen hemen her özelliği deniyorum.
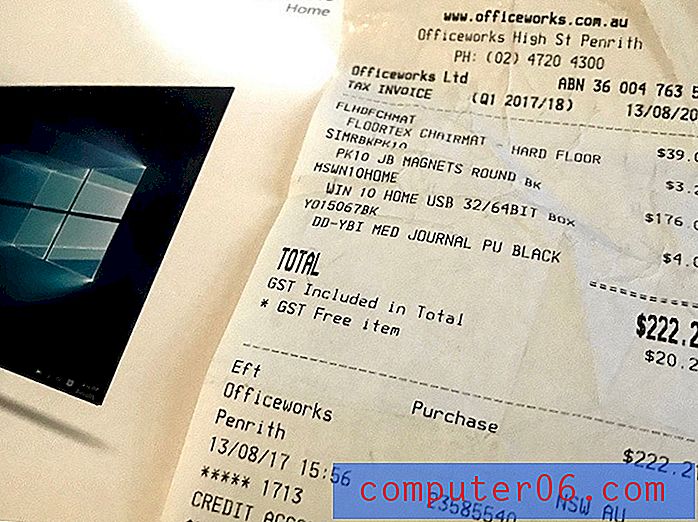
Sürüm 13 dün gece piyasaya sürüldü, bu yüzden hemen yeni sürüme geçtim. Bu inceleme, Parallels Desktop 12 ve 13'ün her ikisini de kullandığımı yansıtıyor ve tüm ekran görüntüleri sürüm 13'ten geliyor. Referans verdiğim üçüncü taraf incelemeleri, sürüm 12'dir.
Bu derlemede Parallels Desktop hakkında sevdiğim ve sevmediğim şeyleri paylaşacağım. Yukarıdaki hızlı özet kutusundaki içerik, bulgularımın ve sonuçlarımın kısa bir versiyonu olarak hizmet ediyor. Detaylar için okumaya devam edin!
Mac için Parallels Desktop Nedir?
Parallels Desktop, Mac'inizde Windows uygulamaları çalıştırmanıza izin verir. Bunu, yazılımı sanal olarak taklit edilen bir bilgisayar olan sanal bir makineye yüklemenize izin vererek yapar. Sanal bilgisayarınıza, gerçek bilgisayarınızın RAM, işlemci ve disk alanının bir bölümü atanır, böylece daha yavaş olur ve daha az kaynağa sahip olur.
Linux, Android ve macOS dahil olmak üzere diğer işletim sistemleri Parallels Desktop'ta da çalışacak - hatta macOS ve OS X'in daha eski sürümleri (El Capitan veya öncesi).
Parallels Desktop 13'teki Yenilikler
Parallels, 13 sürümüne bir dizi yeni özellik ekledi. Parallels'in sürüm notlarına göre, bunlar hız iyileştirmeleri, GIF yapma, sunum modu, Resim İçinde Resim, Retina ekran geliştirmeleri vb. Daha.
JavaScript devre dışı olduğu için https://youtu.be/defOIe7LetAVideo yüklenemiyor: Mac için Parallels Desktop 13'teki Yenilikler (https://youtu.be/defOIe7LetA)Parallels Desktop Güvenli mi?
Evet öyle. Uygulamayı macOS Sierra tabanlı iMac'e çalıştırdım ve virüslere karşı taradım. Parallels Desktop 13 herhangi bir virüs veya kötü amaçlı işlem içermiyor.
Windows'u Parallels'e yüklediğinizde, Windows virüslerine (sanal makinede ve erişebileceği dosyalarda) savunmasız hale geldiğinizi unutmayın, bu nedenle kendinizi koruduğunuzdan emin olun. Kaspersky Internet Security'nin deneme sürümü dahildir veya istediğiniz güvenlik yazılımını yükleyin.

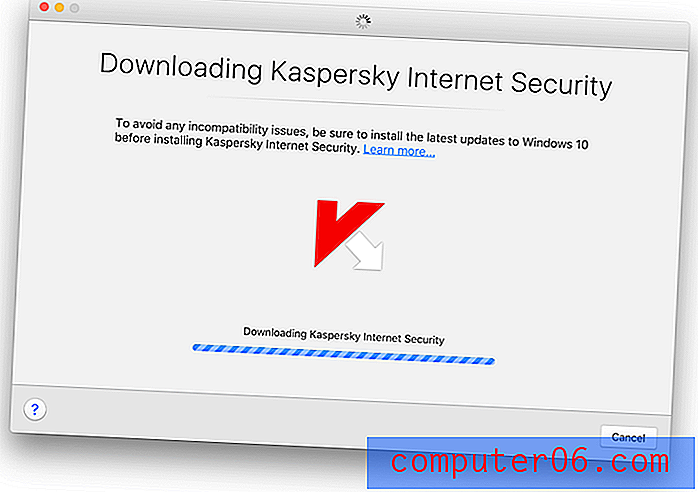
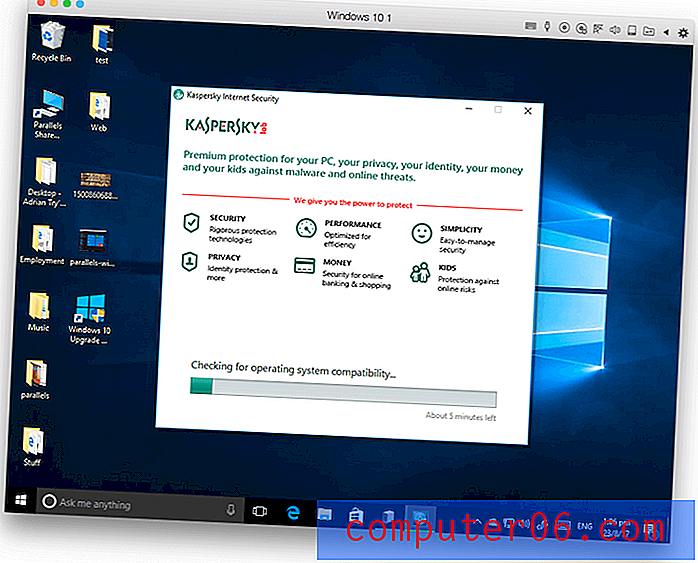
Uygulamayı kullanımım sırasında, Windows ve Mac arasında geçiş yaparken farem bir kez dondu. Bu, düzeltmek için yeniden başlatmayı gerektiriyordu. Kilometreniz değişebilir.
Parallels Desktop Ücretsiz mi?
Hayır, tam özellikli 14 günlük deneme sürümü mevcut olsa da ücretsiz değildir. Uygulamanın dikkate alması gereken üç sürümü vardır:
- Mac için Parallels Desktop (öğrenciler için 79.99 $): Ev veya öğrenci kullanımı için tasarlanmıştır.
- Mac Pro Edition için Parallels Desktop (99.99 $ / yıl): En iyi performansa ihtiyaç duyan geliştiriciler ve güçlü kullanıcılar için tasarlanmıştır.
- Parallels Desktop for Mac Business Edition (99.99 $ / yıl): BT departmanları için tasarlandı, merkezi yönetim ve toplu lisanslama içeriyor.
- Zaten sahip değilseniz, Microsoft Windows ve Windows uygulamalarınız için de ödeme yapmanız gerekecektir.
Mac için Parallels Desktop Kurulumu
Uygulamayı çalıştırma ve çalıştırma işleminin tamamı hakkında genel bir bakış:
- Mac için Parallels Desktop'ı indirin ve yükleyin.
- Yeni sanal makineniz için bir işletim seçmeniz istenecektir. Windows'u yüklemek için üç seçeneğiniz vardır: çevrimiçi satın alın, bir ABD çubuğundan yükleyin veya bir PC'den aktarın. İstendiğinde Windows ürün anahtarını girin.
- Windows, bazı Parallels araçlarıyla birlikte yüklenecektir. Bu biraz zaman alacak.
- Yeni Windows masaüstünüz görüntülenecektir. İhtiyacınız olan tüm Windows uygulama yazılımlarını yükleyin.
Parallels Mac için Masaüstü: İçinde Ne Var?
Parallels Desktop, Mac'inizde Windows uygulamalarını (ve daha fazlasını) çalıştırmakla ilgili olduğundan, tüm özelliklerini aşağıdaki beş bölüme koyarak listeleyeceğim. Her alt bölümde, öncelikle uygulamanın neler sunduğunu keşfedeceğim ve ardından kişisel çekimimi paylaşacağım.
1. Sanallaştırmayla Mac'inizi Birkaç Bilgisayara Dönüştürün
Parallels Desktop sanallaştırma yazılımıdır - yazılımda yeni bir bilgisayara öykünür. Bu sanal bilgisayarda Windows dahil istediğiniz herhangi bir işletim sistemini ve bu işletim sisteminde çalışan herhangi bir yazılımı çalıştırabilirsiniz. Mac olmayan bir yazılıma ihtiyacınız varsa bu çok kullanışlıdır.
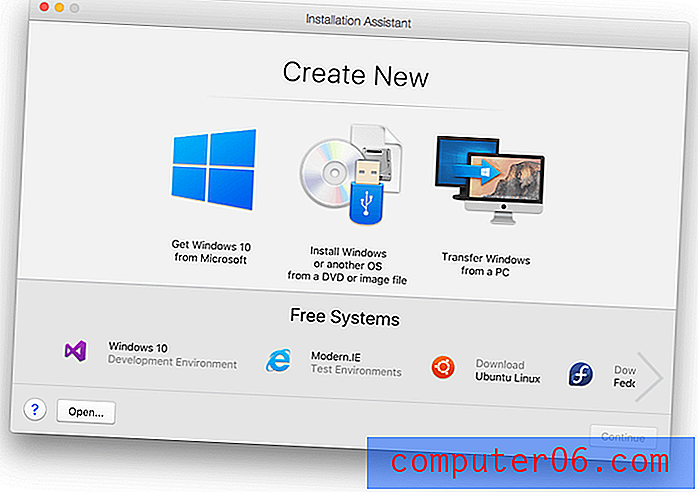
Sanal makine gerçek bilgisayarınızdan daha yavaş çalışacaktır, ancak Parallels performansı optimize etmek için çok çalışmıştır. Güvenilir İncelemeler bazı kıyaslama testleri gerçekleştirdi ve etkilendi: “Performans mükemmel, Windows duyarlı ve çabuk hissediyor. GeekBench 3'ü hem Mac hem de Windows sanal makinesinde çalıştırdım ve benzer puanlar aldım: Mac OS çok çekirdekli testte 5.833, Windows sanal makinesi 5.057 kazandı. ”
Ancak, Windows'u gerçek bilgisayarınıza Bootcamp kullanarak yükleyebildiğinizde neden daha yavaş bir sanal makine çalıştırın? Çünkü işletim sistemlerini değiştirmek için makinenizi yeniden başlatmanız yavaş, elverişsiz ve inanılmaz derecede sinir bozucu. Sanallaştırma mükemmel bir alternatiftir.
GeekWire'dan Daniel Rasmus da aynı fikirde. “Parallels sanal makineleri, artık desteklenmeyenler bile (CD ve lisans anahtarınız olduğu sürece) neredeyse tüm işletim sistemlerini çalıştırabilir… Parallels, Parallels Desktop'ın çalışmayacağından emin olmak için Apple, Microsoft ve açık kaynak topluluğu ile yakın çalışır yalnızca işletim sistemlerini çalıştırıyorlar, ancak çok kararlı bir ortamda nispeten hızlı çalışıyorlar. ”
Kişisel yaklaşımım: Sanallaştırma teknolojisi, macOS kullanırken Mac olmayan yazılımlara erişmenin kolay bir yolunu sunar. Windows uygulamalarına düzenli olarak erişmeniz gerekiyorsa, Parallel'in uygulaması mükemmeldir.
2. Windows'u Yeniden Başlatmadan Mac'inizde çalıştırın
Mac'i çeşitli nedenlerle Mac'inizde çalıştırmanız gerekebilir. İşte bazı örnekler:
- Geliştiriciler yazılımlarını Windows ve diğer işletim sistemlerinde test edebilir
- Web geliştiricileri web sitelerini çeşitli Windows tarayıcılarında test edebilir
- Yazarlar Windows yazılımı hakkında belge ve incelemeler oluşturabilir.
Parallels sanal makineyi sağlar, Microsoft Windows sağlamanız gerekir. Üç seçenek vardır:
- Doğrudan Microsoft'tan satın alın ve indirin.
- Bir mağazadan satın alın ve bir USB çubuğundan yükleyin.
- Windows'u bilgisayarınızdan veya Bootcamp'ınızdan aktarın.
Önceden yüklenmiş bir Windows sürümünü aktarmak, en az önerilen seçenektir, çünkü
lisans sorunları veya sürücü sorunları. Güvenilir Yorumlar'dan David Ludlow açıklıyor:
“Ama uyarılar var. En önemlisi, Windows lisansı, bir işletim sisteminin OEM sürümünü yeni bir bilgisayara, hatta sanal bir makineye taşımanızı engellemesidir. Başka bir deyişle, eski bir bilgisayarı yalnızca Windows'un perakende sürümünü satın aldıysanız aktarabilirsiniz. ”
“İkinci olarak, Windows 10 özellikle taşınmaktan hoşlanmıyor ve Windows uygulamaları mutlaka çalışmayacak. Edge gibi bazı uygulamaları çalıştırmaya çalışırken bana 'Yerleşik Yönetici hesabı kullanılarak açılamadıklarını' bildiren bir uyarı aldım. ”
Benim durumumda, bir mağazadan Windows 10 Home'un küçültülmüş bir sürümünü (USB ile birlikte kapalı bir USB çubuğu) satın aldım. Fiyatı Microsoft'tan indirmeyle aynıydı: 179 $ Aussie doları.

Parallels Desktop 13'ü başlattım, USB çubuğumu taktım ve Windows sorunsuz bir şekilde kuruldu.
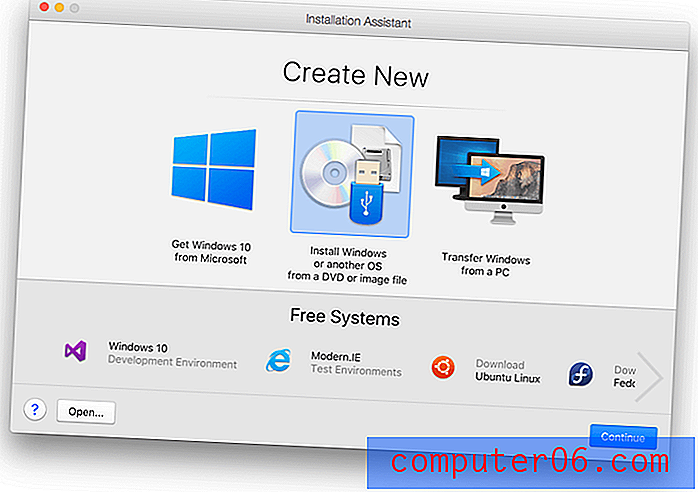
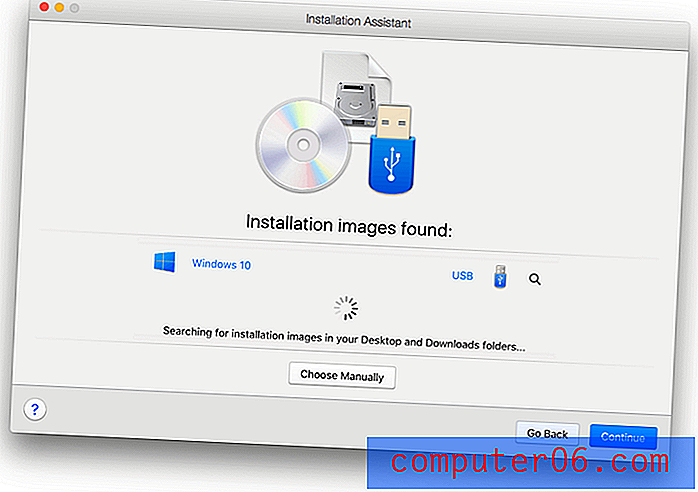
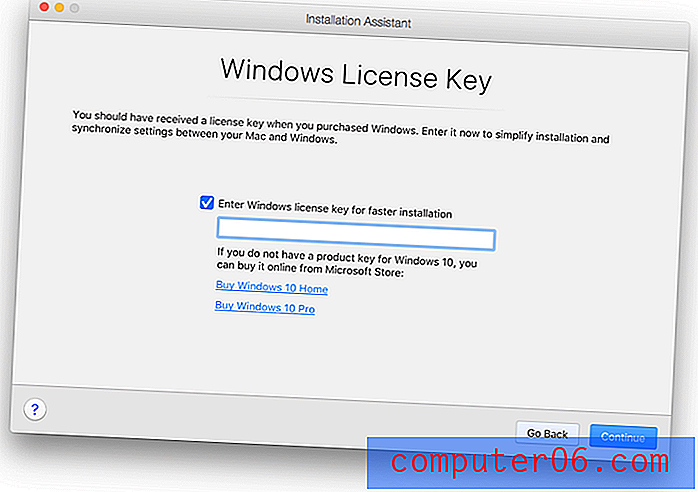
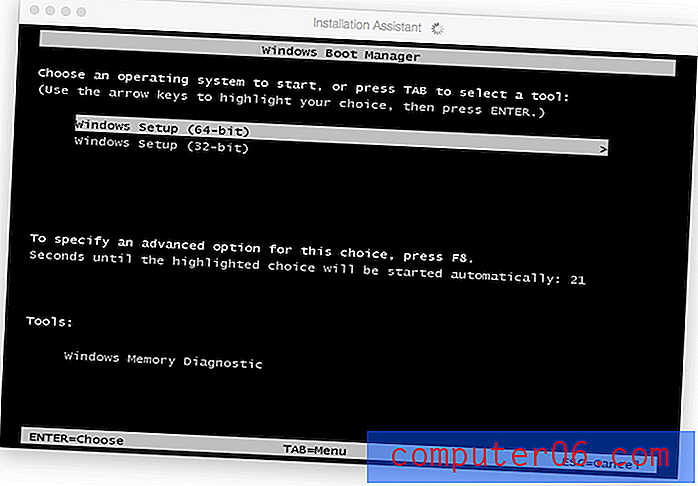
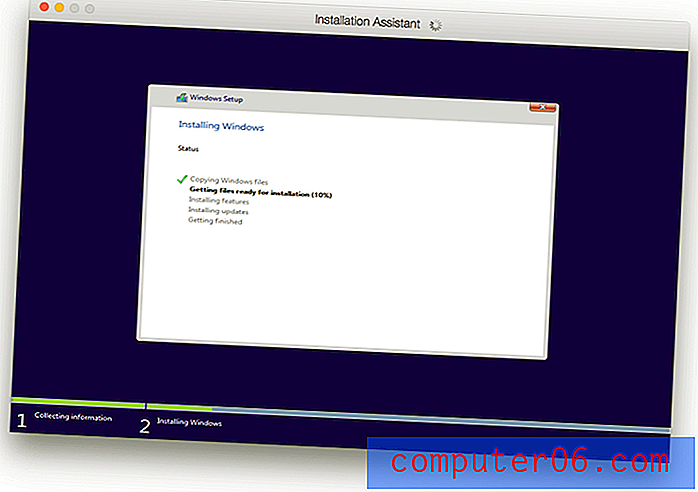
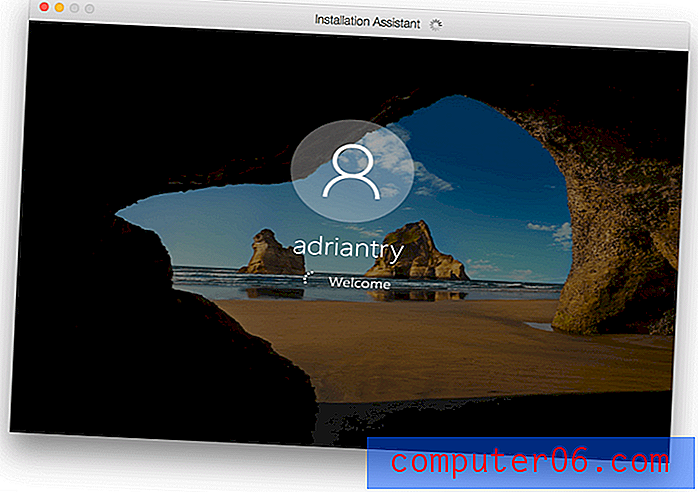
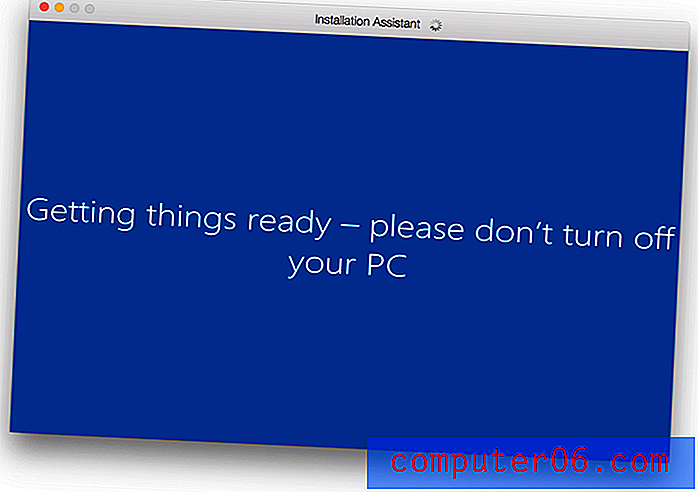

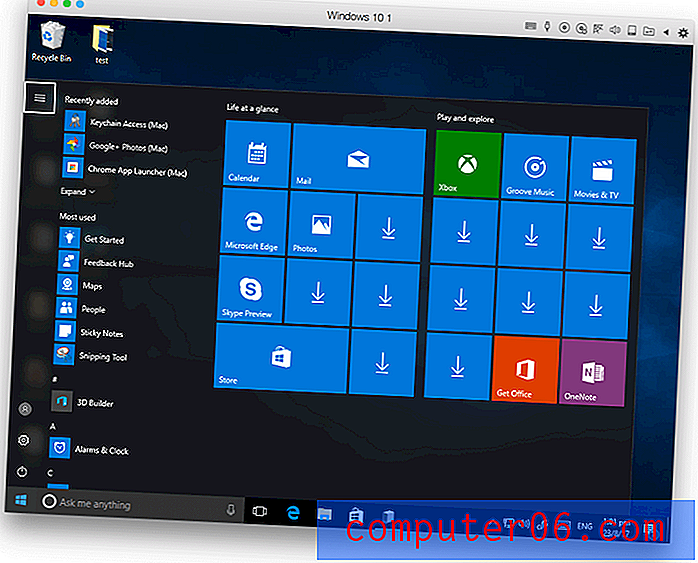
Yüklendikten sonra Windows çabuk ve duyarlı hissediyor. Windows'dan Mac'e ve tekrar geri geçmek hızlı ve sorunsuzdur. Bunun bir sonraki bölümde nasıl yapıldığını açıklayacağım.
Kişisel tercihim: macOS kullanırken Windows'a erişmesi gerekenler için Parallels Desktop bir nimettir. İnanılmaz derecede duyarlı olduğu için Windows için yazılımlarını optimize etmek için çok çalıştılar.
3. Mac ve Windows arasında rahatça geçiş yapın
Parallels Desktop kullanarak Mac ve Windows arasında geçiş yapmak ne kadar kolay? Farkında bile değilsin. Varsayılan olarak böyle bir pencerenin içinde çalışır.
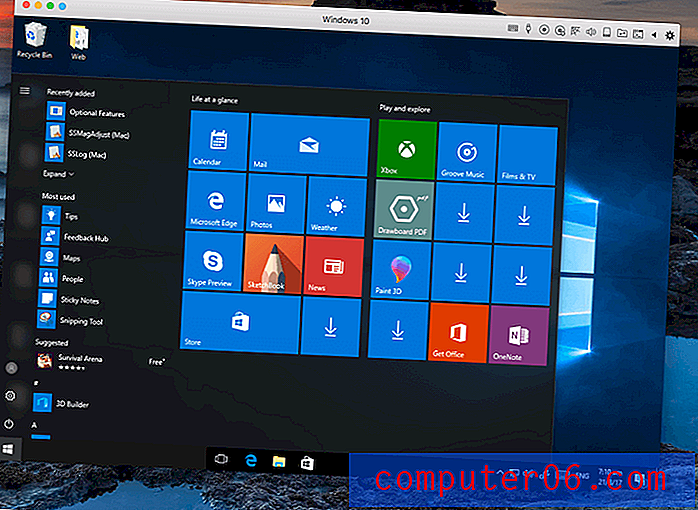
Farem bu pencerenin dışında olduğunda, siyah Mac fare imlecidir. Pencerenin içine girdikten sonra otomatik olarak ve anında beyaz Windows fare imleci haline gelir.
Biraz sıkışık hissedebilen bazı kullanımlar için. Yeşil Ekranı Kapla düğmesine basılması Windows'un tam ekran çalışmasını sağlar. Ekran çözünürlüğü otomatik olarak ayarlanır. Dört parmakla kaydırma özelliğini kullanarak Windows'a ve Windows'tan geçiş yapabilirsiniz.
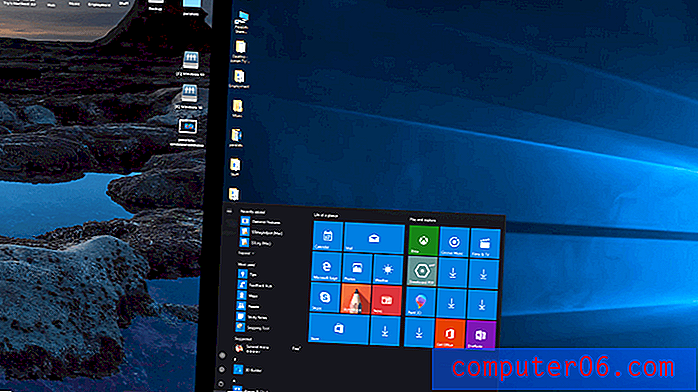
Çok hızlı, çok kolay, çok sezgisel. Mac ve Windows arasında geçiş yapmak daha kolay olamazdı. İşte başka bir bonus. Kolaylık sağlamak için, kendimi kullanmadığımda bile Windows'u açık bırakırken buldum. Parallels, kullanılmadığında bilgisayarınızdaki yükü azaltmak için sanal makineyi duraklatır.
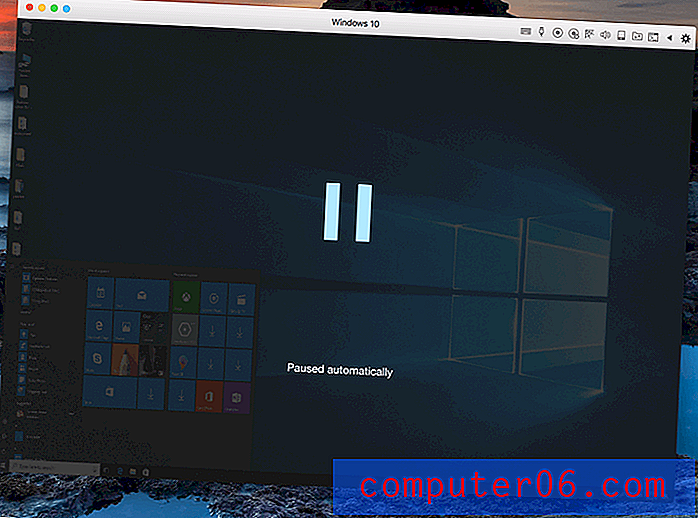
Fareniz tekrar Windows ortamına girdiğinde, Windows yaklaşık üç saniye içinde tekrar çalışır durumdadır.
Kişisel değerlendirmem: Windows'u ister tam ekran ister bir pencerede çalıştırıyor olun, geçiş yapmak basit ve sorunsuzdur. Yerel bir Mac uygulamasına geçmekten daha zor değil.
4. Windows Uygulamalarını Mac Uygulamalarıyla birlikte kullanın
Windows'dan ilk ayrıldığımda, kendimi hala birkaç önemli uygulamaya güvenerek buldum. Aynı olabilirsiniz:
- Mac'e geçtiniz, ancak hala güvendiğiniz bir dizi Windows uygulaması var - belki de Word ve Excel'in Windows sürümleri, Xbox Streaming uygulaması veya yalnızca Windows oyunu.
- Hala kesinlikle modern işletim sistemlerinde çalışmayan eski bir uygulamaya güvenebilirsiniz.
Güven veren işletmelerin artık güncellenmeyen veya desteklenmeyen güncel olmayan yazılımlarda nasıl olabileceği şaşırtıcıdır. GeekWire'dan Daniel Rasmus şöyle açıklıyor:
“Büyük şirketlerin dışında çalışan insanlar, dünyanın ne kadarının eski yazılım üzerinde çalışmaya devam ettiğine şaşırıyor olabilir - bazıları destekleniyor, bazıları desteklemiyor. Bir finansal uygulama eski bir Windows NT veya Windows 10'da çalışmayan, macOS üzerinde durmaksızın eski bir çerçeveye dayanıyorsa, yeni yazılım ve ilgili uygulama maliyetlerine yatırım yapmak veya eski donanımı oyunda tutmak, veya bir sanallaştırma çözümü kullanarak. ”
Parallels Desktop, Windows arayüzü ile uğraşmadan Windows uygulamalarıyla çalışmanızı sağlayan bir Tutarlılık Modu sağlar. David Ludlow şöyle özetliyor: “Tutarlılık Windows uygulamalarınızı Mac uygulamalarına dönüştürüyor.”
Tutarlılık Modu, Windows arayüzünü tamamen gizler. Dock'unuzdaki Windows 10 simgesini tıklayarak Başlat Menüsü'nü başlatırsınız.
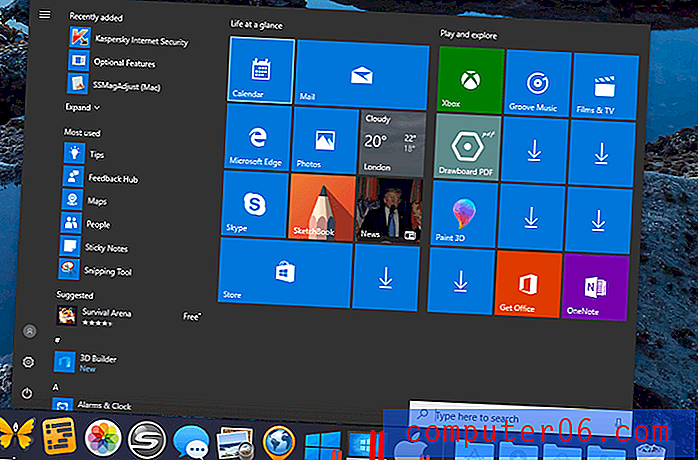
Windows Paint programını Spotlight'tan arayabilir ve çalıştırabilirsiniz.
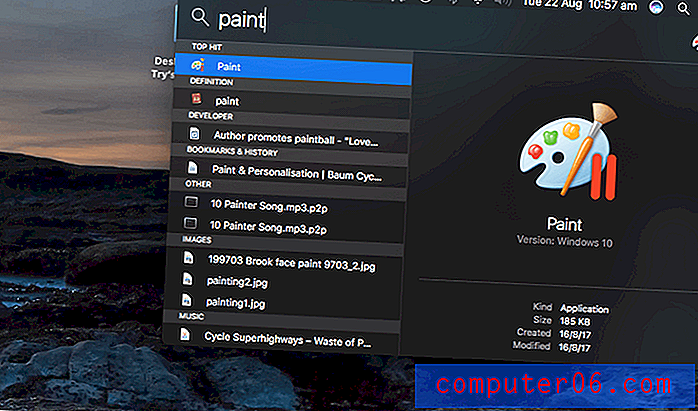
Paint, Mac masaüstünüzde çalışır, görünürde Windows yoktur.

Mac'in sağ tıklatma Birlikte Aç menüsü bile Windows uygulamalarını listeler.
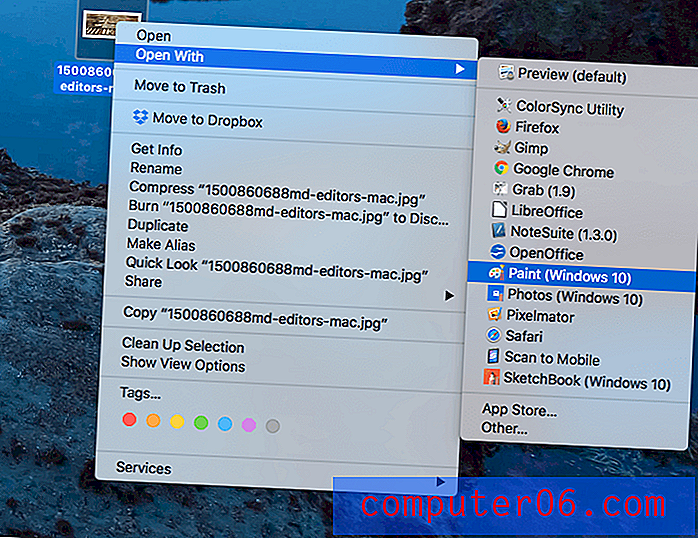
Kişisel tercihim: Parallels Desktop, Windows uygulamalarını neredeyse Mac uygulamalarıymış gibi kullanmanıza izin veriyor. Mac'inizin Dock, Spotlight veya içerik menüsünden başlayabilirsiniz.
5. Mac'inizde Diğer İşletim Sistemlerini çalıştırın
Parallels Desktop'ın rahatlığı Windows ile bitmiyor. Linux, Android ve macOS dahil olmak üzere çeşitli işletim sistemlerini çalıştırabilirsiniz. Neden birisi bunu yapmak isteyesin ki? İşte bazı örnekler:
- Birden çok platformda çalışan bir uygulama üzerinde çalışan bir geliştirici, yazılımı test etmek için Windows, Linux ve Android'i çalıştırmak için sanal bilgisayarları kullanabilir.
- Mac geliştiricileri uyumluluğu test etmek için macOS ve OS X'in eski sürümlerini çalıştırabilir.
- Bir Linux tutkunu birden fazla dağıtımı aynı anda çalıştırabilir ve karşılaştırabilir.
MacOS'u kurtarma bölümünüzden veya bir disk görüntüsünden yükleyebilirsiniz. Yükleme DVD'lerine veya disk görüntülerine hala sahipseniz, OS X'in eski sürümlerini de yükleyebilirsiniz. Kurtarma bölümümden macOS kurmayı seçtim.
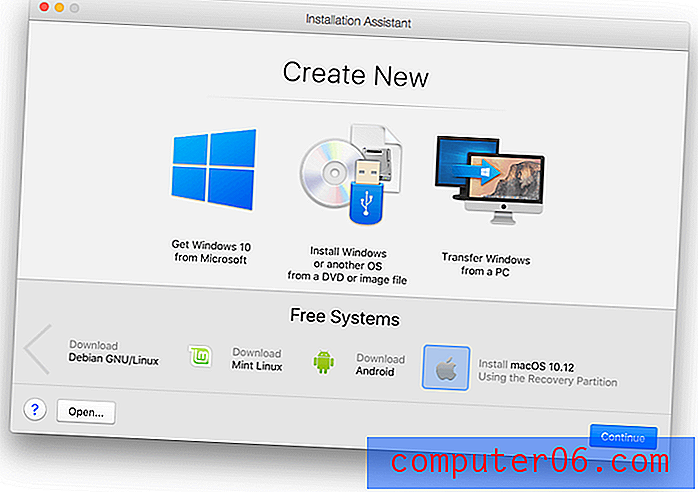
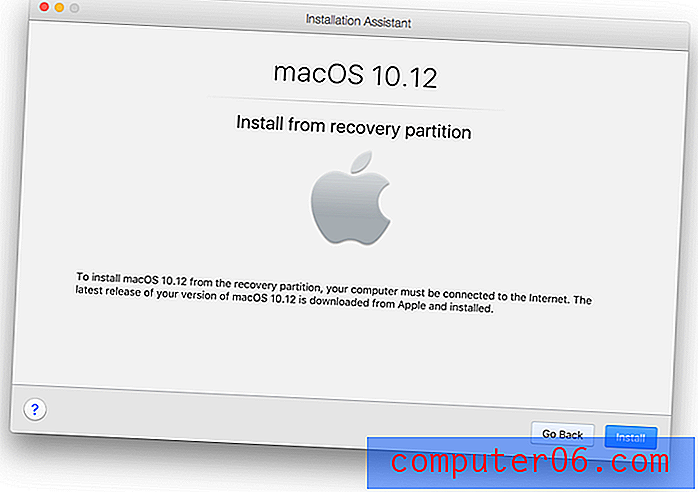
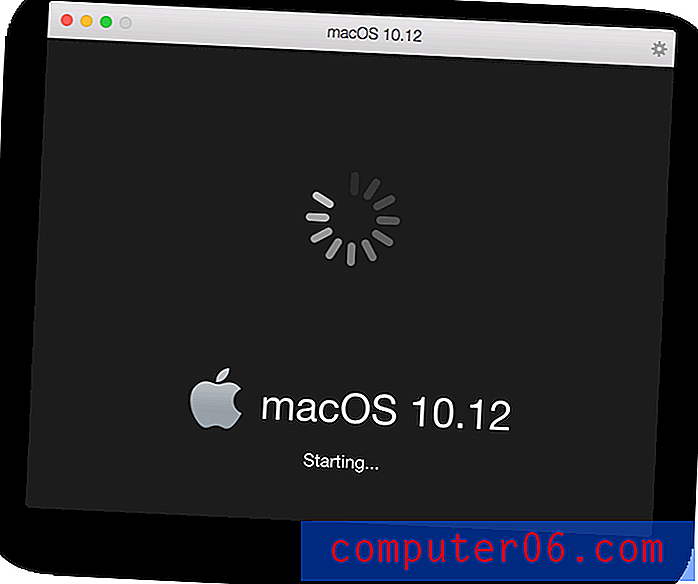
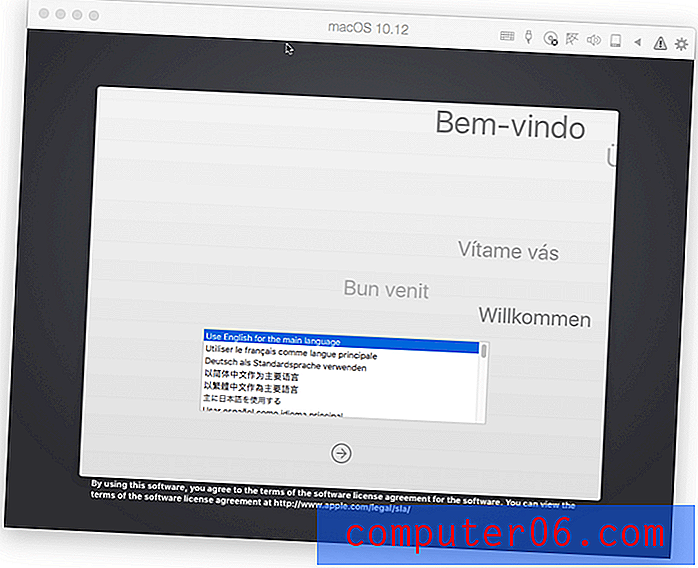


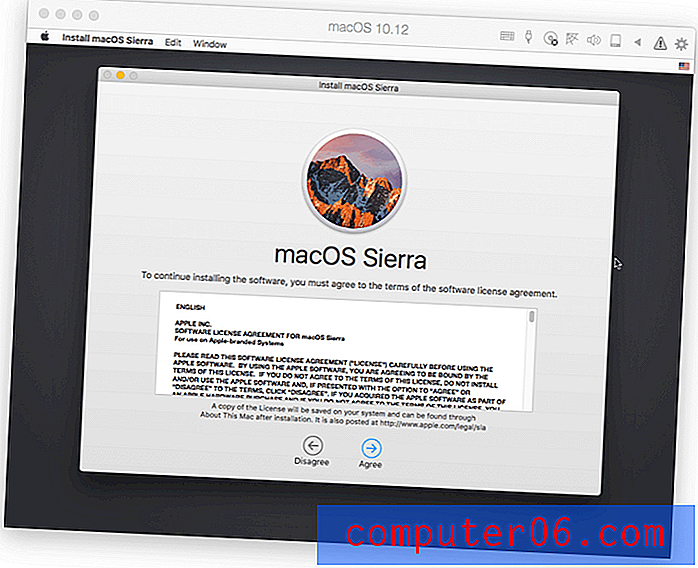
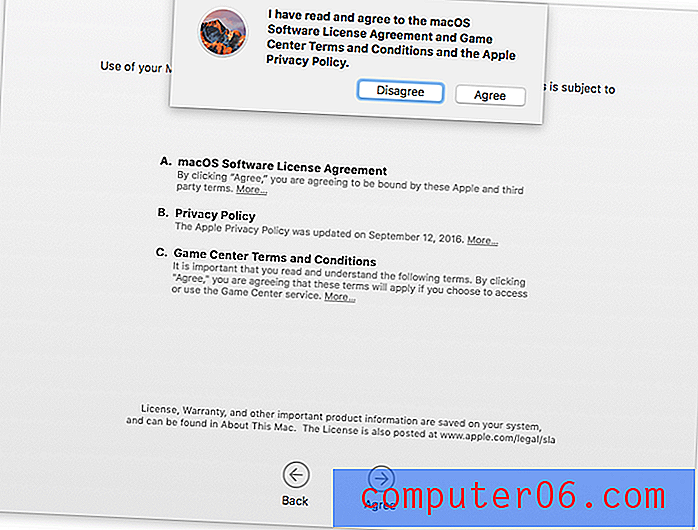
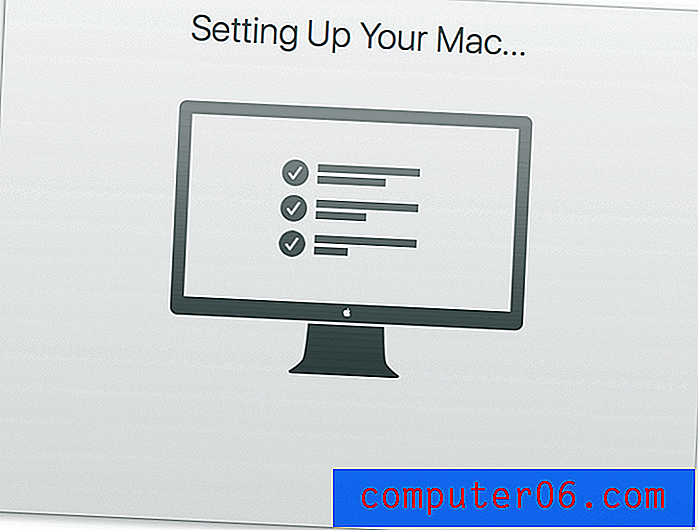
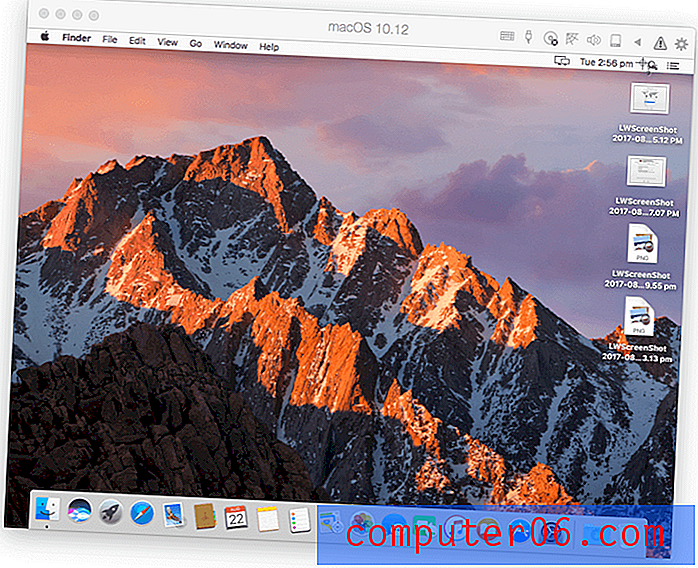
MacOS'u Windows'tan çok daha az duyarlı buldum - Parallel'in ana önceliğinin Windows performansı olduğunu varsayıyorum. Yine de kesinlikle kullanılabilir.
Linux kurulumu benzer. Parallels Desktop'ın bir dizi Linux dağıtımını indirmesini (Ubuntu, Fedora, CentOS, Debian ve Linux Mint dahil) seçebilir veya bir disk görüntüsünden yükleyebilirsiniz.
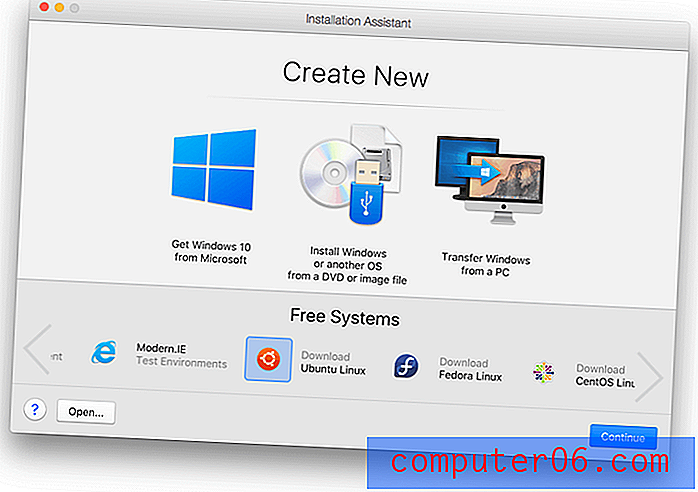
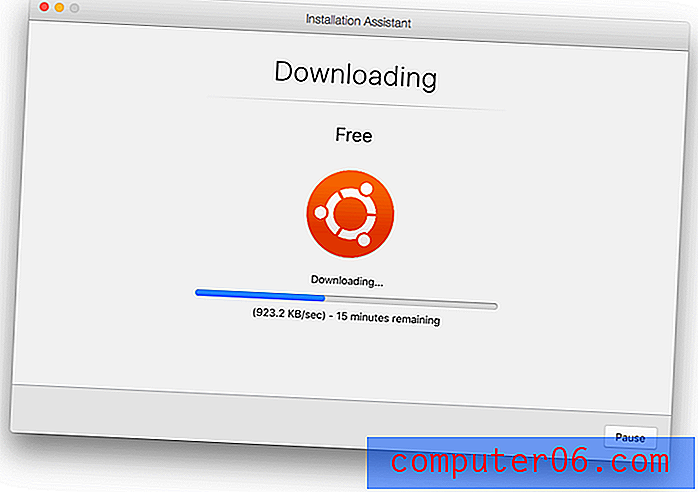
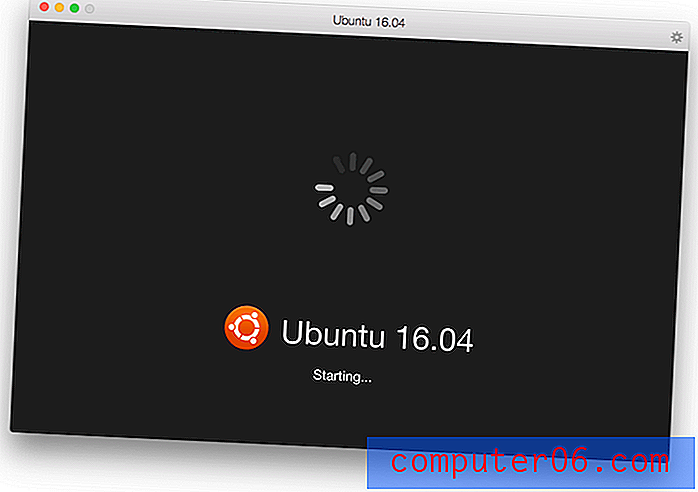
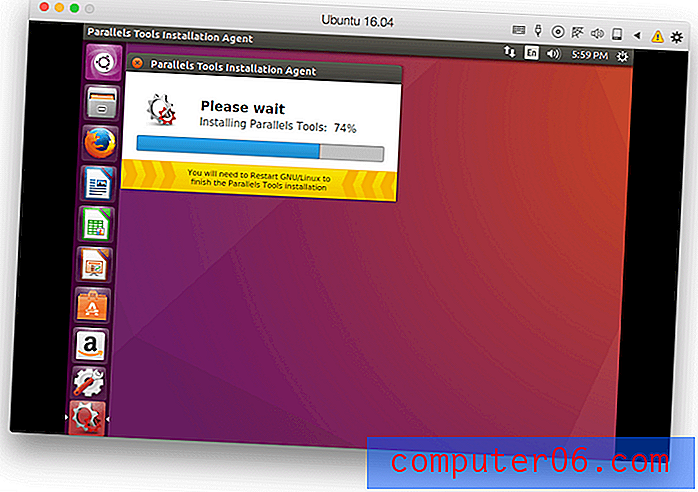
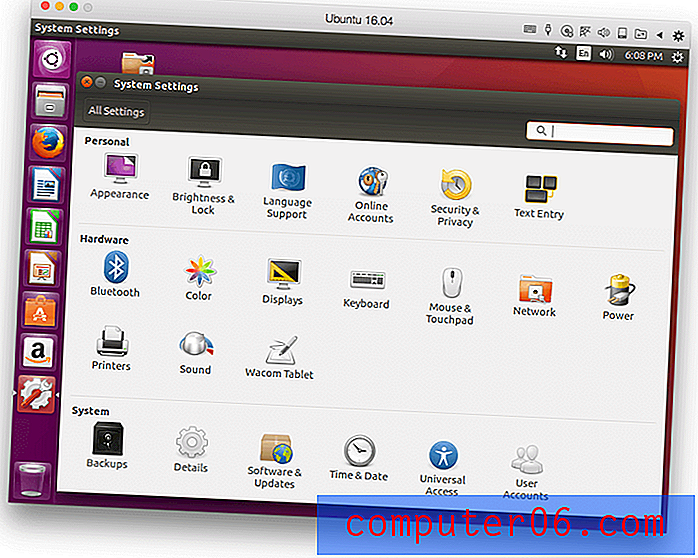
MacOS gibi, Linux da Windows'tan daha az duyarlı görünüyor. Birkaç işletim sistemi yükledikten sonra Parallels Desktop Control Panel, bunları başlatmanın ve durdurmanın kullanışlı bir yoludur.
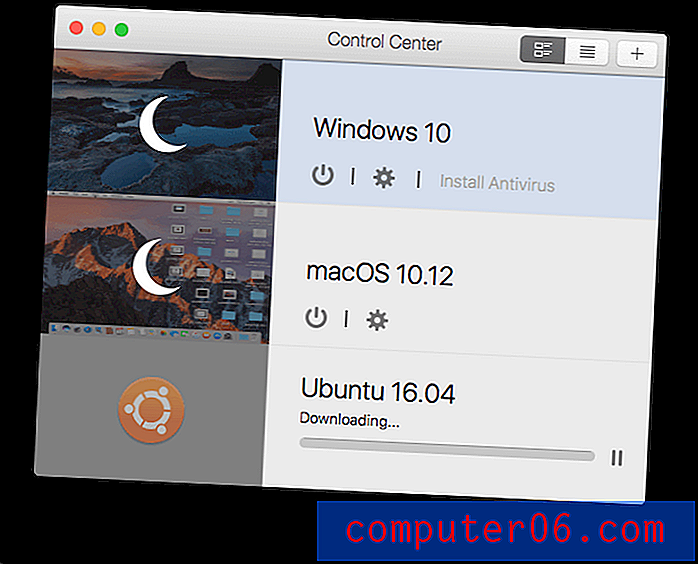
Kişisel görevim: Parallels Desktop, MacOS veya Linux'u sanal bir makinede çalıştırabilir, ancak Windows ile aynı hızda veya birçok entegrasyon özelliği ile çalışamaz. Ancak yazılım kararlı ve aynı şekilde kullanılabilir.
İncelemelerim ve Derecelendirmelerimin Arkasındaki Nedenler
Etkililik: 5/5
Parallels Desktop tam olarak vaat ettiğini yapar: Mac uygulamalarımın yanında Windows uygulamaları çalıştırır. Windows'u sanal bir makinede çalıştırmak kullanışlı ve duyarlıydı ve güvendiğim Windows uygulamalarına erişmeme izin verdi. Windows kullanılmadığında durdu, bu nedenle gereksiz kaynaklar israf edilmedi.
Fiyat: 4.5 / 5
Ücretsiz sanallaştırma seçenekleri olmasına rağmen, 79.95 $, Parallels'in performansı ve entegrasyonu optimize etmek için koyduğu iş miktarı için makul bir fiyattır. 39, 95 $ seçeneği çoğu öğrenci için uygun olmalıdır.
Kullanım Kolaylığı: 5/5
Windows'u başlatmayı ve Mac ile Windows arasında geçiş yapmayı kesinlikle sezgisel buldum. Windows yazılımını Spotlight aramaları, bağlam menüleri ve Dock'ta görüntüleme entegre yaklaşımı mükemmeldir.
Destek: 4.5 / 5
Kayıt olduktan sonraki ilk 30 gün boyunca Twitter, sohbet, Skype, telefon (Tıkla ve Ara) ve e-posta yoluyla ücretsiz destek alabilirsiniz. E-posta desteği, ürün çıkış tarihinden itibaren iki yıla kadar kullanılabilir, ancak gerektiğinde 19.95 $ karşılığında telefon desteği satın alabilirsiniz. Kapsamlı bir bilgi tabanı, SSS, Başlangıç kılavuzu ve Kullanıcı Kılavuzu mevcuttur.
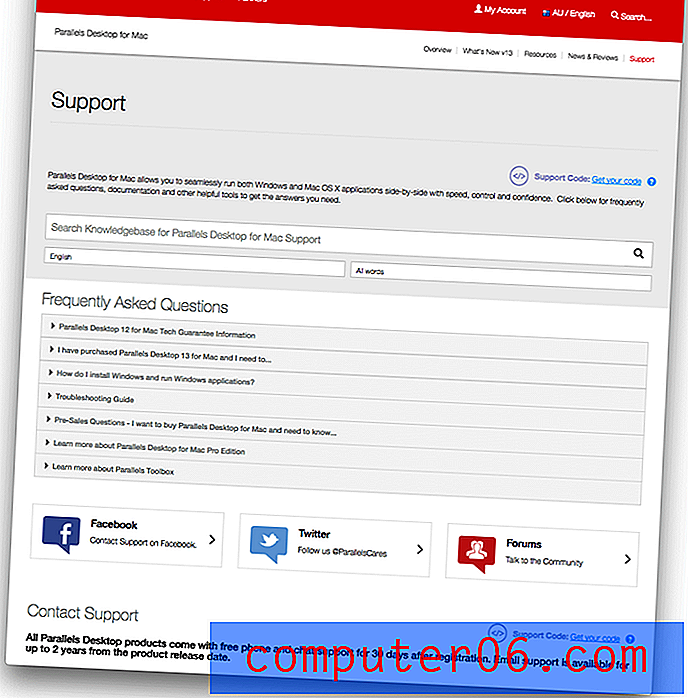
Parallels Desktop Alternatifleri
VMware Fusion 8.5 : VMware Fusion (79.99 $), Parallel Desktop'ın en yakın rakibi ve biraz daha yavaş ve daha teknik. Büyük bir yükseltme piyasaya sürülmek üzere.
Veertu Masaüstü : Veertu (ücretsiz, premium için 39, 95 $) hafif bir alternatiftir. Parallels kadar hızlıdır, ancak daha az özelliğe sahiptir.
VirtualBox : VirtualBox, Oracle'ın ücretsiz ve açık kaynak alternatifidir. Parallels Desktop kadar cilalı veya duyarlı değil, performansın premium olmadığı durumlarda iyi bir alternatif.
Boot Camp : Boot Camp, macOS ile birlikte yüklenir ve Windows'u çift önyükleme kurulumunda macOS ile birlikte çalıştırmanıza olanak tanır - geçiş yapmak için bilgisayarınızı yeniden başlatmanız gerekir. Bu daha az kullanışlı, ancak performans avantajları var.
Wine : Wine, Windows'a hiç ihtiyaç duymadan Mac'inizde Windows uygulamaları çalıştırmanın bir yoludur. Tüm Windows uygulamalarını çalıştıramaz ve çoğu önemli yapılandırma gerektirir. Sizin için işe yarayabilecek ücretsiz (açık kaynaklı) bir çözümdür.
CrossOver Mac : CodeWeavers CrossOver ($ 59.95), Wine'ın kullanımı ve yapılandırılması daha kolay olan ticari bir sürümüdür.
Sonuç
Parallels Desktop, Mac uygulamalarınızın yanında Windows ve diğer işletim sistemlerini sanal bir makinede çalıştırır. İşletmeleri için hala bazı Windows uygulamalarına veya favori bir Windows oyunu olmadan yaşayamayan oyuncular için iyi bir seçenek. Ayrıca, uygulamalarını veya web sitelerini diğer platformlarda test etmesi gereken geliştiriciler için harika bir çözümdür.
Tüm ihtiyaçlarınızı karşılayan yerel Mac uygulamaları bulduysanız Parallels Desktop'a ihtiyacınız yoktur. Yalnızca birkaç kritik olmayan Windows uygulamasını çalıştırmanız gerekiyorsa, ihtiyacınız olan tek şey ücretsiz sanallaştırma alternatiflerinden biri olabilir. Ancak en iyi performansı arıyorsanız, Parallels Desktop en iyi seçeneğinizdir. Şiddetle tavsiye ederim.
Parallels Desktop'ı edinin
0/5 (0 Yorumlar)