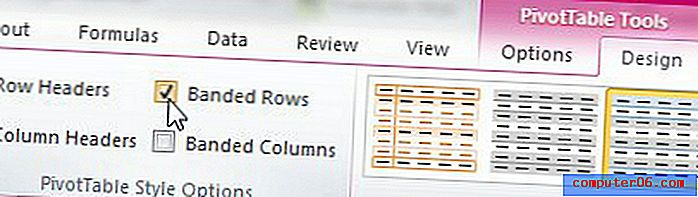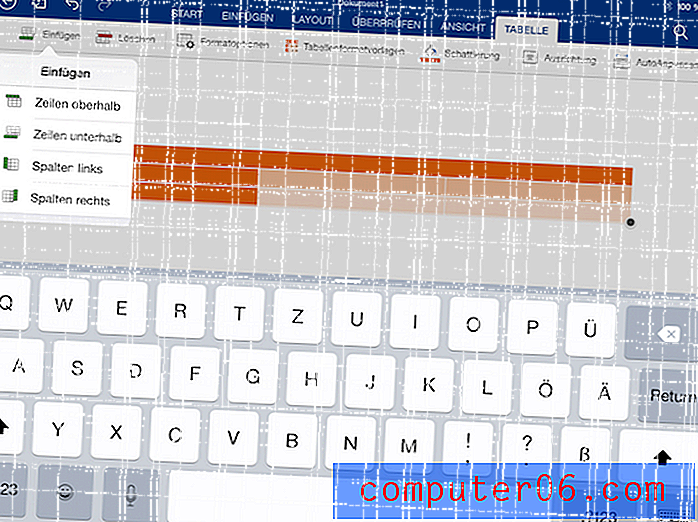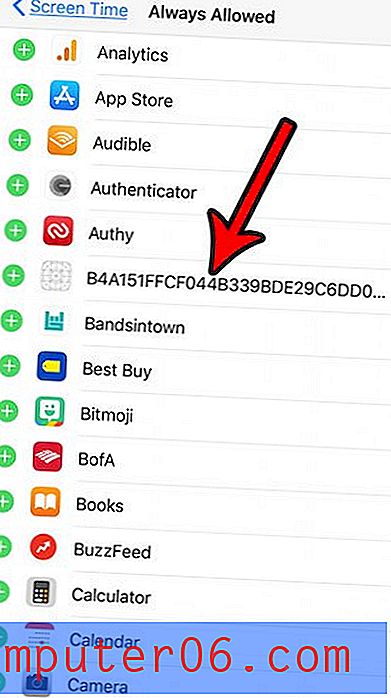Pivot tablo
Microsoft Excel 2010 kullanıcıları her zaman e-tablolarındaki verileri düzenlemenin ve sıralamanın en iyi yolunu arar. Bu birkaç farklı yolla gerçekleştirilebilir ve durumunuz sizin için hangi yöntemin uygun olduğunu belirlemede büyük olasılıkla dikte edici senaryo olacaktır. Ancak, Microsoft Excel 2010'daki bir pivot tablo, sahip olduğunuz verileri özetlemek ve ihtiyacınız olan bilgileri bulmak için harika bir araçtır. Özet tablo, bir ürün veya tarih gibi özetlemek istediğiniz belirli bir öğenin ve bu parametrelere dayalı olarak özetlemek istediğiniz ikincil veri kümesinin bulunduğu senaryolar için idealdir.
Pivot Tablosunu Ne Zaman Kullanmalıyım?
Bir pivot tabloyu ne zaman kullanmanız gerektiğini belirlemek zor olabilir, bu nedenle yapılacak ilk şey ne tür bilgiler elde etmeye çalıştığınızı bulmaktır. İdeal olarak, cevaplamaya çalıştığınız soru şuna benzer olduğunda bir pivot tablo kullanılmalıdır. Ne kadar xx sattık? veya xx satmak için ne kadar para kazandık? Her ikisi de, ürün sütunu, satılan birimler sütunu, fiyat sütunu ve toplam satış sütunu içeren sütunlara sahip bir e-tablonuz varsa yanıtlanabilecek sorulardır. Başka sütunlar da olabilir, ancak özetlemek istediğiniz her bilgi parçası için veri içeren bir sütununuz olmalıdır. Örneğin, aşağıdaki resimde, yalnızca dört tanesinden verilere ihtiyacım olmasına rağmen, beş sütunum olduğunu görebilirsiniz.

Bu e-tabloda yer alan verileri özetlemek için bir pivot tablo oluşturabilirim, bu da cevabı kendim manuel olarak belirlememe engel olacaktır. Bunun gibi küçük bir veri kümesiyle zor olmasa da, binlerce veri parçasıyla uğraşırken verileri manuel olarak özetlemek son derece sıkıcı bir çaba olabilir, bu nedenle bir pivot tablo tam anlamıyla saatlerce çalışma tasarrufu sağlayabilir.
Pivot Tablo Nasıl Oluşturulur
Hangi sütunları özetlemek istediğiniz verileri içerdiğini belirleyin, ardından bu sütunları vurgulayın.

Tüm verileriniz seçildiğinde, pencerenin üst kısmındaki Ekle sekmesini tıklayın, şeridin Tablolar bölümündeki PivotTable simgesini ve ardından PivotTable seçeneğini tıklayın. Bilmiyorsanız, şerit pencerenin üst kısmındaki yatay menü çubuğudur. Aşağıdaki resim hem Ekle sekmesini hem de tıklatmak istediğiniz PivotTable öğelerini gösterir.
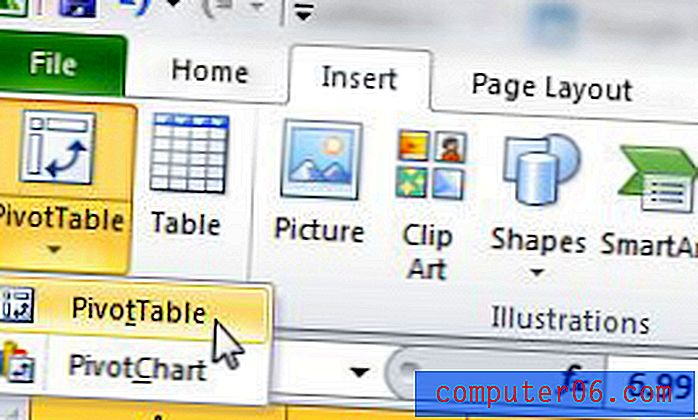
Bu, aşağıda gösterilene benzer yeni bir PivotTable Oluştur penceresi açar. Bu penceredeki tüm bilgiler, daha önce vurguladığınız veriler nedeniyle doğrudur, bu nedenle Tamam düğmesini tıklamanız yeterlidir.
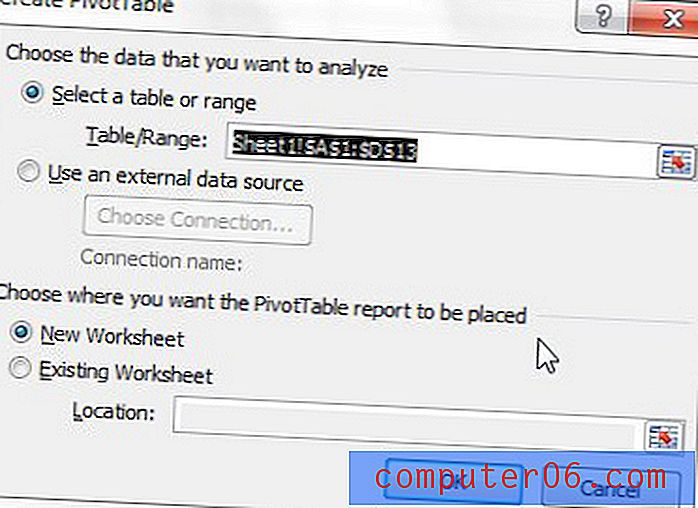
Pivot tablonuz Excel çalışma kitabında yeni bir sayfa olarak açılır. Bu sayfanın sağ tarafında, daha önce seçtiğiniz sütunların adlarını içeren PivotTable Alan Listesi sütunu bulunur. Pivot tabloya eklenecek her sütun adının solundaki kutuyu işaretleyin. Pivot tablomda özetlenen verileri görüntülemem gerekmediği için Fiyat sütununu kontrol etmedim.
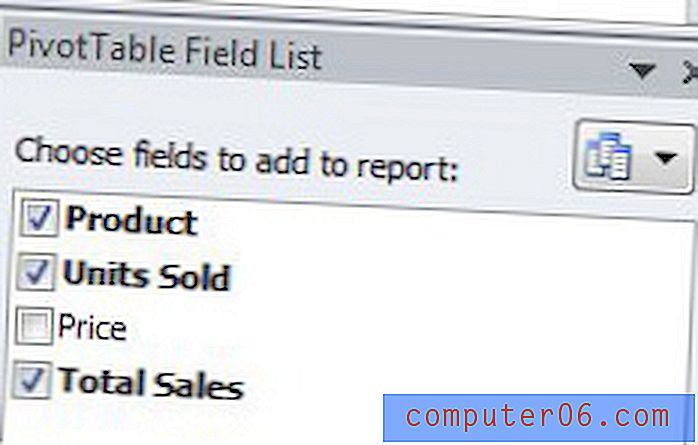
Bu, ekranda gösterilen bilgileri değiştirir, böylece tamamlanmış pivot tablonuz görüntülenir. Tüm verilerin özetlendiğini göreceksiniz, böylece örneğimizde, her bir ürünün ne kadarının satıldığını ve tüm bu satışların toplam dolar hacmini görebilirsiniz.
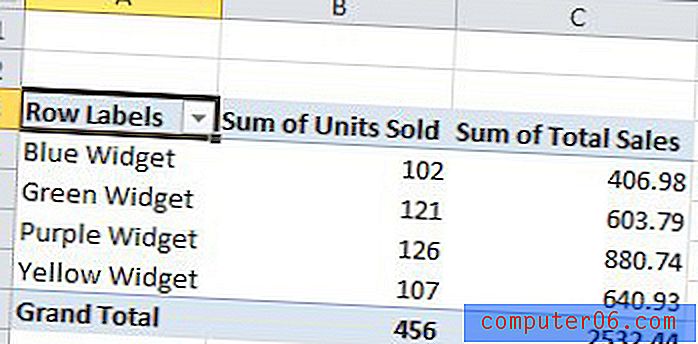
Bununla birlikte, çok sayıda satır öğesiyle uğraşırken, bu türden raporların okunması zorlaşabilir. Bu nedenle, şeridin PivotTable Araçları bölümünün Tasarım sekmesindeki seçenekleri kullanarak pivot tablolarımı biraz özelleştirmek istiyorum. Bu seçenekleri görmek için pencerenin üst kısmındaki Tasarım sekmesini tıklayın.
Bir pivot tablonun okunmasını kolaylaştırmanın bir yolu, şeridin PivotTable Stil Seçenekleri bölümündeki Şeritli Satırlar seçeneğini işaretlemektir. Bu, pivot tablonuzdaki satır renklerini değiştirerek raporun okunmasını çok daha kolay hale getirir.