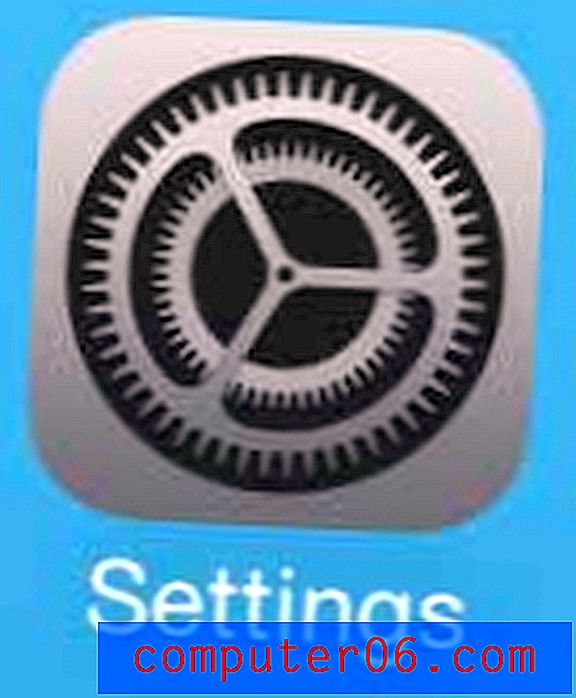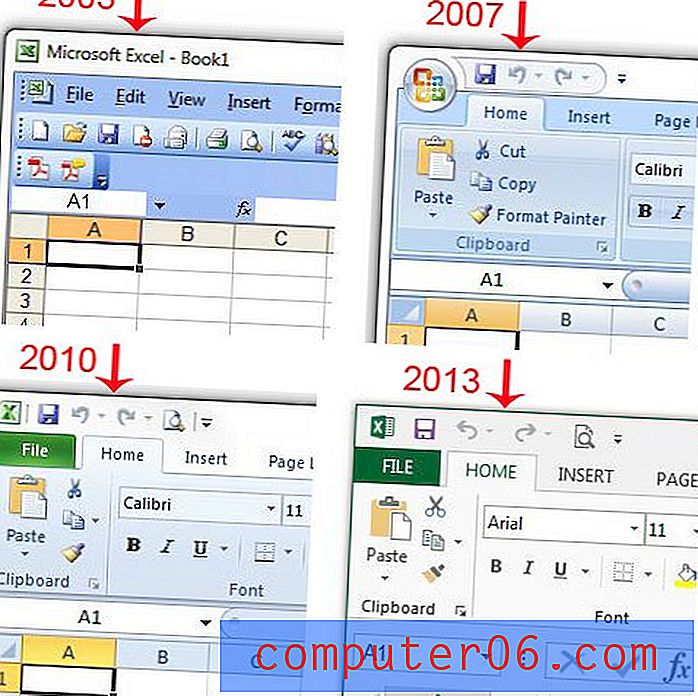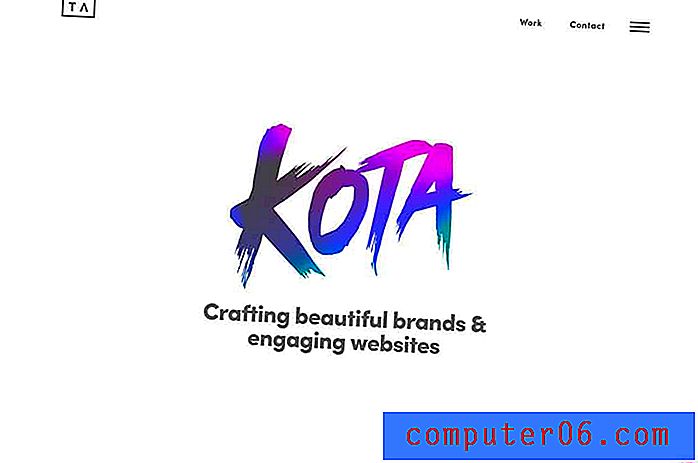Google Chrome Yer İşaretleri Nerede Saklanır?
Bu makaledeki adımlar, tüm Google Chrome yer işaretlerinizi içeren dosyayı nasıl bulacağınızı gösterecektir.
- Bu kılavuzda bulduğumuz yer imleri dosyası olağandışı bir dosya türüdür. Açmak isterseniz, büyük olasılıkla Not Defteri ile görüntülemeniz gerekecektir.
- Google Chrome yer işaretlerinizin depolandığı dosyaya erişmek için gizli dosya ve klasörleri görüntülemeniz gerekir. Makalenin sonunda bunun nasıl yapılacağını gösteriyoruz.
- Yer imleri dosyasının dosya yolu “ C: \ Kullanıcılar \ (KullanıcıAdınız) \ AppData \ Local \ Google \ Chrome \ Kullanıcı Verileri \ Varsayılan ” dır, yolun (KullanıcıKullanıcıAdı) kısmını bilgisayarınızdaki kullanıcı adınızla değiştirin.
- Görev çubuğunuzdaki klasör simgesini tıklayın.
- Pencerenin sol tarafındaki Bu Bilgisayar'ı seçin.
- C sürücünüzü çift tıklayın.
- Kullanıcılar klasörünü çift tıklatın.
- Kullanıcı adınızı çift tıklayın.
- AppData klasörünü çift tıklatın.
- Yerel klasörü çift tıklatın.
- Google klasörünü çift tıklayın.
- Chrome klasörünü çift tıklayın.
- Kullanıcı Verileri klasörünü çift tıklatın.
- Varsayılan klasörü çift tıklatın.
- Yer İşaretleri dosyasını bulmak için aşağı kaydırın.
Windows 10 bilgisayarınızda Google Chrome Web tarayıcısını kullandığınızda bir dizi dosya ve klasör oluşturur.
Oluşturduğu dosyalardan birine “Yer İşaretleri” denir ve oluşturduğunuz yer işaretleriyle ilgili bilgileri depolar.
Aşağıdaki kılavuzumuz, bu dosyayı gerektiği gibi görüntüleyebilmeniz, düzenleyebilmeniz veya değiştirebilmeniz için bilgisayarınızda bu klasörü nasıl bulacağınızı gösterecektir.
Windows 10'da Google Chrome Yer İşaretleri Dosyanızı Bulma
Bu makaledeki adımlar, Google Chrome Web tarayıcısının bu makale yazılırken mevcut olan en güncel sürümüne sahip bir Windows 10 dizüstü bilgisayarda gerçekleştirildi.
Yer İşaretleri dosyasını değiştirmek veya silmek istiyorsanız, bu işleme başlamadan önce Google Chrome'u kapattığınızdan emin olun.
Adım 1: Dosya Gezgini'ni açmak için görev çubuğundaki klasör simgesini tıklatın.

Adım 2: Pencerenin sol tarafındaki Bu PC seçeneğini seçin.
Adım 3: C sürücünüzü çift tıklatın, Kullanıcılar klasörünü çift tıklatın, ardından kullanıcı adınızı çift tıklatın.
Adım 4: AppData klasörünü açın. Görmüyorsanız, gizli dosya ve klasörleri göstermek için aşağıdaki bölümdeki adımları izleyin.
Adım 5: Yerel klasörü çift tıklayın, Google klasörünü çift tıklayın, Chrome klasörünü çift tıklayın, ardından Kullanıcı Verileri klasörünü çift tıklayın.
Adım 6: Varsayılan klasörü çift tıklayın, ardından Yer İmleri dosyasını bulmak için aşağı kaydırın.
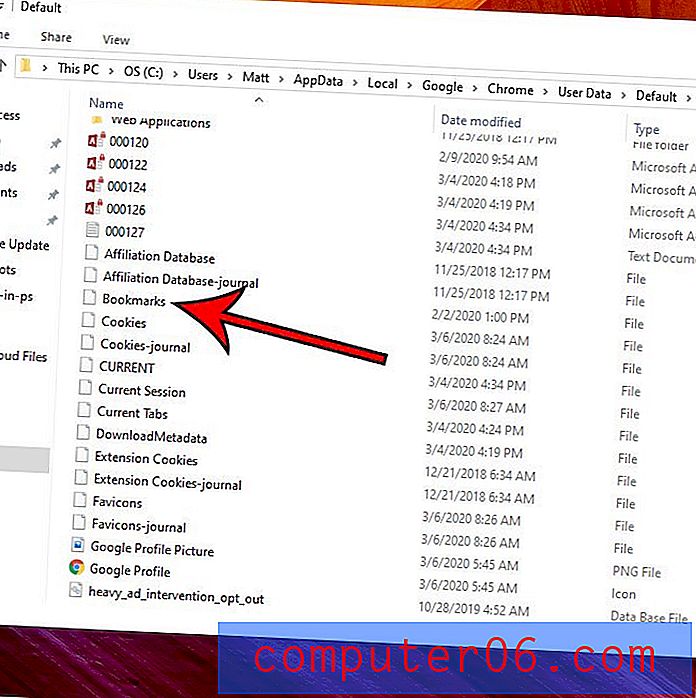
Daha sonra Yer İşaretleri dosyasına sağ tıklayabilir, Birlikte aç'ı seçebilir ve ardından yer işareti verilerinizi görüntülemek için Not Defteri'ni seçebilirsiniz.
Windows 10'da Gizli Dosyalar Nasıl Gösterilir
Yukarıdaki adımlarda AppData klasörünü görmüyorsanız, dosya ve klasörlerinizin bazıları gizlenmiş demektir. Aşağıdaki kılavuzumuz, onları nasıl görünür hale getireceğinizi gösterecektir.
Adım 1: Görev çubuğundaki klasör simgesini tıklayın.
Adım 2: Pencerenin üst kısmındaki Görünüm sekmesini seçin.
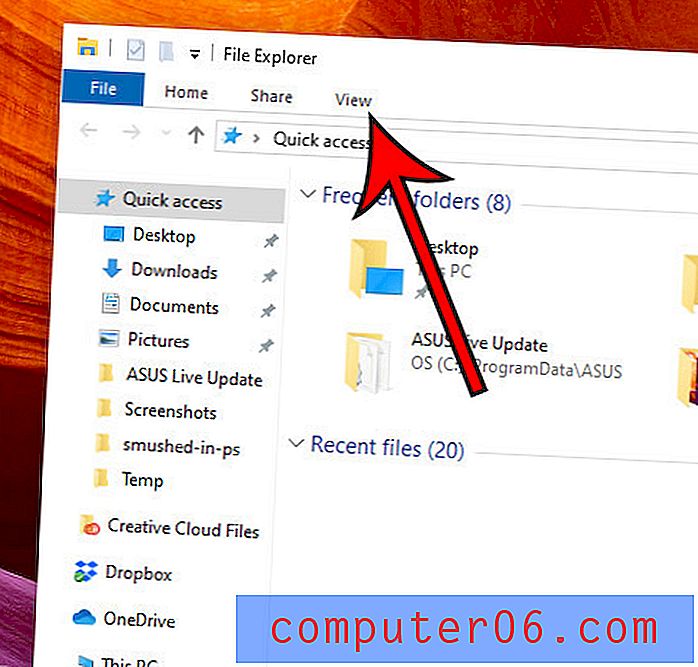
3. Adım: Şeritteki Gizli öğelerin solundaki kutuyu işaretleyin.
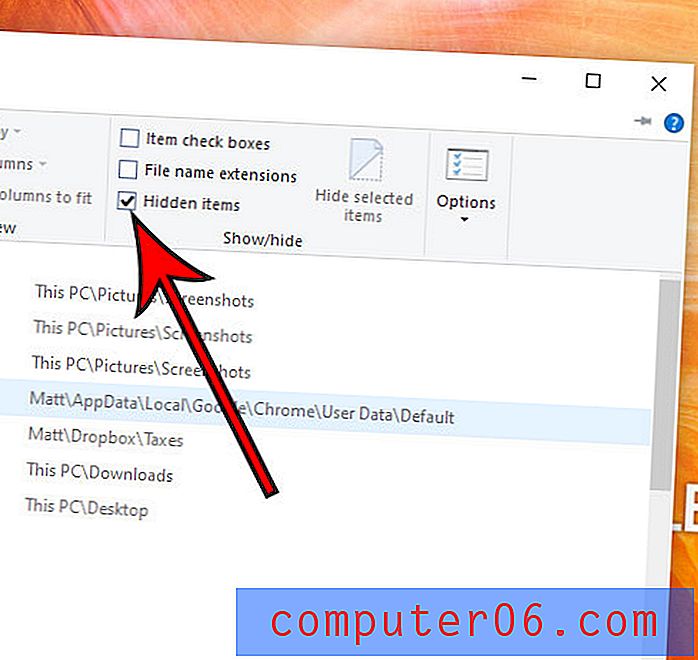
Bir web sitesinden yakın zamanda indirdiğiniz bir dosyaya erişmeniz gerekiyorsa Google Chrome'da son indirilenleri nasıl görüntüleyeceğinizi öğrenin.