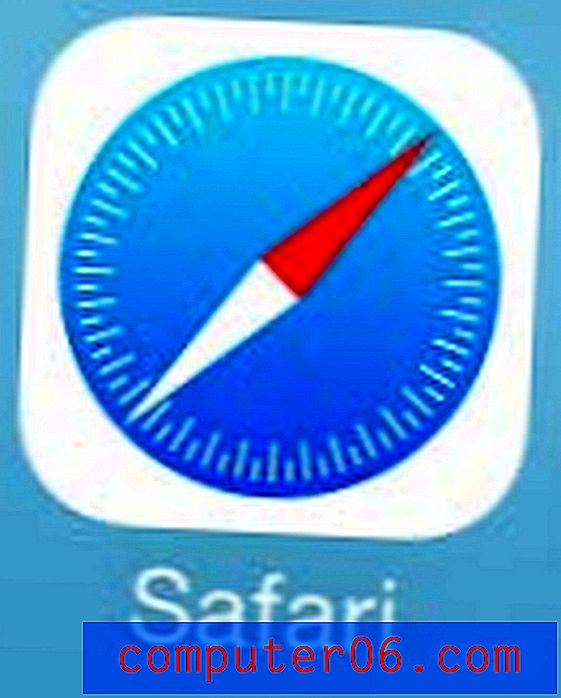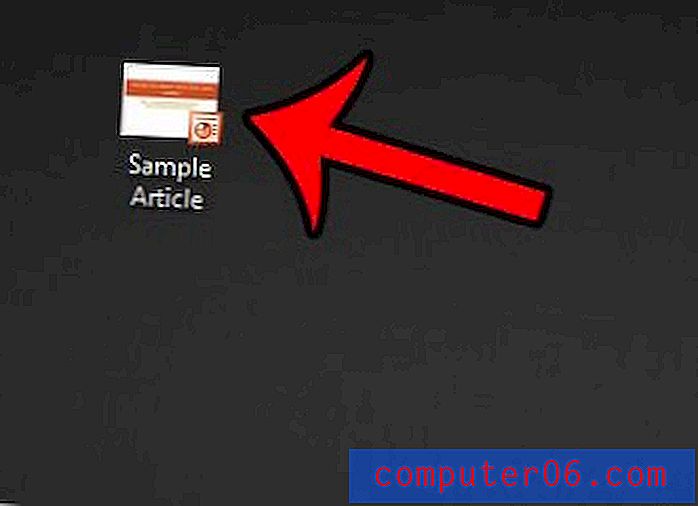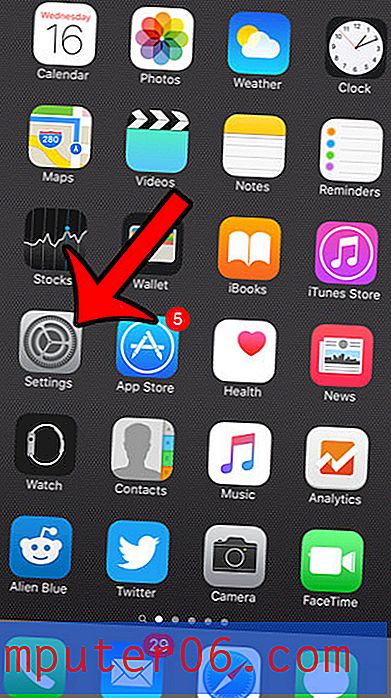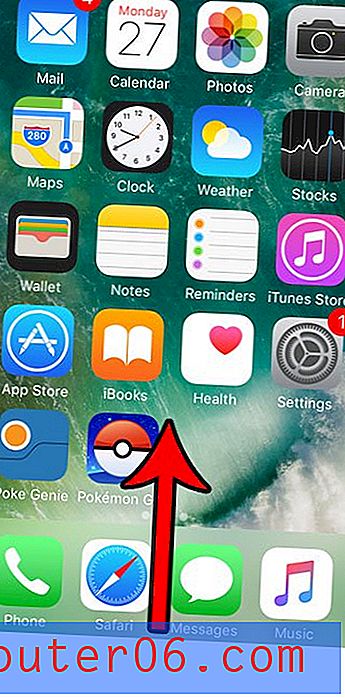Neden Excel 2013'te düzenlemek için bir hücreyi çift tıklatamıyorum?
Bir hücre seçip pencerenin üst kısmındaki formül çubuğunun içini tıklatarak Excel 2013'te hücreleri düzenleyebilir veya bir hücreyi çift tıklatıp doğrudan hücrede verileri düzenleyebilirsiniz. Ancak, verileri düzenlemek için bir hücreyi çift tıklamanın artık çalışmadığını ve yalnızca mevcut verileri silebileceğinizi ve düzenlemeniz gerekirse tekrar girebileceğinizi görebilirsiniz.
Verileri düzenlemek için bir hücreyi çift tıklatmak, birçok Excel kullanıcısı için yapılacak sezgisel bir şey olduğundan, bu davranış değişikliği bir sorun olabilir. Neyse ki bu, Excel Seçenekleri menüsünden ayarlayabileceğiniz bir ayardır. Aşağıdaki eğiticimiz, doğrudan hücrelerinizde yeniden düzenlemeye başlayabilmeniz için gerekli ayarı bulmanıza yardımcı olacaktır.
Excel 2013'te Doğrudan Hücrede Düzenleme
Aşağıdaki adımlar Excel 2013 için bir ayarı değiştirecektir. Bu ayarı ayarladıktan sonra, bu menüye dönüp ayarı geri değiştirmediğiniz sürece bu davranış Excel 2013'te açtığınız tüm dosyalara uygulanır.
Adım 1: Excel 2013'ü açın.
Adım 2: Pencerenin sol üst köşesindeki Dosya sekmesini tıklayın.
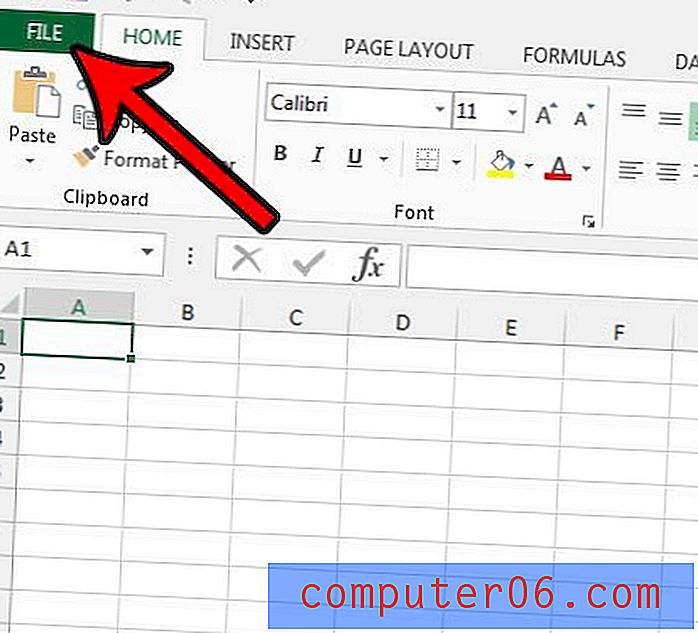
Adım 3: Sol sütunun altındaki Seçenekler düğmesini tıklayın.
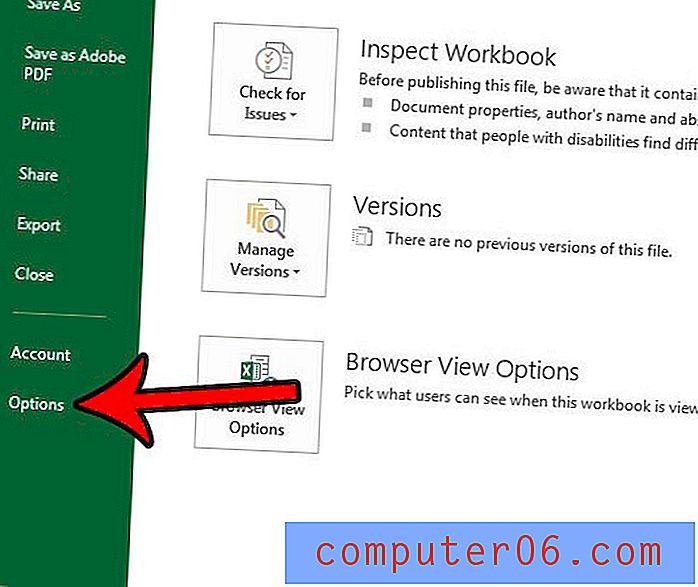
Adım 4: Excel Seçenekleri penceresinin sol sütunundaki Gelişmiş sekmesini tıklayın.
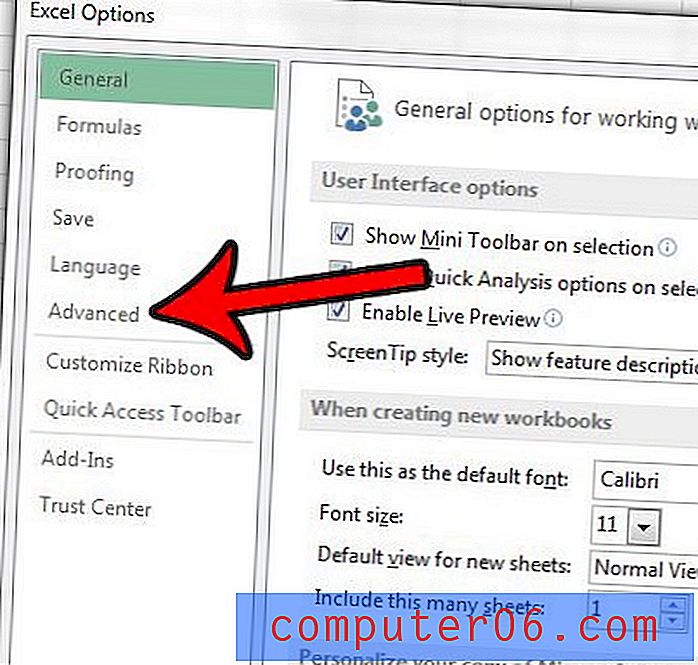
Adım 5: Doğrudan hücrelerde düzenlemeye izin ver seçeneğinin solundaki kutuyu işaretleyin ve ardından pencerenin altındaki Tamam düğmesini tıklayın.
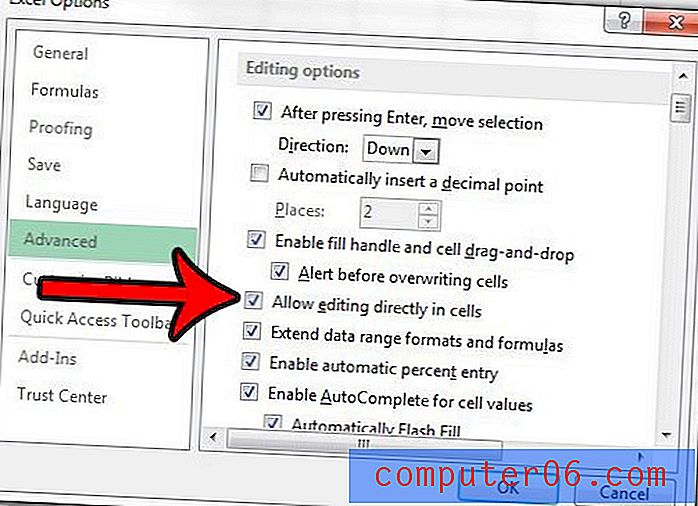
Artık e-tablonuza geri dönebilmeniz ve içindeki verileri düzenlemek için bir hücreyi çift tıklayabilmeniz gerekir.
Önünde sıfır gerektiren verilere sahipsiniz, ancak Excel bunları kaldırmaya devam ediyor mu? O 0 basamağa ihtiyaç duyabilecek posta kodları gibi bir şeyle çalışıyorsanız, Excel 2013'te hücrelerinizdeki verilerin önünde sıfırları tutmayı öğrenin.