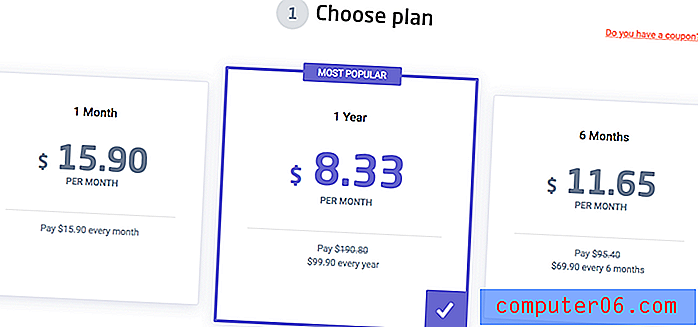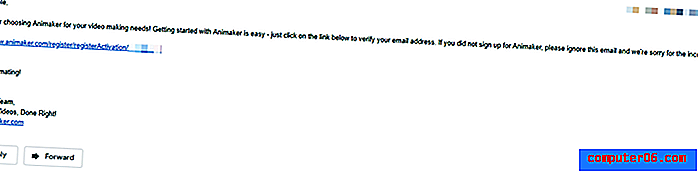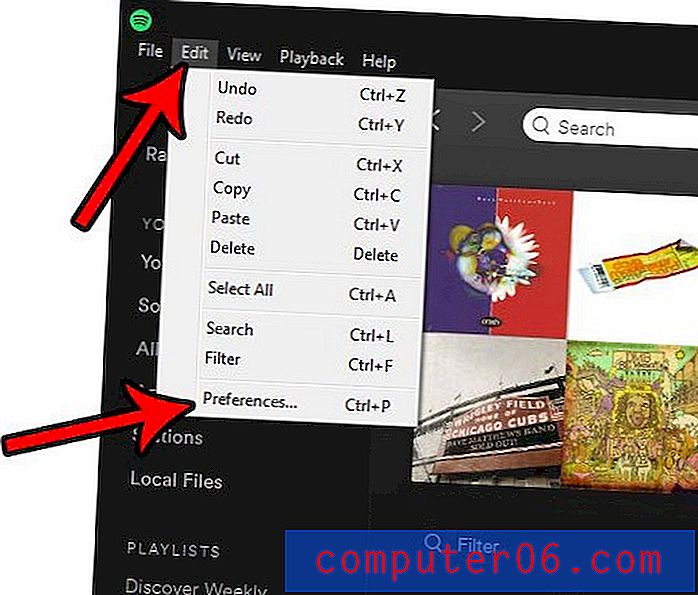İPhone 5'de Uygulama Klasörleri Oluşturma
iPhone uygulamaları harika. Çok kullandığınız uygulamalara, web sitelerine ve hizmetlere erişmek için kullanışlı ve hızlı yollar sağlarlar. Ancak, kullanışlılıkları nedeniyle, telefonunuzda çok fazla var olduğunu görebilirsiniz. Bununla birlikte, hala kullandığınız için herhangi bir uygulamayı kaldırmak istemezsiniz, böylece onları bir dizüstü bilgisayarda veya masaüstü bilgisayarda yaptığınız gibi klasörler halinde gruplamak isteyebilirsiniz. Neyse ki iPhone 5'in bunu yapmanın bir yolu var, ancak hemen açık olan bir şey değil. Bu yüzden iPhone 5'inizde nasıl uygulama klasörü oluşturacağınızı öğrenmek için aşağıdaki okumaya devam edin.
İPhone 5'iniz için bir vakanız var mı? Yoksa yeni bir dava mı arıyorsunuz? Amazon, cihazınızın görünümünü ve hissini artırabilecek çok iyi, uygun fiyatlı vakalara sahiptir.
Bu makale iOS 6 için yazılmıştır. İOS 7 için güncellenmiş makaleyi buradan okuyabilirsiniz.
İPhone 5'de Uygulama Klasörleri nasıl yapılır
Bunun Mac veya Windows bilgisayarınızda klasör oluşturmaktan biraz farklı olduğunu unutmamak önemlidir. İPhone'unuz otomatik olarak o klasörde bulunan uygulama türlerini tanımlayan bir ada sahip bir klasör oluşturacaktır. Ancak klasör oluşturulduktan sonra, telefonunuzda yüklü olan diğer tüm uygulamalarla aynı şekilde taşıyabilirsiniz. İsterseniz klasöre farklı bir ad da verebilirsiniz.
Adım 1: Uygulama sallanana ve sol üst köşede bir X görünene kadar parmağınızı bir klasöre koymak istediğiniz uygulamalardan birinde tutun.
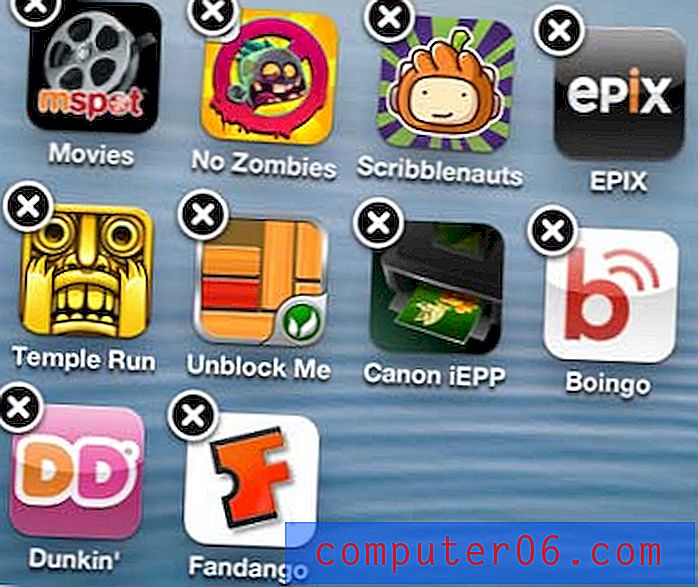
2. Adım: Simgeyi klasöre dahil etmek istediğiniz diğer uygulamalardan birinin üzerine sürükleyin. Uygulamalar doğru konumlandırıldığında klasörü otomatik olarak oluşturur. Konumlandırmayı doğru yapmak biraz zor olabilir, bu yüzden klasör oluşturulana kadar devam edin.

Adım 3: Ekrandaki klasör bölümünün üst kısmındaki klasör adı alanının içine dokunun, ardından klasör için istediğiniz adı yazın ve işiniz bittiğinde Bitti düğmesine dokunun .
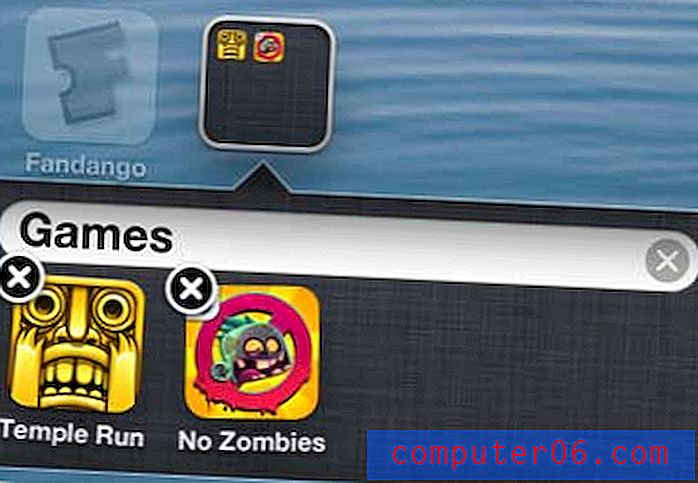
4. Adım: Eklemek için diğer uygulamaları bu klasörün üstüne sürükleyin.
Daha sonra bir uygulamayı oluşturduğunuz klasörden kaldırmak istediğinize karar verirseniz, açmak için klasöre bir kez hafifçe vurun, ardından parmağınızı kaldırmak istediğiniz uygulamada tutun ve ana ekranlarınızdan istediğiniz noktaya sürükleyin.
Cihazınızı her kilitlediğinizde veya kilidini açtığınızda iPhone'unuzun çaldığı sesten rahatsız oluyor musunuz? Bu sesi nasıl devre dışı bırakacağınızı öğrenmek için bu makaledeki adımları izleyebilirsiniz.