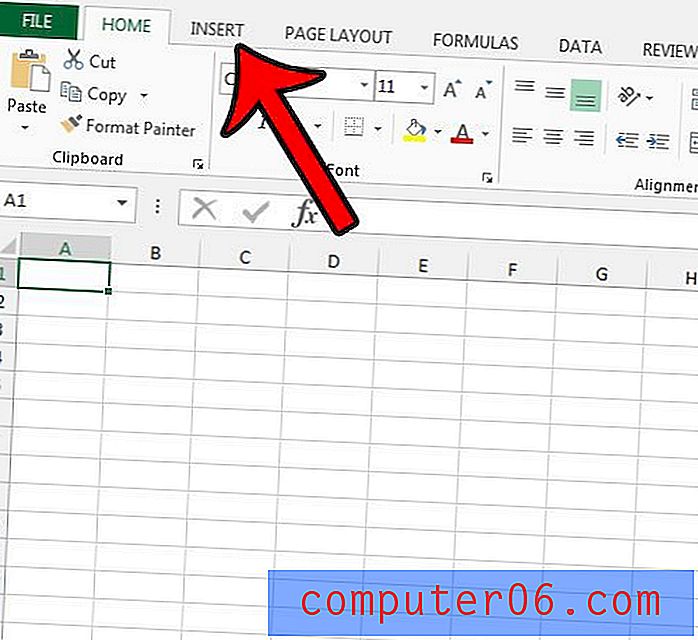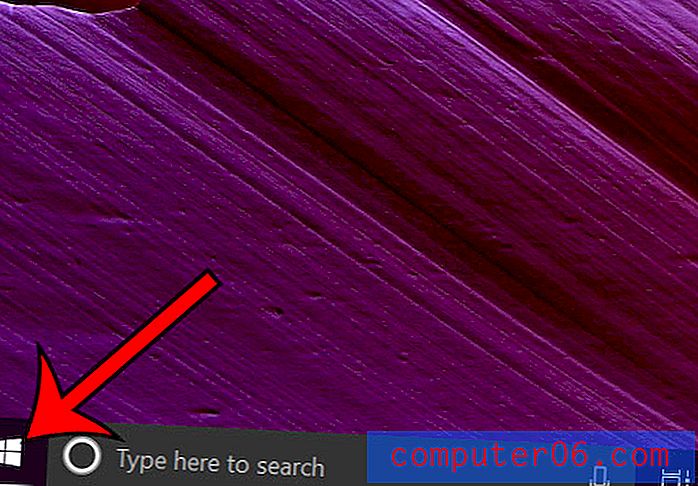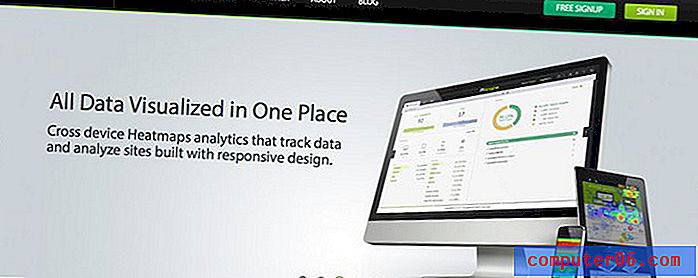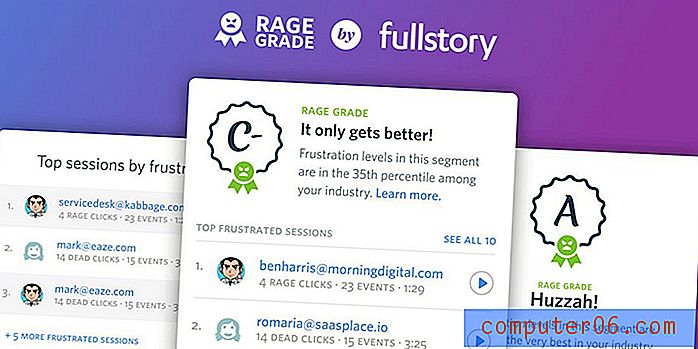İPhone 11 Fabrika Ayarlarına Sıfırlama
Bu kılavuzdaki adımlar, bir Apple iPhone 11'i iOS 13 işletim sisteminde fabrika ayarlarına nasıl sıfırlayacağınızı gösterecektir.
- Ayarlar simgesine dokunun.
- Genel seçeneğini seçin.
- Aşağı kaydırın ve Sıfırla'yı seçin.
- Tüm İçeriği ve Ayarları Sil düğmesine dokunun.
- Şimdi Sil düğmesine dokunun.
Nihayetinde farklı bir telefona geçip telefonunuzu alıyorsanız veya başka bir kişiye satıyorsanız veya veriyorsanız, iPhone 11'inizi fabrika ayarlarına sıfırlamanız veya fabrika ayarlarına sıfırlamanız gerekebilir.
İTunes'u kullanan bir yöntem de dahil olmak üzere bu fabrika ayarlarına sıfırlama için önceki yöntemler, ancak şimdi iPhone 11'de, cihazı fabrika ayarlarına geri yüklemek için tüm içeriğinizi ve ayarlarınızı silmenin hızlı ve basit bir yolunu sunan kullanışlı bir seçenek var. Kendiniz ilk aldığınızda vardı.
Aşağıdaki eğitimimiz, iPhone 11'inizi fabrika ayarlarına sıfırlama konusunda nasıl ilerleyeceğinizi gösterecek, böylece daha sonra kim olacaksa yeni bir iPhone.
Bir iPhone 11 Nasıl Sert Sıfırlama
Bu makaledeki adımlar iOS 13.1.3'te bir iPhone 11'de gerçekleştirildi. Ancak bu adımlar, iPhone 8, iPhone X veya iPhone 11 Pro Max gibi iOS 13 kullanan diğer iPhone modellerinde de çalışacaktır. Bu adımları, iOS 13'ü kullanarak bir iPad'i fabrika ayarlarına sıfırlamak için de kullanabilirsiniz.
Bu adımları tamamlamadan önce, iPhone içeriğini ve ayarlarını cihazdan silmek istediğinizden emin olun. İPhone verilerini ve ayarlarını iCloud'daki bir yedeklemeden veya Mac veya Windows PC'nizdeki iTunes aracılığıyla geri yükleyebilirsiniz, ancak bu yavaş ve sıkıcı bir süreç olabilir. Veya hiçbir yerde bir iPhone yedeklemeniz yoksa, bu fabrika ayarlarına sıfırlamayı tamamlayarak tüm verilerinizi ve ayarlarınızı kaybedersiniz.
Öncelikle iPhone'unuzun bir yedeğini oluşturmak her zaman en iyisidir, özellikle de bu fabrika ayarlarına sıfırlamayı gerçekleştiriyorsanız, çünkü bir sorunu gideriyorsanız ve cihazı kendiniz kullanmaya devam edersiniz. İTunes yedeklemesi oluşturarak Ayarlar> üstteki Apple Kimliğinizi seçerek> iCloud> iCloud Yedekleme> Şimdi Yedekle'ye gidebilirsiniz.
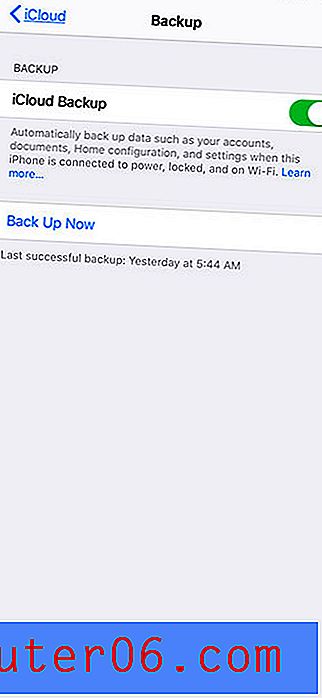
1. Adım: Ayarlar uygulamasını açın.
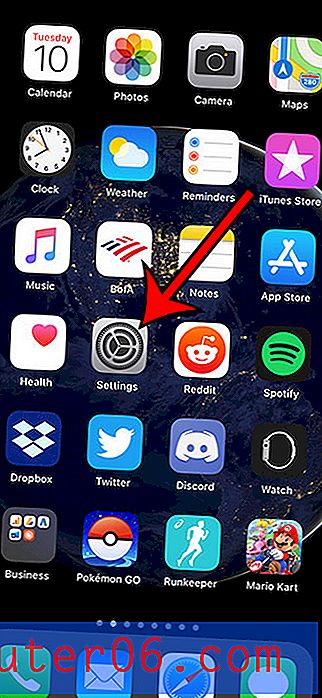
Adım 2: Genel menüsünü açın.
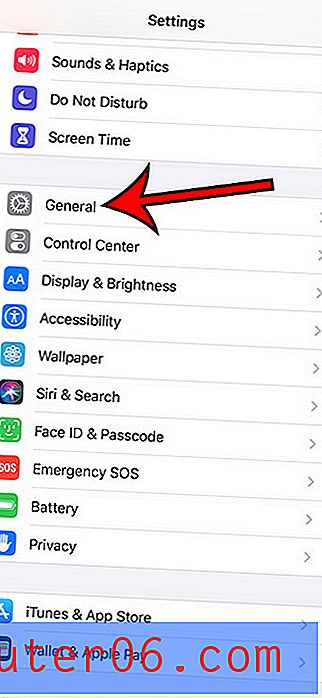
Adım 3: Menünün en altına gidin ve Sıfırla seçeneğini seçin.
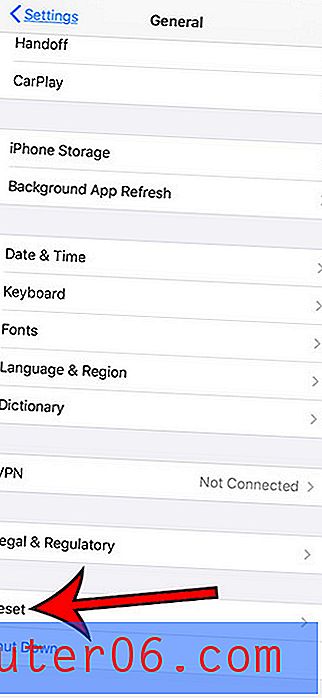
Adım 4: Tüm İçeriği ve Ayarları Sil düğmesine dokunun.
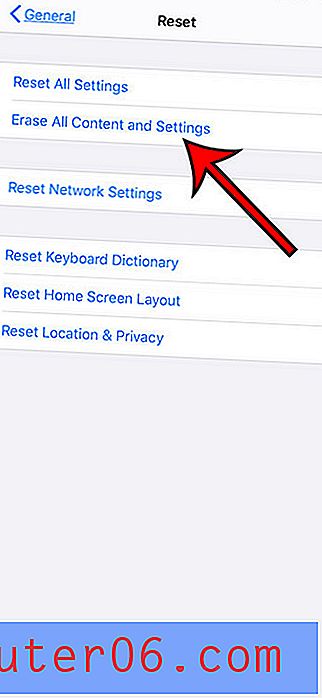
5. Adım: Şimdi Sil düğmesine dokunun. Veya önce bir iCloud Yedekleme oluşturmak istiyorsanız, bunun yerine bu seçeneği belirleyebilirsiniz.
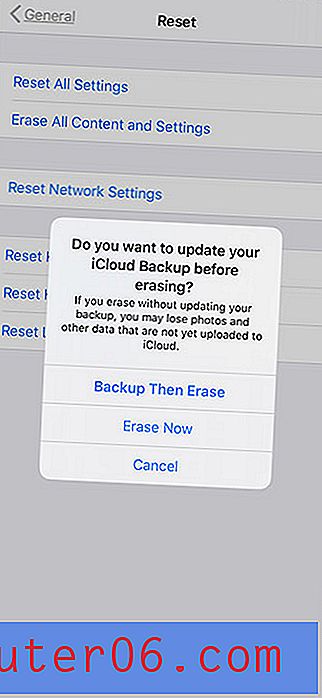
İPhone 11'de Fabrika Sıfırlaması veya Donanım Sıfırlaması Yapma Hakkında Daha Fazla Bilgi
- İPhone 11'inizi yeniden başlatmak istiyorsanız, yan düğmeyi ve ses açma düğmesini veya ses azaltma düğmesini aynı anda tutarak yapabilirsiniz. Daha sonra cihazı kapatmak için kaydırıcıyı sağa hareket ettirebilirsiniz. Cihaz kapatma işlemini tamamladıktan sonra, yeniden başlatmak için Yan düğmeyi basılı tutabilirsiniz. Ana ekranınıza geri dönmek için şifrenizi girmeniz gerekecektir. Bu, yazılımdan sıfırlama olarak bilinir ve mümkünse cihazı yeniden başlatmanın ideal yoludur.
- İPhone 11'iniz sıkışmışsa ve yeniden başlatmayı nasıl zorlayacağınızı bilmeniz gerekiyorsa, ses seviyesini artırma düğmesine, ardından ses kısma düğmesine, ardından cihaz kapanana kadar yan düğmeyi basılı tutarak bunu yapabilirsiniz. Bu üç adımın oldukça hızlı bir şekilde yapılması gerektiğini unutmayın. Daha sonra iPhone 11 yeniden başlatılmalı, bu noktada iPhone 11'in yeniden başlatıldığını bildiren beyaz Apple logosunu göreceksiniz.
- İPhone 11'inizde bir şifre varsa, fabrika ayarlarına sıfırlamayı tamamlamak için bu şifreyi bilmeniz gerekir. Ayrıca, cihazda ayarlanmış bir ekran süresi şifresi varsa, bunu da bilmeniz gerekir.
- Ana Ekran düğmesi (iPhone SE veya iPhone 7 gibi) olan daha eski bir iPhone modeliniz varsa, cihaz yeniden başlatılana kadar Ana Ekran düğmesini ve Güç düğmesini aynı anda basılı tutarak cihazı yeniden başlatabilirsiniz.
- Sıfırla menüsünde Ağ Ayarlarını Sıfırla ve Klavye Sözlüğünü Sıfırla gibi bir dizi başka seçenek olduğunu fark edebilirsiniz. Bu seçeneklerin ileride ihtiyaç duyabileceğiniz için bu menüde bulunabileceğini bilmek yararlı olacaktır.
Cihazı bir çocuğa veriyorsanız ve YouTube uygulamasını kullanmasını veya Safari tarayıcısında video izlemesini istemiyorsanız, iPhone'da YouTube'u nasıl engelleyeceğinizi öğrenin.