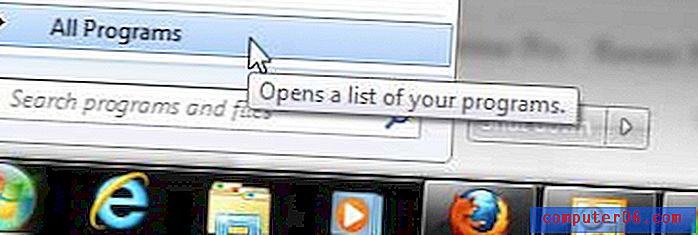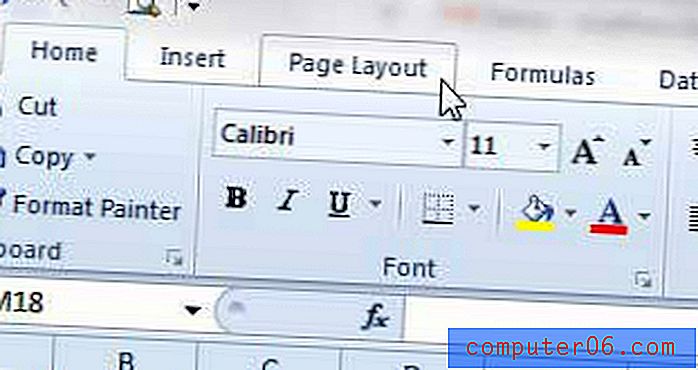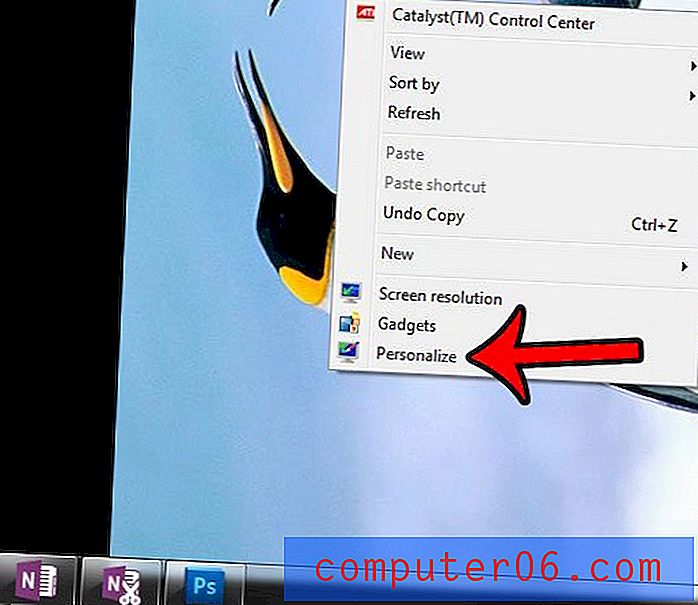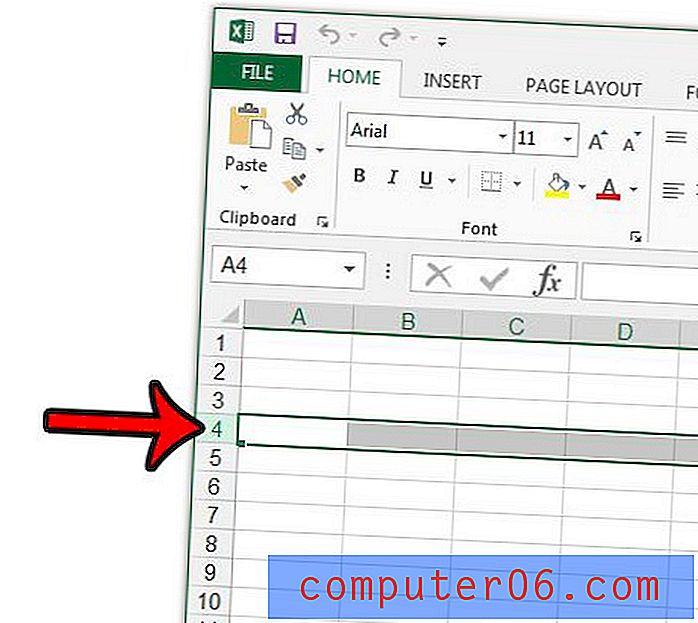Dell Bağlantı İstasyonu
Sevin ya da nefret edin, Dell Dock, Dell'den aldığınız herhangi bir yeni bilgisayarda olacak bir şeydir. Bu küçük araçla ilgili çoğu şikayet, ekranın kenarında Dell Dock'un bulunduğu yerde bir şeyler yapmaya çalıştığınızda yol almasından kaynaklanıyor. Bununla birlikte, Dell Dock'un varlığını bilgi işlem ortamınıza yerleştirdikten sonra, size potansiyel olarak sunduğu kullanışlılığı görmeye başlayabilirsiniz. Çoğu kişi bilgisayar Masaüstü'nü bir tür “ana üs” olarak kullandığından, masaüstündeki şeylerin karmaşık olabileceğini fark edebilir, bu da sık kullandığınız şeyleri bulmanızı zorlaştırır. Dell Dock'un yaptığı şey, masaüstünün geri kalanından ayrılmış bir yuvaya bu öğelere olan bağlantıları yerleştirerek bulunmasını kolaylaştırır.
Dell Dock'u Alma
Bunu okuyorsanız, muhtemelen bu program zaten bilgisayarınızdadır. Ancak, sadece almayı düşünüyorsanız, dock'u bu bağlantıdan indirebilirsiniz, ardından bilgisayarınıza almak için kurulum talimatlarını izlemeniz yeterlidir. Kurulumla ilgili daha fazla yardıma ihtiyacınız varsa veya programı kaldırdıysanız ve yeniden yüklemek istiyorsanız, bu makaledeki talimatları izleyin.
İndirme sayfası, dosyayı indirmek için Internet Explorer veya Firefox kullanmanızı önerir, ancak Google Chrome ile sorunsuz bir şekilde indirebildim. İndirme dosyasının boyutu yaklaşık 13 MB'dir, bu nedenle yüksek hızlı bir İnternet bağlantınız yoksa bunu unutmayın. Tüm kurulum oldukça hızlıdır, bu yüzden indirme işleminden sonra, bağlantı istasyonunu özelleştirmek için sadece birkaç dakika beklemeniz gerekir.
Kurulumunuzu Özelleştirme
Git ve Dell Dock'unuzu bulun. Masaüstünüzün üst kısmındaki büyük kısayol simgeleri kümesi olduğu için görmek oldukça kolay olmalıdır. Eğer o yerde sahip olmak sevmiyorum merak etmeyin. Ekrandaki hemen hemen başka herhangi bir konuma taşıyabilirsiniz.

Kurulumdan Sonra Dell Dock ile Çalışma
Kurulum tamamlandıktan sonra, bilgisayarınızın Masaüstünde yeni bir widget göreceksiniz. Yukarıdaki resme benzemelidir ve her simge farklı bir eylem kategorisini temsil eder. Temel olarak Dell Dock, bilgisayarınızdaki yaygın olarak kullanılan klasörlere ve programlara hızlı bir şekilde erişmenin başka bir yolunu sunar.
Bağlantı birimine bir simge eklemek için bağlantı birimindeki açık bir alanı sağ tıklatıp, "Ekle" yi ve ardından "Kısayol" u tıklayın. Ardından Masaüstünüzden veya Başlat menünüzden bir kısayol simgesini dock'a sürükleyebilirsiniz. Simge kenetlenme yuvasının üzerine geldiğinde, kenetlenme yuvasının üzerine yerleştirilmesini istediğiniz yeri de özelleştirebilirsiniz.
Mevcut bir kısayol simgesini veya kategorisini silmek istiyorsanız, yalnızca simgeyi sağ tıklamanız ve ardından "Kategoriyi Sil" veya "Kısayolu Sil" i tıklamanız yeterlidir. Aşağıdaki resimde, örneğin, “Yardım ve Destek” kategorisini silmeyi seçtim.

Dell Dock Konumunu Değiştirme
Muhtemelen yapmak isteyeceğiniz son şey, ekranda dock'u nerede bulmak istediğinizi seçmektir. Varsayılan seçenek, kişisel olarak tercih ettiğim ekranın üst kısmıdır. Ancak, Masaüstünüzü nasıl düzenlemek istediğinize bağlı olarak, başka bir tarafı daha iyi isteyebilirsiniz. Bağlantı birimini taşımak için bağlantı biriminin herhangi bir yerine sağ tıklayın, ardından “Bağlantı yeri konumunu değiştir” seçeneğine tıklayın. Bu aşağıdaki gibi bir menü gösterecektir
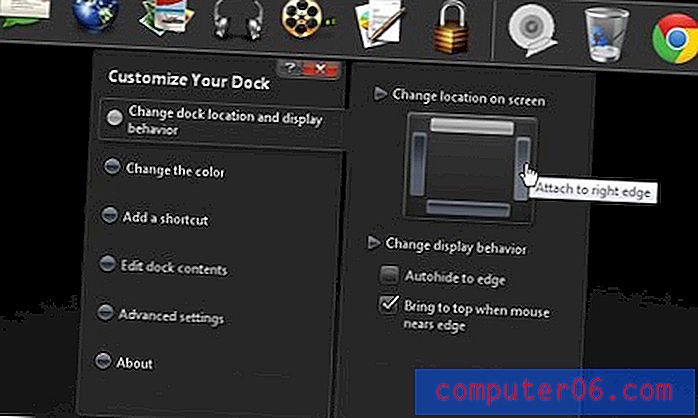
“Menünün sol tarafındaki Konumu ve görüntü davranışını değiştir seçeneğini tıklayın, ardından menünün sağ tarafında Dell Dock'u görüntülemek istediğiniz ekran konumunu tıklayın. Örneğin, faremin görüntünün üzerine geldiği yeri tıkladığınızda kenetlenme ekranın sağ tarafına taşınır.
Dell Dock'un temellerini ve nasıl değiştirileceğini öğrendikten sonra, konumunu, görünümünü ve içeriğini daha da özelleştirmek için sağ tıklama kısayol menüsündeki diğer seçenekleri deneyebilirsiniz.