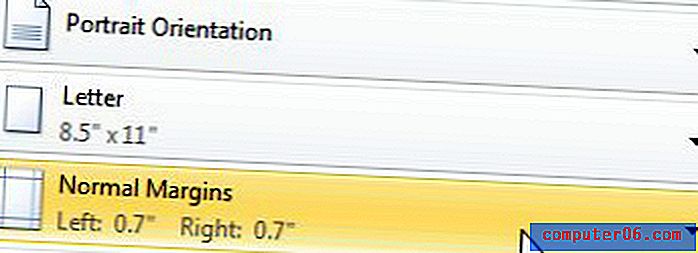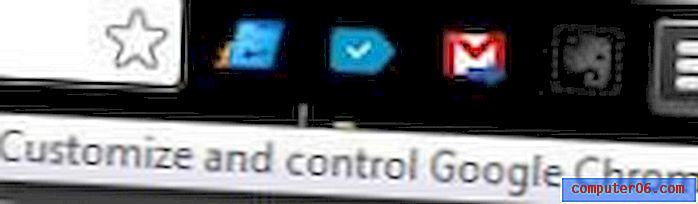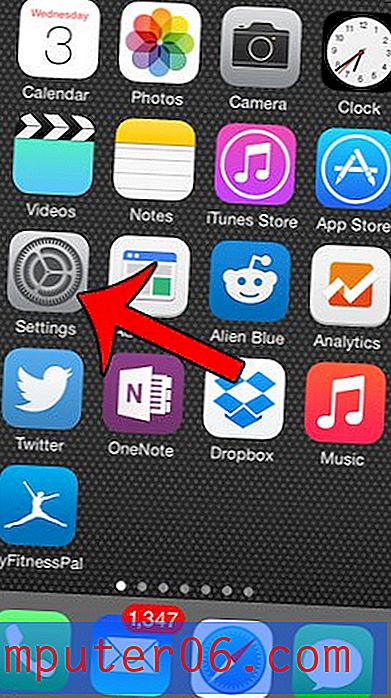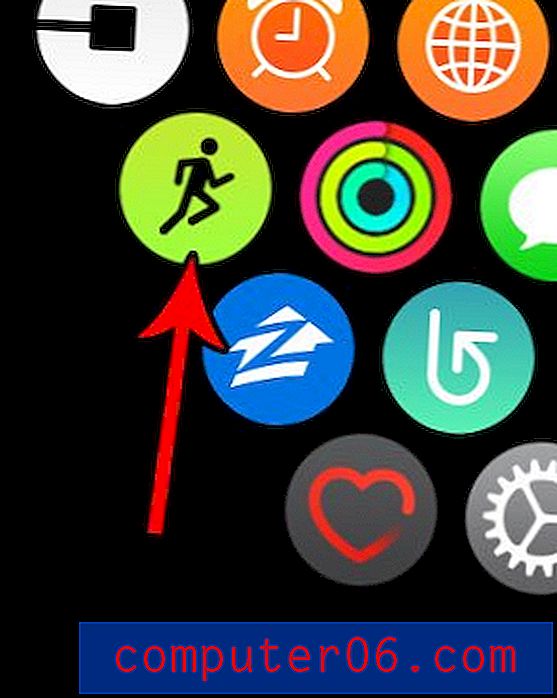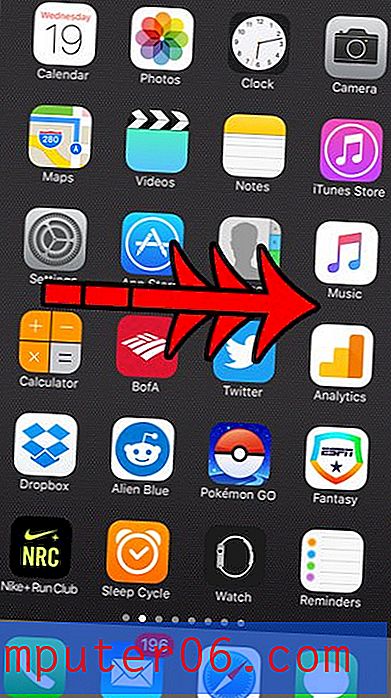Bir E-tabloyu Tek Sayfaya Sığdır
Microsoft Excel 2010'da büyük bir e-tabloyla çalışmak, monitörünüzü bir kerede tüm e-tabloyu görüntüleyemediğinizde biraz zor olabilir. Ancak, yazdırırken Microsoft Excel 2010'daki bir sayfaya elektronik tablo sığdırmaya çalışmak daha da sinir bozucu olabilir.
Excel'de düzenlilikle yazdırıyorsanız, muhtemelen son birkaç sayfanın tek bir veya iki sütun içerdiği çok sayfalı yazdırma işlerini görmüşsünüzdür ve belki de bu sayfaları bir yapıştırıcıda sunmaya çalışmak için birleştirmeye çalışmış olabilirsiniz. moda. Bu yaklaşım sıkıcı olabilir ve profesyonel olmayan bir görünüme neden olur. Neyse ki, yazdırma ayarlarınızı e-tablonuza bir sayfaya uyacak şekilde ayarlayabilirsiniz.
Sayfayı Excel 2010'da Bir Sayfaya Sığdır
Bir sayfaya sığdırmaya çalıştığınız bir e-tablo muhtemelen aşağıdaki resme benzeyecektir. Tek bir kağıda sığmayacak kadar büyük bir şey, ancak biraz ölçeklendirebilirseniz yine de okunabilir. Bu, Excel e-tablolarınızı yazdırmak için ölçeklemenin önemli bir öğesidir - verilerinizin boyutunu küçülteceksiniz, bu nedenle ortaya çıkan çıktının hala okunabilir olması önemlidir. E-tablonuzda olağanüstü miktarda veri varsa, bir sayfaya sığdırmak gerçekçi olmayabilir.
Birden çok sütundaki verileri birleştirmenin kolay bir yolunu mu arıyorsunuz? Birleştirilen Excel formülü hakkında bilgi edinin ve e-tablolarınızla ilgili deneyiminizi iyileştirip iyileştiremeyeceğini görün.
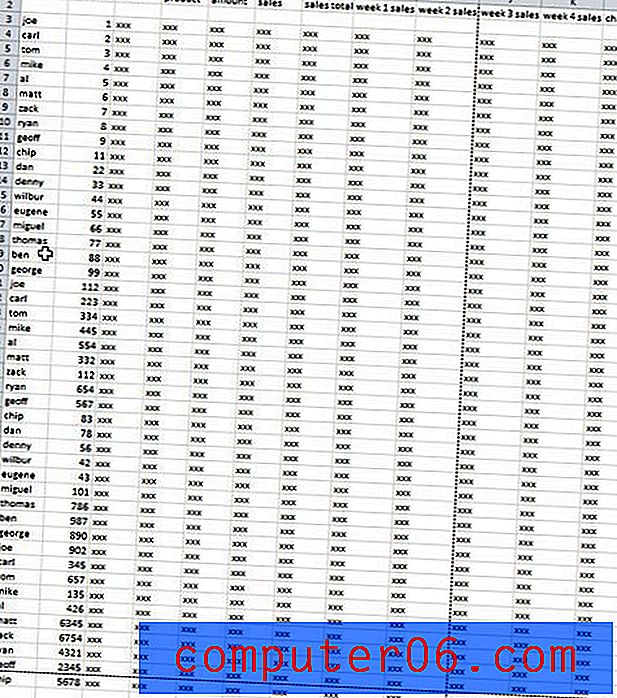
Tüm verileri görüntüleyebilmem için Görünüm sekmesindeki Yakınlaştırma aracını kullanarak biraz uzaklaştırmam gerektiğini unutmayın. Normal boyutta bu e-tablo aslında gereksiz olan ve verilerin sunumunu zedeleyen dört sayfaya yazdırılır.
Bunun gibi bir e-tablonun yazdırma ayarlarını yapmak ve bir sayfaya sığdırmak için, pencerenin sol üst köşesindeki Dosya sekmesini ve ardından sol sütundaki Yazdır'ı tıklamanız gerekir. Bu yazdırma ekranını görüntülemek için klavyenizdeki Ctrl + P tuşlarına da basabilirsiniz.

Pencerenin altındaki Ölçek Yok açılır menüsünü ve ardından Sayfayı Bir Sayfaya Sığdır seçeneğini tıklatın. Bu, e-tabloyu bir sayfaya sığdırmayı seçtikten sonra verilerinizin nasıl görüneceğini görüntülemek için pencerenin sağ tarafındaki Baskı Önizleme bölümünü değiştirir.
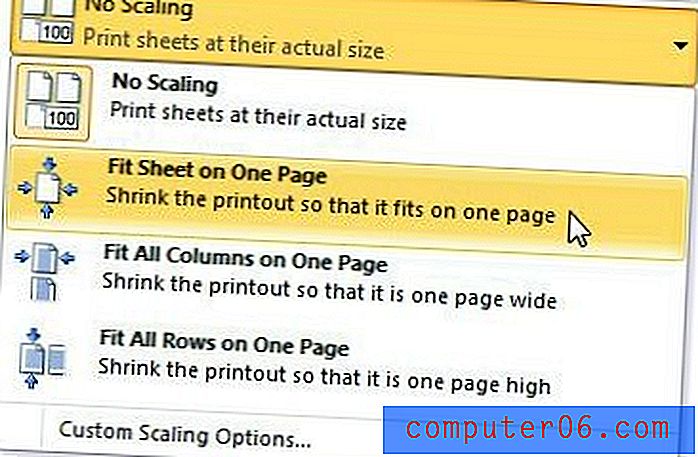
E-tablonuzun görünümünden memnunsanız, e-tabloyu yazdırmak için pencerenin üst kısmındaki Yazdır düğmesini tıklayabilirsiniz. Ancak, çok fazla veriniz varsa veya Excel yazdırmanızı ayarlamak için başka bir seçenek bulmak istiyorsanız, kullanabileceğiniz bazı ek seçenekler vardır.
Yazdırma için Elektronik Tabloyu Ölçeklendirme için Diğer Seçenekler
E-tablonuz yalnızca birkaç sütun taşıyorsa, ancak yüzlerce ve yüzlerce satırınız varsa, bu verilerin tümünü bir sayfaya sığdırmak pratik değildir. Bu nedenle, Yazdır sayfasındaki Ölçek Yok açılır menüsünü tıklattığınızda görüntülenen Tüm sütunları bir sayfaya sığdır seçeneğini deneyebilirsiniz. Bu, tüm sütunları bir sayfaya zorlar, ancak satırları barındırmak için ek bir sayfa küçültmez.
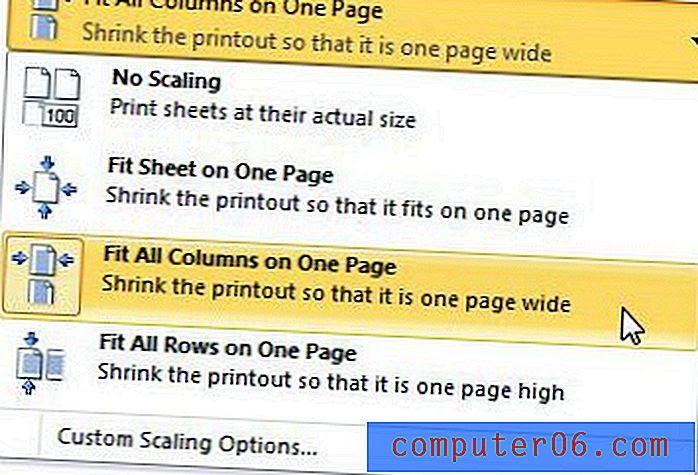
Madalyonun diğer tarafında, sadece çok fazla satırınız, ancak çok fazla sütununuz varsa, Ölçeklendirme Yok açılır menüsündeki Tüm satırları bir sayfaya sığdır seçeneğini kullanabilirsiniz.
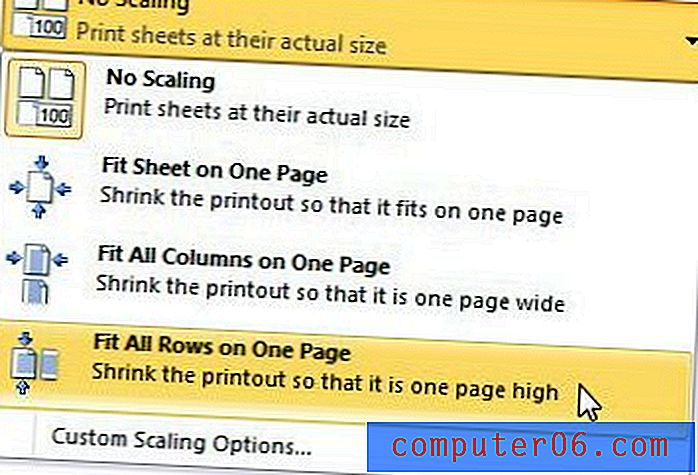
Excel yazdırmanızı özelleştirmeye çalışırken ayarlamayı düşünmeniz gereken son birkaç öğe de Excel yazdırma menüsünde bulunur. Dikey veya Yatay arasında seçim yapmak için Yön açılır menüsünü veya kenar boşluklarının boyutunu azaltmak için Kenar Boşlukları açılır menüsünü tıklayın. Yönlendirme ve kenar boşluğu ayarlamalarının bir kombinasyonunu kullanmak, tüm Excel verilerinizi daha baskıya hazır bir formata dönüştürmede önemli miktarda yardım sağlayabilir.