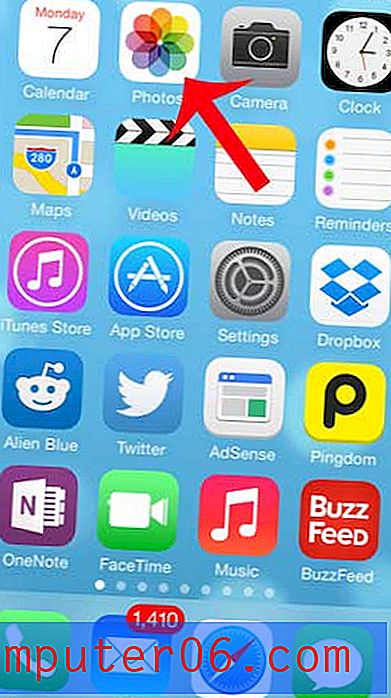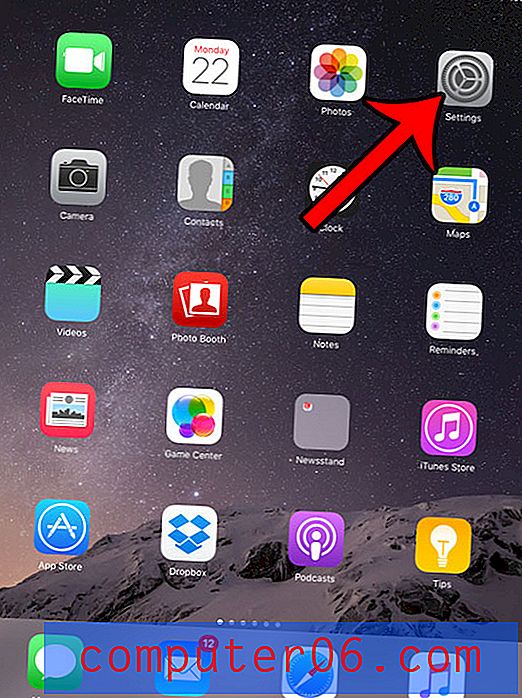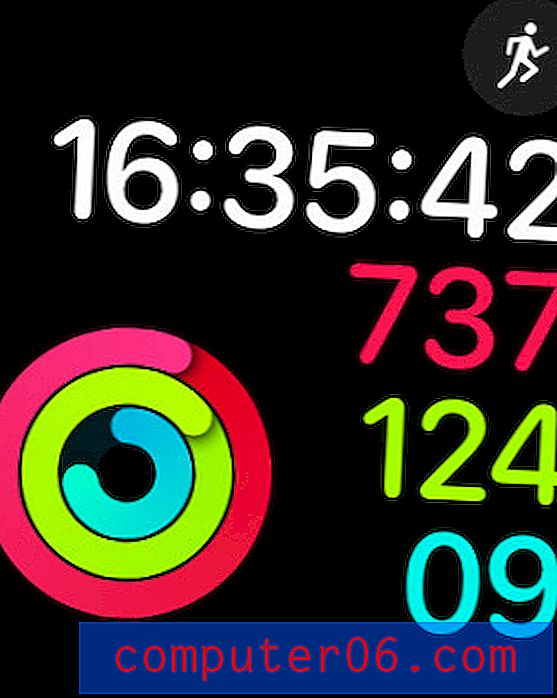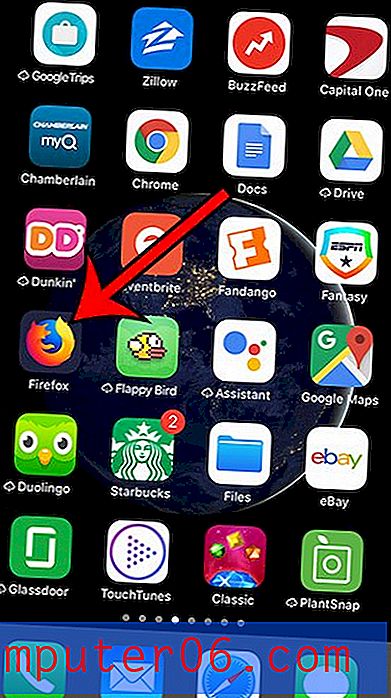Powerpoint 2013'te Slayt Gösterisini PDF Olarak Kaydetme
Bilgisayarınızda bir Powerpoint dosyası açmak için ya Powerpoint'in kurulu olması ya da Powerpoint dosya türleriyle uyumlu başka bir sunum uygulaması olması gerekir. Bilgisayarında bu tür bir programı olmayan biriyle bilgi paylaşmanız veya bilgilerinizi Powerpoint dosyalarını kabul etmeyen bir web sitesine yüklemeniz gerekiyorsa, bu sorun yaratabilir.
Neyse ki PDF dosya türü, Google Chrome veya Firefox gibi Web tarayıcıları da dahil olmak üzere birçok farklı program tarafından açılabilen bir şeydir. Powerpoint 2013 ayrıca aşağıdaki dosya ile nasıl yapacağınızı göstereceğimiz PDF dosya biçiminde kaydetme yeteneğine sahiptir.
Powerpoint 2013 - PDF olarak kaydet
Bu makaledeki adımlar, varolan bir Powerpoint slayt gösterisini PDF dosyası olarak nasıl kaydedeceğinizi gösterecektir. Powerpoint dosyasını bir sunum dosyası olarak kullanmadıysanız, ancak başka biriyle bilgi paylaşmak için bir araç olarak kullanmayı tercih ediyorsanız, bu idealdir. PDF'ler aslında belge dosyalarıdır ve Word belgeleriyle Powerpont sunumlarından daha fazla ortak noktası vardır. Bu, PDF'ye dönüştürme yaparken bazı özellikleri kaybedeceğiniz anlamına gelir. Buna ses, animasyon ve geçişler gibi öğeler dahildir.
Adım 1: Powerpoint sunumunuzu Powerpoint 2013'te açın.
Adım 2: Pencerenin sol üst köşesindeki Dosya sekmesini tıklayın.

Adım 3: Pencerenin sol tarafındaki sütunda Farklı Kaydet seçeneğini tıklayın.
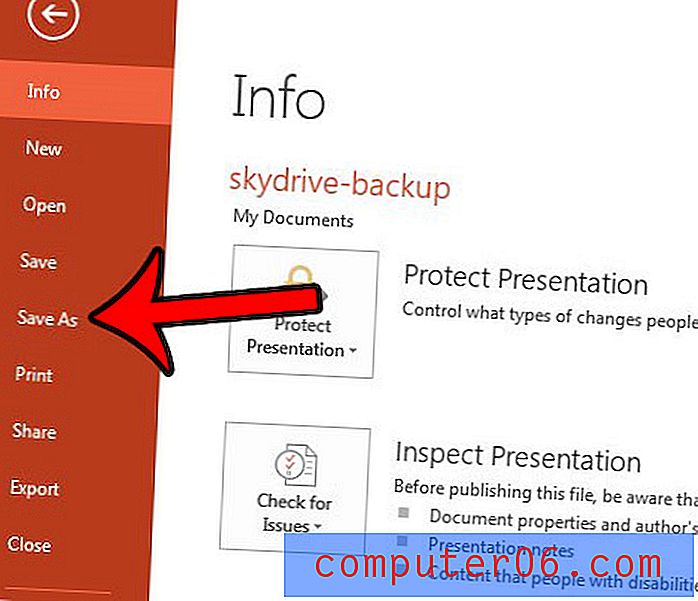
Adım 4: Bilgisayarınızda PDF'yi kaydetmek istediğiniz konumu seçin.
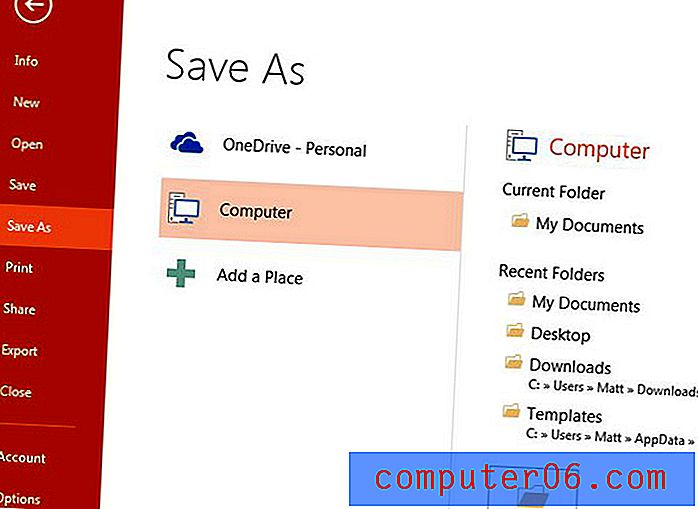
5. Adım: Kayıt türü'nün sağındaki açılır menüyü ve ardından PDF seçeneğini tıklayın.
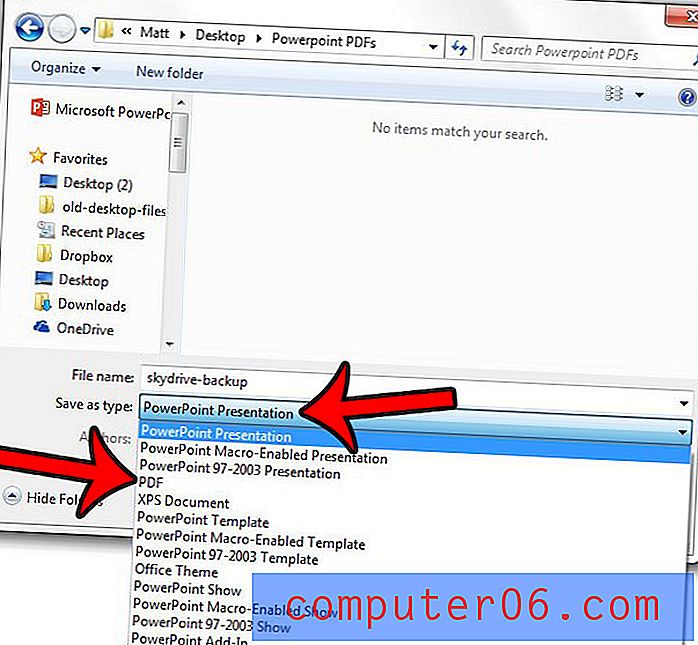
Adım 6: Sunum PDF'sinde ne yapmayı planladığınıza bağlı olarak, pencerenin altındaki Standart veya Minimum Boyut seçeneğini belirleyin. Daha sonra PDF'niz için ek ayarlar belirlemek isterseniz Seçenekler düğmesini tıklatabilirsiniz.
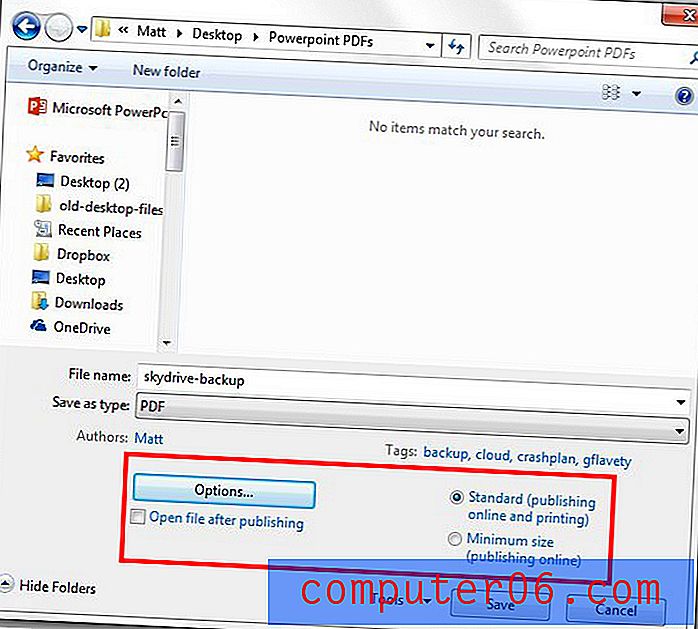
Adım 7: Bu menüdeki dosya ayarlarında ek değişiklikler yapın. Örneğin, Slayt bölümündeki araçlarla slaytlardan bazılarını PDF olarak kaydetmeyi seçebilir veya Neyi yayınla altındaki açılır menüyü tıklayıp slaytları not olarak kaydetmeyi seçebilirsiniz. Değişiklik yapmayı bitirdikten sonra bu pencerede Tamam düğmesine tıklayın, ardından PDF'yi oluşturmak için Kaydet penceresindeki Tamam düğmesine tıklayın.
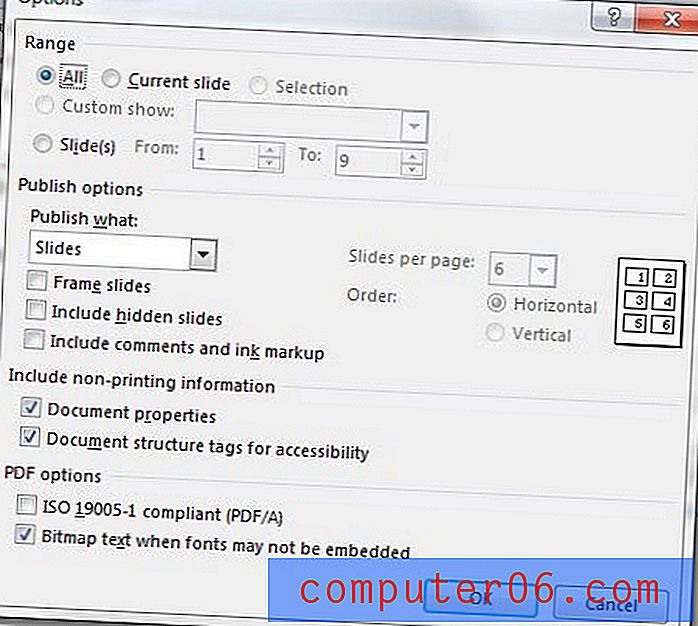
ek Notlar
- Orijinal Powerpoint dosyası PDF olarak kaydedildikten sonra da mevcut olacaktır. PDF yeni, ayrı bir dosyadır.
- PDF'de değişiklik yapmanız gerekirse Adobe Acrobat gibi bir PDF düzenleme programı kullanmanız gerekir. Aksi takdirde, Powerpoint dosyasında değişiklik yapmanız ve ardından değiştirilmiş Powerpoint dosyasını tekrar PDF olarak kaydetmeniz gerekir.
Konuşurken notlarınızı Powerpoint sunumunuza eklemek ister misiniz? Bu kılavuz - https://www.solveyourtech.com/how-to-print-with-speakers-notes-in-powerpoint-2013/ - değiştirilecek yazdırma ayarlarını gösterir.