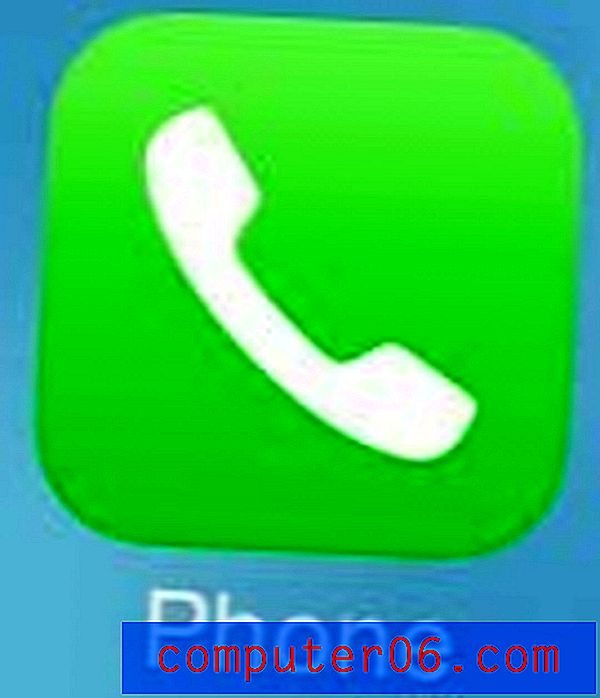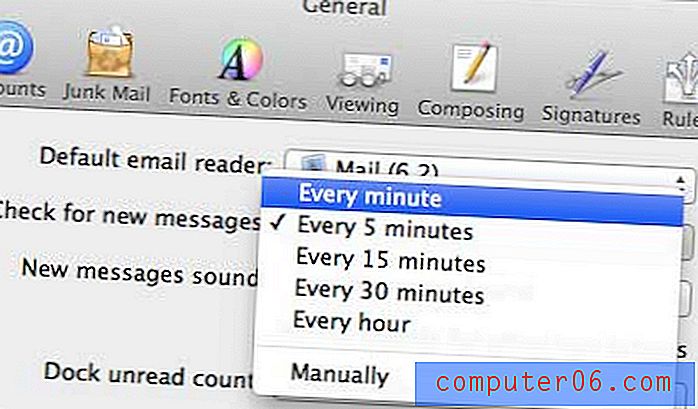Word 2013'te Sondaki Uzayların Altını Çizme
Bir Word belgesinde altı çizili bir boşluğa ihtiyaç duymanızın birkaç nedeni olabilir, ancak yaygın olanı, bir formda birinin adını imzalaması veya bazı bilgiler girmesi gereken bir yer oluşturmaktır. Altı çizili boşluk, alt çizgi yardımıyla (klavyenizdeki Shift tuşunu basılı tutun, ardından 0 sayısının yanındaki - tuşuna basın) veya Altı Çizili biçimlendirme düğmesini tıklayıp bir boşluk yazarak (veya Ctrl tuşuna basarak) elde edilebilir. + U klavyenizde.)
Ancak, Word'ün boş bir alanın altını çizmenize izin vermediğini fark edebilirsiniz ve bu ayarı yapmak için bir yol arıyor olabilirsiniz. Aşağıdaki kılavuzumuz, Word 2013 belgenizdeki boşlukların altını çizmenize olanak tanıyacak ayarı nerede bulacağınızı gösterecektir.
Word 2013'te İzleyen Sondaki Uzayların Altını Çizme
Bu makaledeki adımlar, Microsoft Word 2013'teki bir ayarı değiştirerek etkin Alt Çizgi biçimlendirmesi ile yazarken Word'ün arka boşluklara otomatik olarak bir alt çizgi çizmesini sağlar. Bu ayarın kapatılmasının, belgenizdeki mevcut altı çizili tüm boşlukları kaldıracağını unutmayın.
Word 2013'te sondaki boşlukların altını çizmek için:
- Word 2013'ü açın.
- Pencerenin sol üst köşesindeki Dosya sekmesini tıklayın.
- Pencerenin sol tarafındaki sütunun altındaki Seçenekler düğmesini tıklayın.
- Word Seçenekleri penceresinin sol tarafındaki sütunda bulunan Gelişmiş sekmesini tıklatın.
- Aşağıdakiler için Düzen seçenekleri bölümüne ilerleyin, ardından arka boşluklarda Altı çizili çizin solundaki kutuyu işaretleyin. İşiniz bittiğinde pencerenin altındaki Tamam düğmesini tıklayın.
Aynı adımlar aşağıda resimlerle gösterilmiştir -
Adım 1: Microsoft Word 2013'ü açın.
Adım 2: Pencerenin sol üst köşesindeki Dosya sekmesini tıklayın.
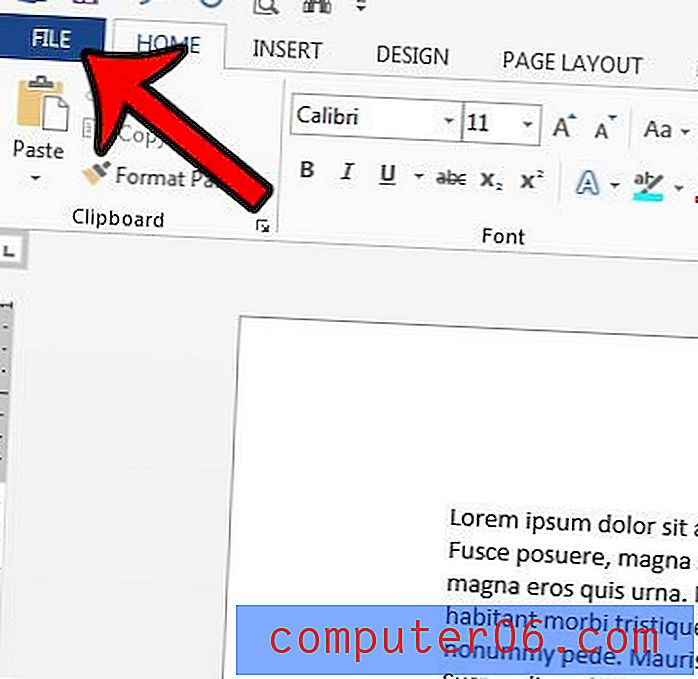
Adım 3: Pencerenin sol tarafındaki sütunda Seçenekler'i tıklayın. Bu, Word Seçenekleri adlı yeni bir pencere açacaktır.
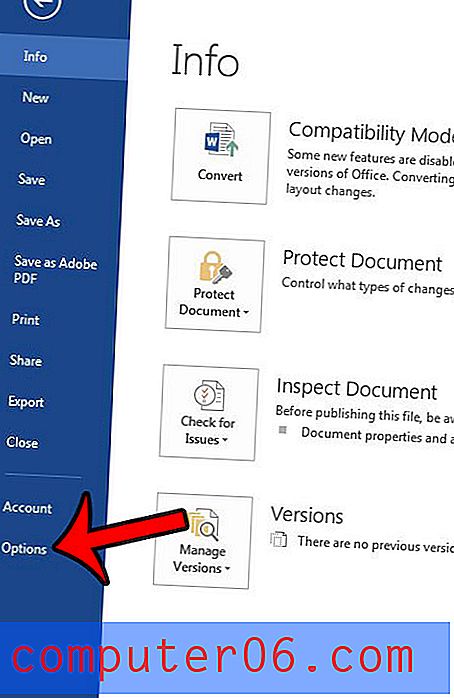
Adım 4: Word Seçenekleri penceresinin sol tarafındaki Gelişmiş sekmesini tıklayın.
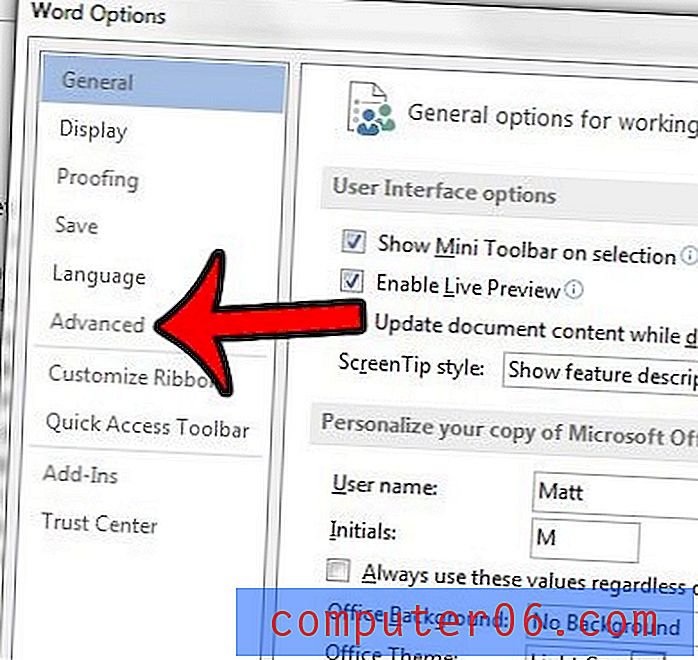
Adım 5: Şunun için Düzen seçenekleri bölümüne gidin, Sondaki boşluklarda alt çizgi çiz'in solundaki kutuyu işaretleyin, ardından değişikliklerinizi uygulamak ve pencereyi kapatmak için Tamam düğmesini tıklayın.
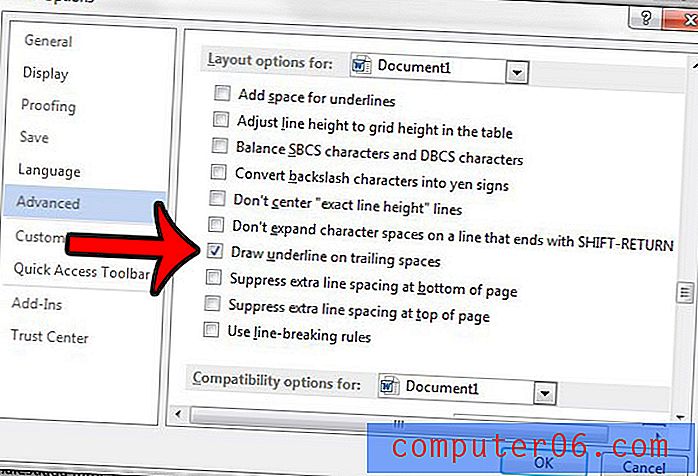
Word belgesinde kaldıramayacağınız bir biçimlendirme var mı? Word 2013'te biçimlendirmeyi nasıl temizleyeceğinizi ve Word'ün varsayılan biçimlendirmesine sahip içerikle nasıl çalışacağınızı öğrenin.