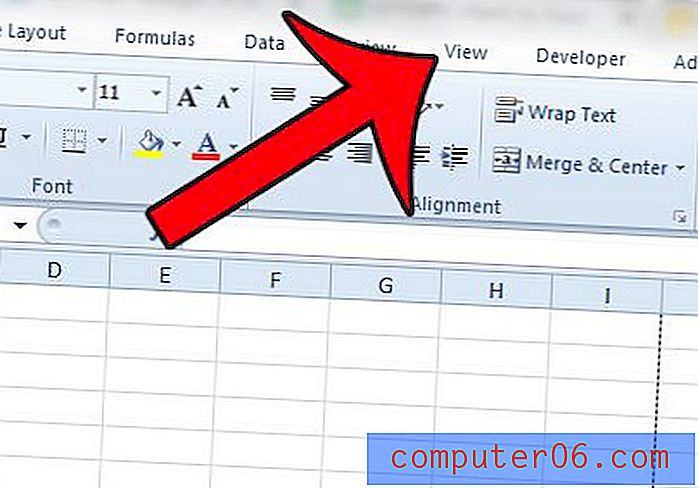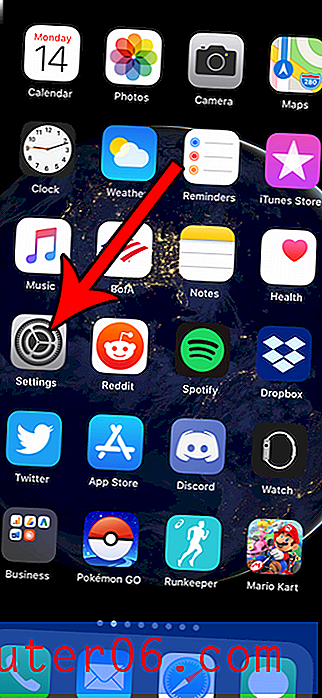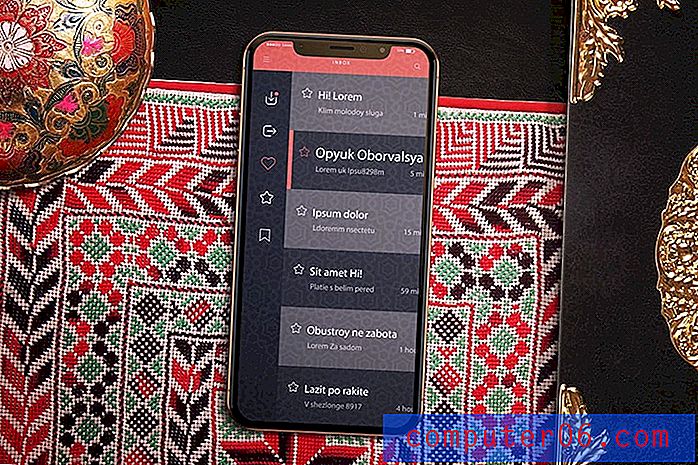Mac'te Ekran Kaydetmenin 5 Yolu
İster hevesli bir YouTube içerik oluşturucusu olun, ister bir projeyi bilgisayarınızda tamamlayın, ya da sadece birine bir şeylerin sonunu göstermeye çalışın, ekran kaydı önemli bir özelliktir. Bazen bir ekran görüntüsü onu kesmez ve ekranınızı kaydetmek için özel bir baskı ekranı anahtarı gibi değildir.
Bununla birlikte, Mac kullanıcılarının ekran kaydı yapmak için birçok seçeneği vardır. Burada en iyi seçenekleri listeledik.
PC mi kullanıyorsunuz? Ayrıca okuyun: Windows 10'da Ekran Kaydetme
Hızlı özet
Quicktime :
- Artıları: Mac'inizde yerleşik, kullanımı kolay
- Eksileri: Hiçbir düzenleme aracı, sadece MOV olarak kaydeder
macOS Mojave Kısayol Tuşları :
- Artıları: Mac'te yerleşik ve son derece basit. Herhangi bir ek araç açmak zorunda değilsiniz ve bunları anında kullanabilirsiniz
- Eksileri: Çok basit, düzenleme araçları yok, sadece MOV dosyalarını kaydedecek
Ekran Akışı :
- Artıları: Çok sayıda seçenek, eğitim için iyi bir seçim ve nasıl yapılır videoları ile kullanımı kolay harika yazılım
- Eksileri: Ara sıra kullanım için maliyet engelleyici
Camtasia :
- Artıları: Yüksek kaliteli videolar yapmak isteyen profesyoneller için harika, tam özellikli video düzenleyici
- Eksileri: Pahalı
Snagit :
- Artıları: Sık sık ekran kayıtları ve açıklamalı ekran görüntüleri yapmanız gerekiyorsa en iyisi
- Eksileri: Video düzenleyici yalnızca çok yönlülüğü sınırlandırarak kırpmayı destekler
1. Quicktime
Quicktime Apple tarafından yapılan bir uygulamadır. Normalde Mac'inizde film oynatmak için kullanılır. Bununla birlikte, Quicktime'ın biri ekran kayıtları oluşturmak için başka kullanımları vardır.
Quicktime, Mac'inize önceden yüklenmiş olarak gelir, bu nedenle kullanmak için yeni bir şey yüklemenize gerek yoktur. Finder'ı açın, Uygulamalar klasörüne gidin ve Quicktime'ı seçin (veya Spotlight'ta Quicktime'ı arayın).
Quicktime'ı açtıktan sonra Dosya> Yeni Ekran Kaydı'nı seçin .

Bu, kırmızı düğmeli küçük bir kutu açacaktır. Kayda başlamak için kırmızı noktayı tıklayın. Ekranınızın tümünü veya bir kısmını seçmeniz istenir.
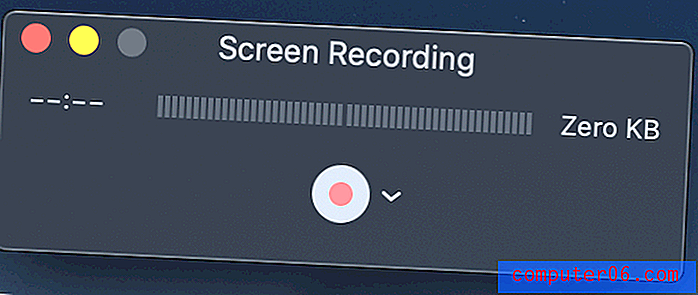
Tüm ekranı kaydetmek istiyorsanız, herhangi bir yeri tıklayın, kayıt başlayacaktır. Ekranın yalnızca belirli bir pencere gibi bir kısmını kaydetmek istiyorsanız, istediğiniz alanın üzerinde bir dikdörtgen yapmak için farenizi tıklayıp sürükleyin.
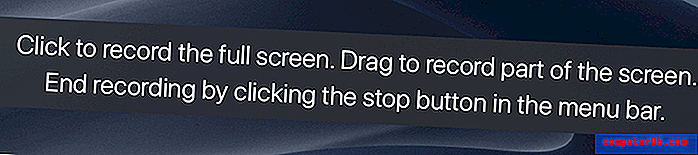
Kayda başladıktan sonra Mac'inizdeki menü çubuğunda küçük bir dur simgesi göreceksiniz. Tıklarsanız, kayıt durur ve ekran görüntünüzü inceleyebilirsiniz.
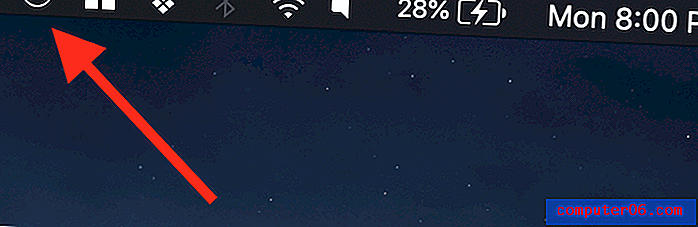
Kaydı durdurduktan sonra, ekran görüntünüzü içeren bir video oynatıcı göreceksiniz. Dosya> Kaydet'e giderek kaydedebilirsiniz. Quicktime dosyaları yalnızca MOV (Apple'a özgü bir format) olarak kaydeder, ancak bir MP4 veya başka bir formatı tercih ediyorsanız bir dönüşüm programı kullanabilirsiniz.
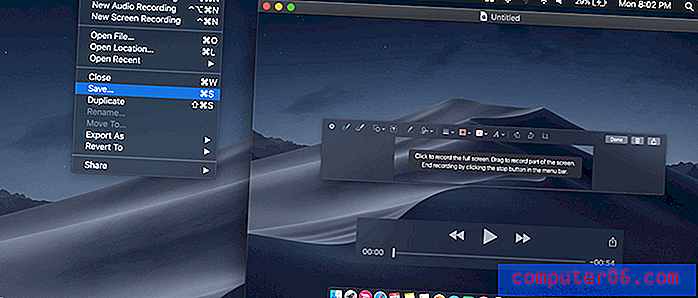
2. macOS Mojave Kısayol Tuşları
MacOS Mojave çalıştırıyorsanız, ekran kaydı başlatmak için kısayol tuşlarının bir birleşimini kullanabilirsiniz. SHIFT + CMD + 5 tuşlarına bastığınızda noktalı bir anahat göreceksiniz.
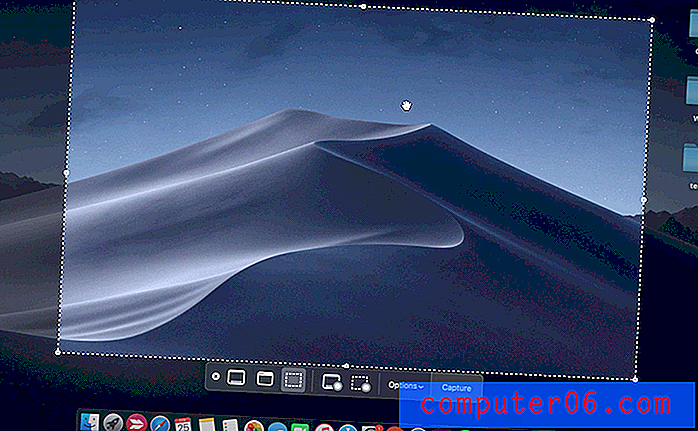
Bu ekranı gördükten sonra, alt çubuktaki iki kayıt seçeneğinden birine basarsınız - “Tüm Ekranı Kaydet” veya “Seçimi Kaydet”. Bunlardan birine bastığınızda, “Yakala” düğmesi “Kaydet” düğmesine dönüşür ve ekran yakalamaya başlayabilirsiniz.
Kayda başladığınızda, kaydedilmeyen bölümler kaybolur. Yalnızca kayıt alanı vurgulanır (tüm ekranı kaydediyorsanız, bir fark görmezsiniz).
Durdur düğmesi menü çubuğunda bulunur. Kaydetmeyi bitirdiğinizde, dairesel durdurma düğmesine basmanız yeterlidir.
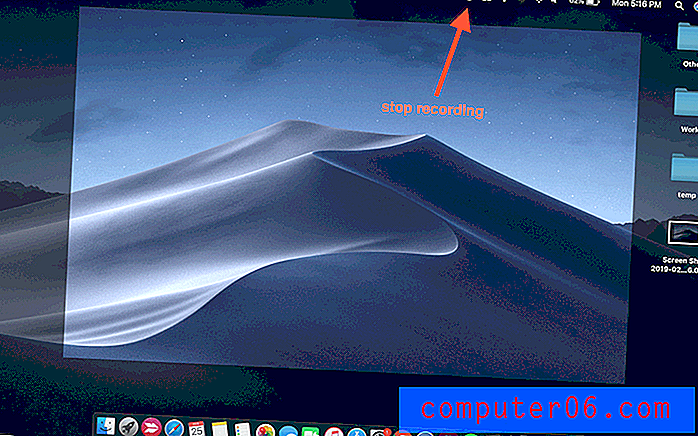
Kaydı bitirdiğinizde, ekranınızın sağ alt köşesinde yeni bir pencere görünecektir. Klibinizi açmak için bu küçük pencereyi tıklayın. Kaybolmadan önce tıklamadınız mı? Endişelenme! Ekran kaydı varsayılan olarak otomatik olarak masaüstüne kaydedilir, böylece oradan açabilirsiniz.
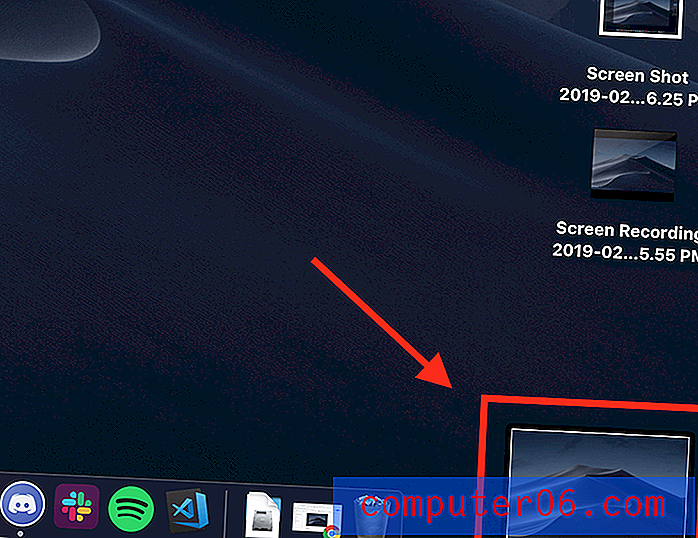
Kaydınızı açmak için çift tıklamayın; bu sizi Quicktime'a gönderir. Bunun yerine, vurgulamak için bir kez tıklayın ve ardından ara çubuğuna basın. Bu, aşağıda gösterildiği gibi bir önizleme penceresi açacaktır.
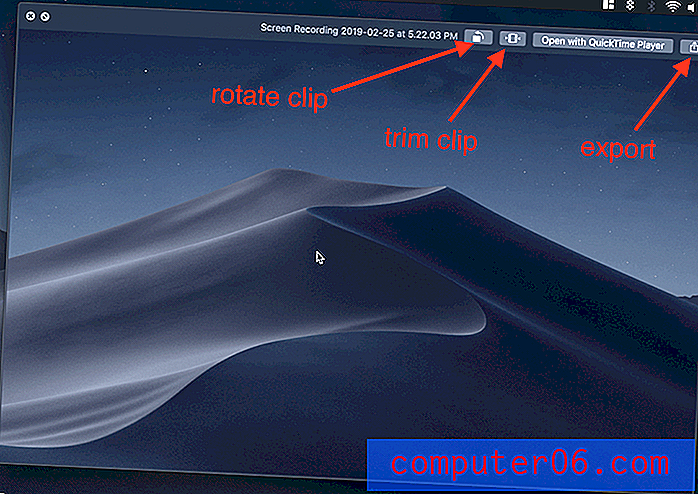
Bu önizlemede, klibi döndürebilir veya kırpabilir ve paylaşabilirsiniz (klip otomatik olarak bir MOV dosyası olarak kaydedilir).
3. Ekran Akışı
Basit bir kayıttan daha fazlasını yapmak istiyorsanız, yerleşik Mac araçları en iyisi değildir. İyi miktarda video düzenleme seçenekleri ve kayıt hileleri için ScreenFlow mükemmel bir seçimdir.
ScreenFlow hem ekran kaydı hem de video düzenleme için tasarlanmıştır, böylece her şeyi tek bir yerde yapabilirsiniz. Ek bilgiler, özel işaretçiler, çok katmanlı bir düzenleme zaman çizelgesi ve pazarlama veya eğitim videoları için mükemmel olan diğer seçenekler içerir.
Kullanmak için, ScreenFlow'u alarak başlayın. 30 günlük ücretsiz deneme sürümü sunuyor olsa da, ücretli bir uygulama.
Ardından, yazılımı indirin ve yükleyin. İlk açtığınızda, bir giriş ekranı göreceksiniz. Sol taraftaki "Yeni Kayıt" ı tıklayın.
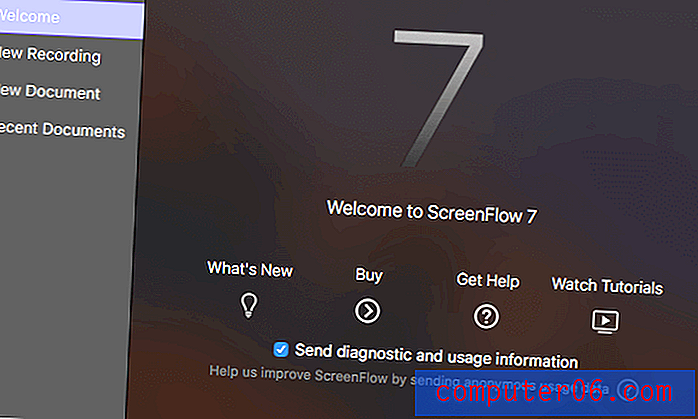
Not: Bu sürüm 7'nin ana ekranıdır. Yazılımın en son sürümü ScreenFlow 8'dir.
Aşağıdaki ekranda, kaydedilecek monitörü (birden fazla cihazınız varsa) seçmeniz gerekir. Video da eklemek istiyorsanız, kamera girişini seçebilirsiniz.
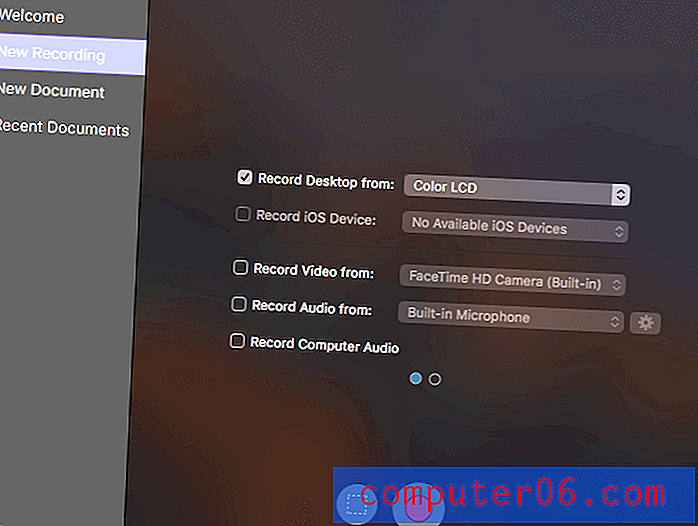
Bundan sonra, kaydetmeye başlamak için kırmızı kayıt düğmesine veya dikdörtgen kutuya basın (eski ekranın tamamını yakalar, ikincisi kaydetmek için ekranın sadece bir bölümünü seçmenizi sağlar).
ScreenFlow kaydetmeye başlamadan önce beşten geriye doğru sayar. İşiniz bittiğinde, kaydı durdurmak için ÜSTKRKT + CMD + 2 tuşlarına basabilir veya menü çubuğundaki kaydı durdur düğmesini kullanabilirsiniz.
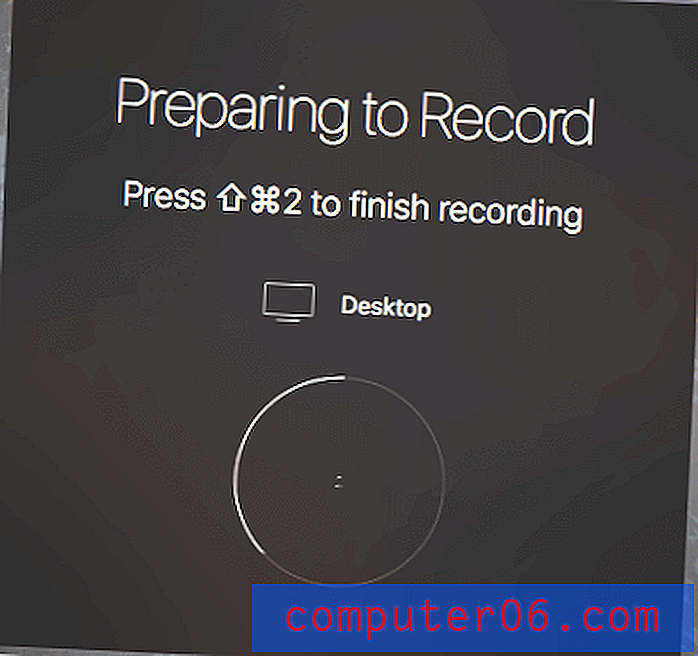
Son videonuz otomatik olarak geçerli ScreenFlow "Belgenizin" (proje) ortam kitaplığına eklenir. Oradan, editöre sürükleyebilir ve klibi kırpmak veya ek açıklamalar eklemek gibi ayarlamalar yapabilirsiniz.
Klibinizi düzenlerken, ScreenFlow birçok seçenek sunar. Mesajınızı daha iyi iletmek için fare tıklatma efektleri, belirtme çizgileri, ek açıklamalar ve diğer medyaları ekleyebilirsiniz.
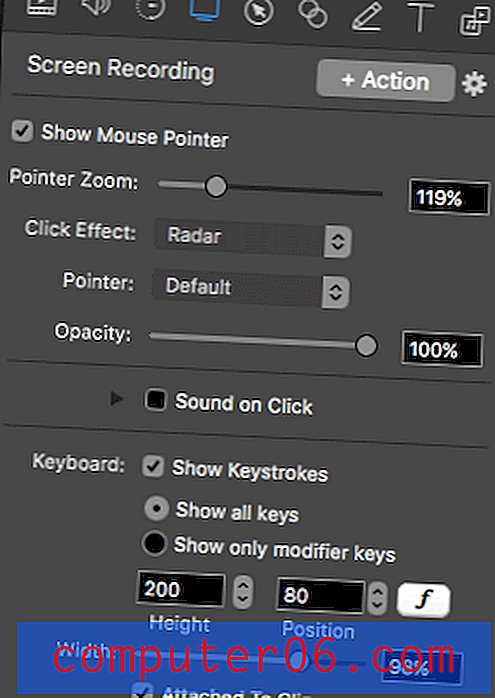
Düzenlemeyi bitirdiğinizde, son videonuzu WMV, MOV ve MP4'e aktarabilir veya daha teknik alternatiflerden birini seçebilirsiniz.
Daha fazla bilgi için, tam ScreenFlow incelememizi buradan okuyabilirsiniz.
4. Camtasia
Başka bir harika üçüncü parti kayıt programı Camtasia . Bu çok güçlü yazılım bir kombinasyon video düzenleyici ve ekran kaydedicidir, bu nedenle yüksek kaliteli videolar yapmak için harika bir dizi özellik sunar.
İlk olarak, Camtasia almanız gerekecek. Ücretli bir programdır; Satın almak istediğinizden emin değilseniz Camtasia ücretsiz deneme sürümü sunuyor.
Ardından yazılımı indirin ve yükleyin. Gitmeye hazır olduğunuzda, ekran görüntülemeye başlamak için "kayıt" aracını kullanabilirsiniz.
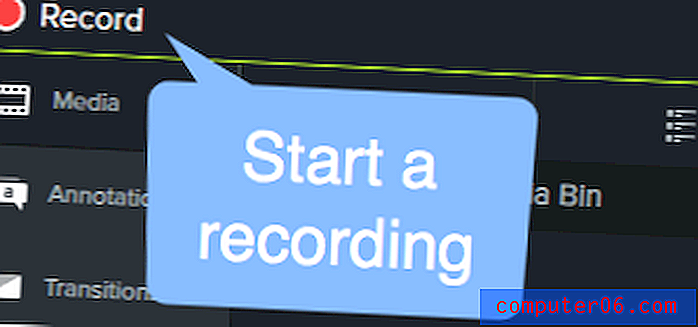
Camtasia ayrıca, kullanmak istediğiniz monitör ve kamera gibi kayıt tercihlerinizi veya ekran kaydınızda ses kullanmak istiyorsanız bir mikrofon seçmenizi sağlar.

Kaydı tamamladığınızda, oturumu sonlandırmak için menü çubuğundaki Durdur düğmesine tıklayın veya CMD + ÜST KRKT + 2 tuşlarına basın.
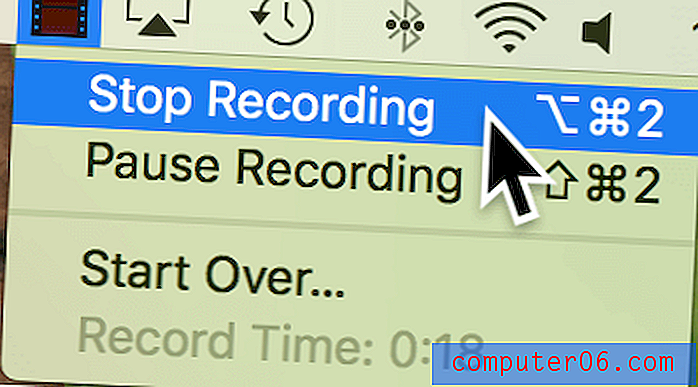
Ekran kaydının medya dosyası, mevcut projeniz için Camtasia'nın medya bölmesinde görünecektir. Projenize ekledikten sonra, kaydınızı bir sonraki seviyeye taşımak için tüm Camtasia kapsamlı düzenleme araçlarını kullanabilirsiniz. Program ses, geçişler, efektler ve ek açıklamalar dahil olmak üzere her şeyi içerir.
Yazılım hakkında daha fazla bilgi edinmek isterseniz, buradan tam Camtasia incelememize göz atın.
5. Snagit
Son olarak, Snagit, belki de bir iş ortamında, hem açıklamalı ekran görüntülerini hem de ekran kayıtlarını sık sık almak isteyenler için mükemmel bir seçimdir. Dahili video düzenleyici son derece sınırlı işlevselliğe sahip olduğundan, Youtube videoları gibi geniş ölçekli tüketim için kayıt yapmak için daha az uygundur.
Ancak, çok çeşitli araçlar sunar ve kullanımı çok kolay bir arayüze sahiptir. Ekran görüntüleri ve ekran kayıtları almak için özel olarak üretilmiştir, böylece iyi bir kilometre performansı elde edebilirsiniz.
Snagit'i kullanmak için pencerenin sol tarafındaki Video'yu seçin ve kayıt ayarlarınızı seçin. Web kameranızı video kaynağı olarak da dahil etmeyi seçebilirsiniz; bu, bir şeyi açıklar veya bir gösteri yaparsanız kullanışlıdır.
Hazır olduğunuzda, Yakala düğmesine basın.

Kaydetmeyi veya yakalamayı bitirdiğinizde, editörün nasıl kullanılacağı ile ilgili talimatları tamamlayın.
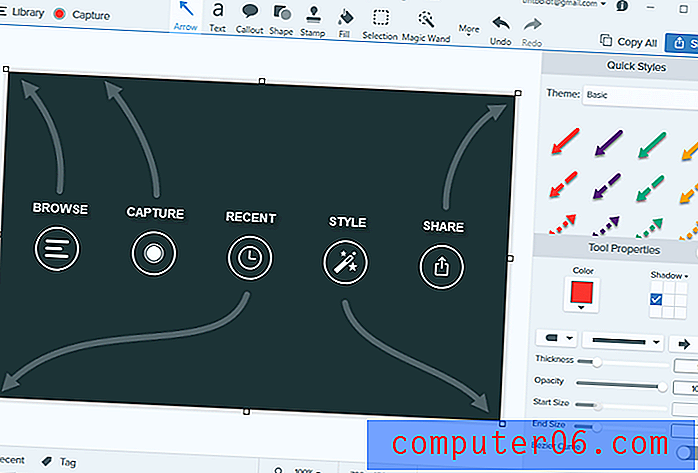
Bir görüntü yakalarsanız, medya ekleyebilir, farklı filtreler uygulayabilir, faydalı gösterimler oluşturabilir ve dosyanızı dışa aktarabilirsiniz. Ancak, video için böyle bir işlev yoktur. Bu Snagit'in ana eksikliğidir: Sadece kaydedilmiş videoları kırpabilirsiniz ve ek açıklama ekleyemezsiniz. Bu, yazılımı uzun video üreten biri yerine özelliği yalnızca küçük dozlarda kullanan biri için daha uygun hale getirir.
Snagit'i kullanmakla ilgileniyorsanız, buradan edinebilir veya ürün hakkındaki tüm incelememize göz atabilirsiniz.
Alternatifler
Şimdiye kadar sağladığımız ekran kayıt seçeneklerinden emin değil misiniz? Durumunuza daha iyi uyacak birkaç uygulama daha vardır. Burda biraz var:
Filmora Scrn
Wondershare tarafından yapılan Filmora Scrn, ekranınızı ve web kameranızı kaydetme, çoklu dışa aktarma seçenekleri ve düzenleme gibi temel özellikleri destekleyen özel bir ekran kayıt programıdır. Çok temiz bir arayüzü var ama ücretli bir uygulama, bu yüzden herkes için en iyi seçim olmayabilir. Filmora'yı buradan alabilir veya Filmora incelememizden daha fazla bilgi edinebilirsiniz.
Microsoft Powerpoint
Mac'inizde Microsoft Powerpoint'in bir kopyasına sahipseniz, hızlı bir kayıt yapmak için popüler sunum yazılımını kullanabilirsiniz. Ekle> Ekran Kaydı'nı seçin ve ekranın hangi bölümünün kaydedileceğini seçmek için Alan Seç aracını kullanın. Mac için Powerpoint'in bazı eski sürümleri ekran kayıt dosyanız için sesi desteklemeyebilir, daha yeni sürümlerde ek özellikler ve tamamen farklı düzenler olabilir. Burada daha fazla öğrenebilirsiniz.
Youtube Canlı Akış
Bir YouTube kanalınız varsa, YouTube ekran kayıtları oluşturmanızı kolaylaştırır. İçerik Stüdyosu'nun canlı akış özelliğini bu eğiticide ayrıntılı olarak kullanabilirsiniz, ancak kaydınızın herkese uygun olmayabileceğini (“Liste Dışı” olarak ayarlanmadığı sürece) unutmayın, bu nedenle tüm kullanıcılar için uygun olmayabilir.
OBS Studio
Bu ekran kayıt ve canlı akış adanmış gelişmiş bir uygulamadır. Çoğu kullanıcının ihtiyaç duyacağından çok daha üst düzeydir: Bit hızı, ses örnekleme hızı, kısayol tuşları vb. Gibi özel ayarları değiştirebilirsiniz. Son derece tam özelliklidir. Açık kaynaklı bir program olarak ücretsizdir ve çalışmalarınızı filigran veya zamanla sınırlamaz. OBS Studio'yu web sitelerinden alabilirsiniz. En iyi ekran kayıt yazılımını kapsamlı olarak gözden geçirmemiz gibi, yazılımı kurmak ve etkili bir şekilde kullanmak için bazı eğitimleri de okumanız önemle tavsiye edilir.
Son sözler
Ekranı Mac'inize kaydetmek istiyorsanız, orada tonlarca seçenek var. Profesyoneller için oluşturulmuş uygulamalardan, ara sıra kullanım için tasarlanmış programlara, Mac'inize yerleşik veya App Store'dan alınan araçlara kadar kesinlikle işinizi halledebilirsiniz. Favorilerinizden herhangi birini kaçırırsak, yorum bırakmaktan ve bize bildirmekten çekinmeyin!