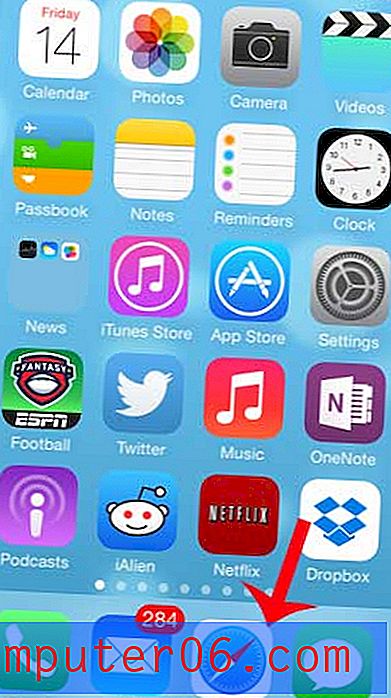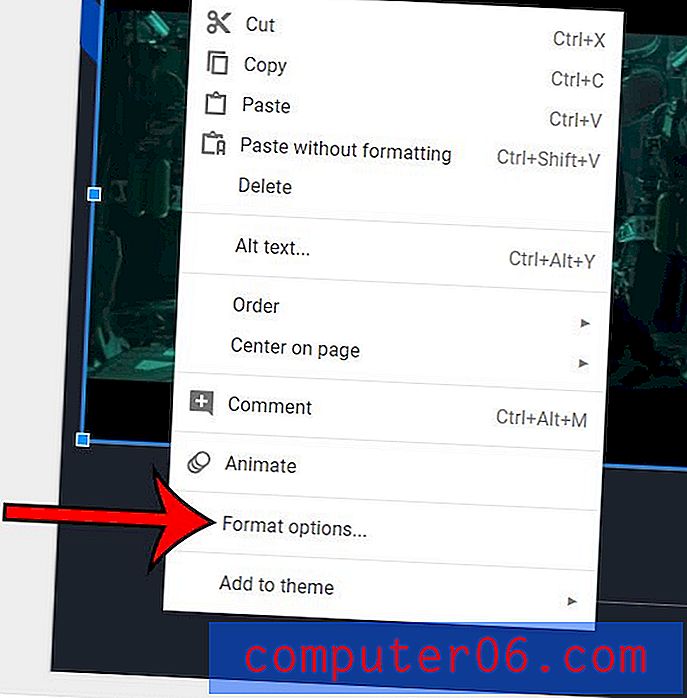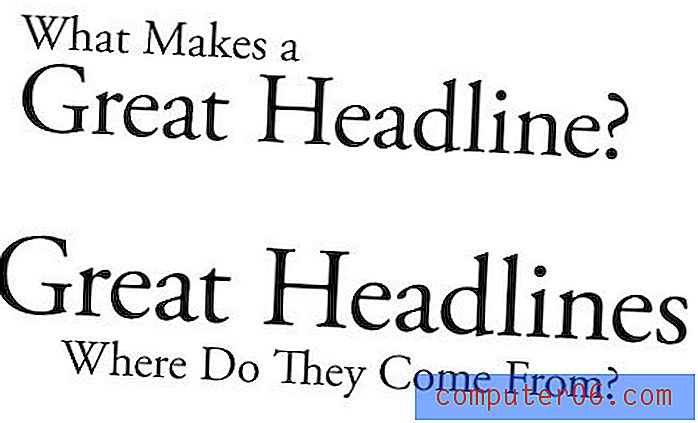Mac'te Geçmişi Temizleme (Safari, Chrome, Firefox)
Bir web sitesini her ziyaret ettiğinizde, bir formu doldurduğunuzda veya bir bağlantıyı tıkladığınızda, web tarayıcınız ne yaptığınızı hatırlar (ve Chrome kullanıyorsanız, tüm cihazlarda geçmişinizin tamamını içeren bir dosya bile indirebilirsiniz).
Bazı insanlar için bu harika! Bu, geçmişte ziyaret ettiğiniz sayfalara kolayca başvurabileceğiniz veya çevrimiçi anketleri doldururken zaman kazanabileceğiniz anlamına gelir. Ancak diğerleri için, daha az ideal.
Saklanan tarih, gizlilik kaygılarına, tehlikeye atılan bilgilere, utançlara, harap sürprizlere, çalıntı kimliklere ve çok daha fazlasına yol açabilir.
Özellikle paylaşılan bir Mac bilgisayar kullanıyorsanız, geçmişinizi herhangi bir web tarayıcısında nasıl temizleyeceğinizi bilmek önemlidir. Neyse ki, bu kolay bir görevdir (herhangi bir Mac temizleyici uygulaması yüklemenize gerek yoktur) ve işlem Safari, Chrome ve Firefox'ta nispeten benzerdir.
Web Tarama Geçmişi Nedir?
İnternete en son ne zaman eriştiğiniz önemli değil, web tarayıcınız ziyaret ettiğiniz her siteyi, tıkladığınız bağlantıları ve görüntülediğiniz sayfaları izler. Bu, web tarayıcınızın geçmişidir. Tarama alışkanlıklarınız, kaydedilmiş parola ve form bilgileriniz ("çerezler" olarak da bilinir) ve önbelleğe alınmış dosyalar hakkındaki verileri tutar.
Bu, çoğu zaman çok kişisel bilgilerle dolu olduğu anlamına gelir. Favori web sayfalarınızın daha hızlı yüklenmesini sağlamak, bir formu doldururken bilgilerinizi otomatik olarak doldurmak veya en son çevrimiçi olduğunuzda kaldığınız yeri size hatırlatmak gibi birçok farklı şey için kullanılır. Ancak, tüm bu saklanan verilerin dezavantajları olabilir.
Neden Tarayıcı Geçmişini Kaldırmalı (Veya Saklamalısınız)?
Web'de gezinme geçmişinizi kaldırmak istemenizin birçok nedeni olabilir. En yaygın olanı gizlilik içindir. Tarayıcı geçmişinizi kaldırarak, herkese açık veya paylaşılan bir bilgisayarda kendinizi invaziv gözlerden koruyabilirsiniz. Kimse hangi siteleri ziyaret ettiğinizi veya arama yaptığınızı bilemez. Ayrıca, çevrimiçi bir alışveriş sitesine girilen kredi kartı numaraları gibi hassas verileri kaldıracak ve başkalarının bu bilgileri kendilerinin kullanmasını engelleyecektir.
Geçmişinizi kaldırmanın bir başka nedeni, tarayıcınızın daha verimli çalışmasına yardımcı olmaktır. Her web tarayıcısında, normal kullanımda daha hızlı çalışmasına yardımcı olan bir "önbellek" bilgisi bulunur. Tarayıcı geçmişi söz konusu olduğunda bu, form bilgileriniz, sık ziyaret edilen siteler veya indirilen dosyalar olabilir. Ancak, önbellek düzenli olarak temizlenmezse, tarayıcı verimsiz hale gelir. Adres çubuğunda ziyaret etmek istediğiniz siteyi hızlı bir şekilde otomatik olarak doldurmak yerine, ziyaret ettiğiniz düzinelerce benzer seçeneği sunabilir. Geçmişinizi temizlemek bunu temizlemenize ve tarayıcınızın daha verimli çalışmasını sağlayacaktır.
Bazı durumlarda, web tarayıcı geçmişinizi saklamak daha yararlı olabilir. Örneğin, büyük bir araştırma projesinin ortasındaysanız, kaynakları takip edebilmeniz için geçmişinizi kaydetmek isteyebilirsiniz. Web tarayıcısı geçmişiniz sizin için yararlıysa, artık ihtiyacınız olmadığından emin olana kadar temizlemekten kaçının. Temizlendikten sonra geri alamazsınız.
Popüler Mac Web Tarayıcılarında Tarama Geçmişi Nasıl Silinir
Apple Safari

Safari geçmişini temizlemenin iki farklı yolu vardır. Girişe veya zaman aralığına göre silebilirsiniz.
Yöntem 1:
Adım 1: Safari'yi açın. Ekranınızın üst kısmındaki menü çubuğunda GEÇMİŞ> GEÇMİŞİ TEMİZLE'yi seçin.
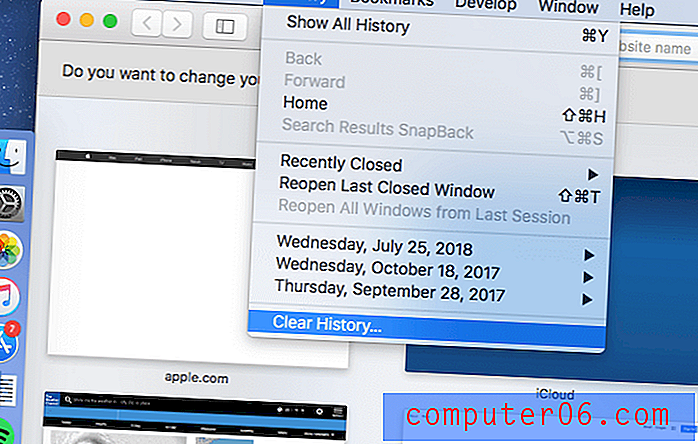
Adım 2: Açılır pencerede geçmişinizin ne kadarını silmek istediğinizi seçin. Seçenekleriniz:
- Son Saat
- Bugün
- Bugün ve Dün
- Tüm Tarih

3. Adım: Başarı! Tarayıcı geçmişiniz kaldırıldı ve önbelleğiniz silindi.
Yöntem 2:
Adım 1: Safari'yi açın. Ekranınızın üst kısmındaki menü çubuğunda GEÇMİŞ> TÜM GEÇMİŞİ GÖSTER seçeneğini belirleyin.
2. Adım: Geçmişiniz liste biçiminde görünecektir. Bir girişi vurgulamak için tıklayın veya birden fazla giriş seçmek için Komut tuşunu kullanın.
Adım 3: Klavyenizdeki Delete tuşuna basın. Seçilen tüm girişler kaldırılacak.
Google Chrome

Google Chrome ayrıca, hedefinize bağlı olarak web tarayıcısı geçmişinizi ve verilerinizi kaldırmanın birden fazla yolunu sunar.
Yöntem 1:
Adım 1: Açılır menüden GEÇMİŞ> TAM GEÇMİŞİ GÖSTER seçeneğini seçin (veya Command + Y tuşlarına basın).
2. Adım: Sol kenar çubuğunda "Tarama Verilerini Temizle" yi seçin.
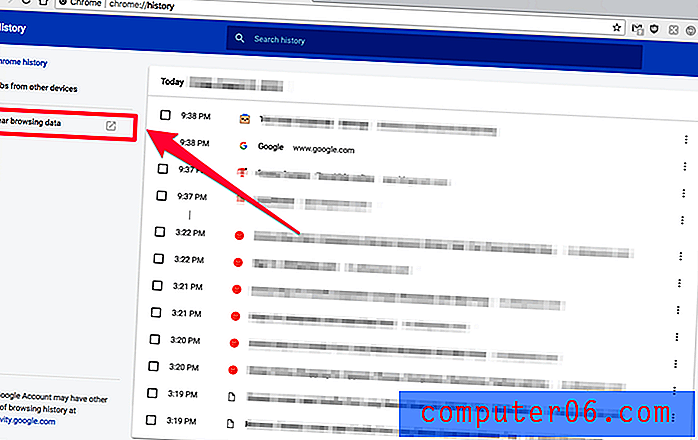
Adım 3: Açılır pencerede, silinecek verinin zaman dilimini ve ne tür verileri silmek istediğinizi seçin. Yalnızca geçmiş günlüğünüzü kaldırabilir ve çerezleri, tüm resimleri veya dosyaları kaldırabilirsiniz.
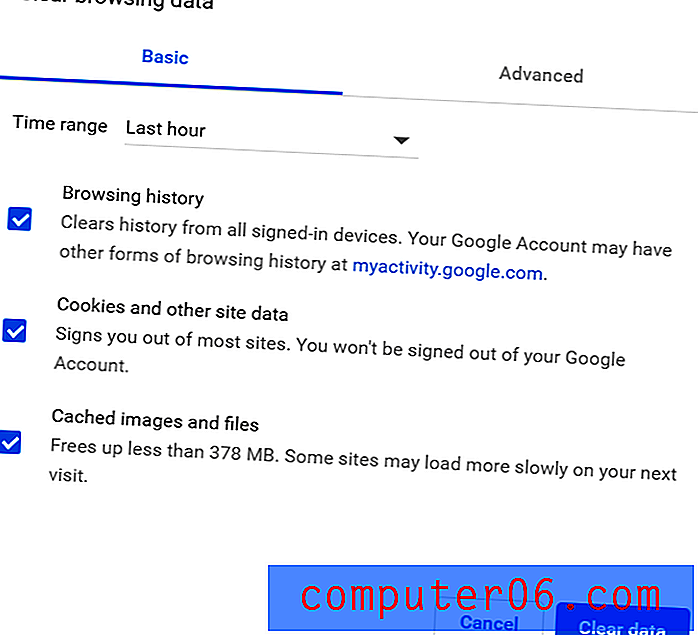
Başarı! Verileriniz silindi.
Yöntem 2:
Adım 1: Açılır menüden GEÇMİŞ> TAM GEÇMİŞİ GÖSTER'i seçin (veya Command + Y tuşlarına basın)
2. Adım: Ziyaret edilen web sayfalarının bir listesi sunulur. Silmek istediğiniz girişlerin kutularını işaretleyin.
Adım 3: Silmek istediğiniz tüm girişleri seçtiğinizde, ekranınızın üst kısmındaki mavi çubukta bulunan “Sil” tuşuna basın.
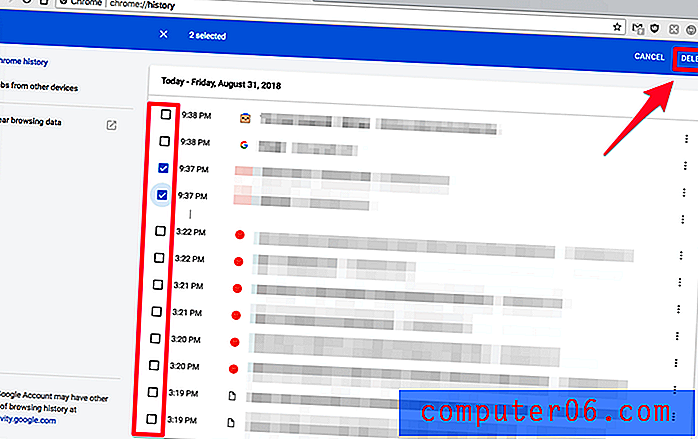
Başarı! Seçtiğiniz girişler kaldırıldı. Yine de çerezleri kaldırmak istiyorsanız, bunun yerine burada listelenen diğer yöntemi kullanmanız gerekir.
Mozilla Firefox

Firefox kullanıcıları için geçmişinizi silmek hızlı ve kolaydır.
Yöntem 1:
Adım 1: Firefox'u açın. Ekranınızın üst kısmındaki menü çubuğunda GEÇMİŞ> SON GEÇMİŞİ TEMİZLE'yi seçin.
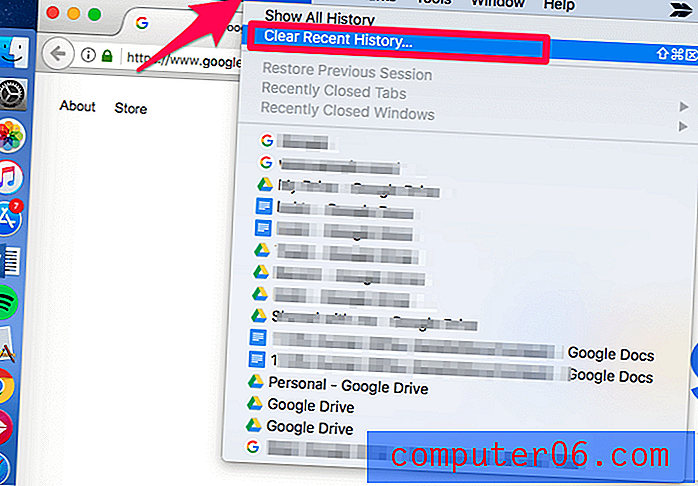
2. Adım: Temizlenecek bir zaman aralığı ve ne tür öğeleri silmek istediğinizi seçin.
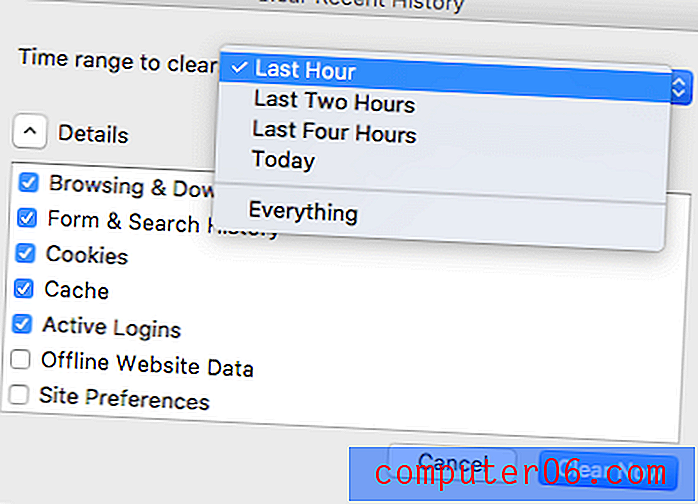
Başarı! Seçilen aralık için tüm geçmiş / veriler kaldırıldı.
Yöntem 2:
Adım 1: Firefox'u açın ve ekranın üst kısmındaki menü çubuğunda GEÇMİŞ> TÜM GEÇMİŞİ GÖSTER'i seçin.
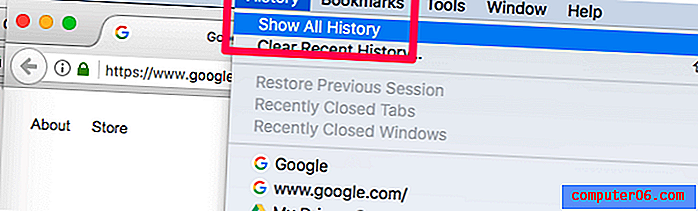
Adım 2: Kaldırmak istediğiniz girişleri seçin veya birden fazla giriş seçmek için command + select tuşlarını kullanın.
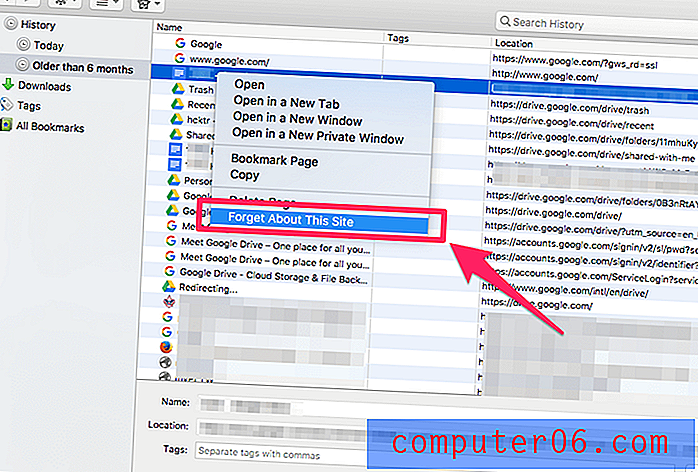
Adım 3: Sağ tıklayın, ardından “bu siteyi unut” u seçin veya sil tuşuna basın.
Ek İpuçları
Kendinizi web tarayıcısı geçmişinizi sık sık temizlerken bulursanız, bunun yerine Özel Tarama veya Gizli modunu kullanmak isteyebilirsiniz. Özel / gizli göz atmayı kullandığınızda, web tarayıcınız hiçbir geçmişi kaydetmez veya yaptıklarınızla ilgili bilgileri önbelleğe almaz.
Özel tarama her zaman yeni, ayrı bir pencere açar ve bu pencerede gerçekleşen her şey tamamen kaydedilmez. Örneğin, karınız için bir hediye almak istiyor ancak bir bilgisayarı paylaşmak istiyorsanız, özel tarama modu normalde internet için kullanacağınız her şeyi yapmanıza izin verecektir, ancak pencereyi kapattığınızda görünmez tarihinizde. Özel göz atma, uçak biletlerine bakıyorsanız da yararlıdır, çünkü web sitelerinin birden çok kez ziyaret ettiğinizi fark etmesini ve bilet fiyatlarını haksız bir şekilde ayarlamasını engeller (normalde tarama yaparken yaygın bir taktik).
Özel tarama da bazı olumsuz yanları vardır. Kaydettiğiniz şifreleri otomatik olarak dolduramazsınız ve ziyaret ettiğiniz sayfaları bulmak için geçmişinizi kullanamazsınız. Ancak, standart şekilde gezinmekten daha fazla gizlilik sunar.
En yaygın web tarayıcılarında özel tarama modunu nasıl etkinleştireceğiniz aşağıda açıklanmıştır:
Safari
Özel taramayı etkinleştirmek için ekranın üst kısmına bakın ve DOSYA> YENİ ÖZEL PENCERE'yi seçin.
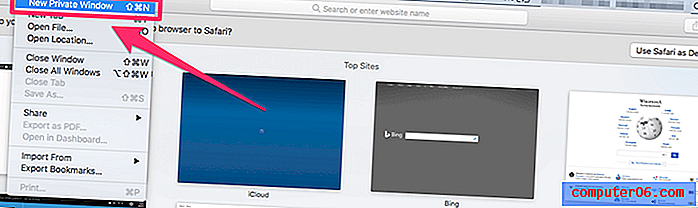
Her zaman Özel modda göz atmak istiyorsanız, Safari tercihlerinizi, Safari'deki tüm pencerelerin Özel olarak ayarlanmasını sağlayacak şekilde değiştirebilirsiniz. Bunu yapmak için menü çubuğunda SAFARI'ya gidin, ardından TERCİHLER> GENEL> SAFARİ AÇILIR'a gidin ve “Yeni Özel Pencere” yi seçin.
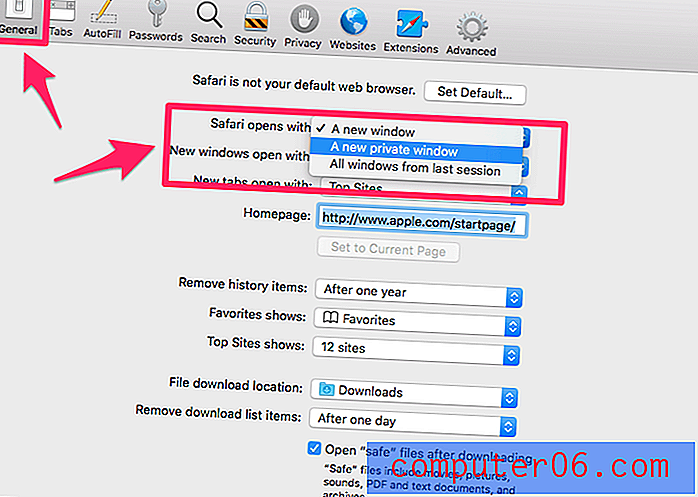
Özel modda indirdiğiniz her şeyin bilgisayarınızda kaldığını unutmayın, bu nedenle Özel modda sürekli olarak göz atsanız bile, tam güvenlik için indirmelerinizi temizlemeniz gerekir.
Krom
Ekranınızın üst kısmındaki menü çubuğunda DOSYA> YENİ INCOGNITO PENCERESİ'ni seçin. Tarayıcı penceresinin sağ üst köşesindeki üç noktalı amblemi de tıklayabilir, ardından açılır menüden "Yeni Gizli Pencere" yi seçebilirsiniz.

Firefox
Firefox kullanıyorsanız, yalnızca herhangi bir bilgi depolamakla kalmaz, tarayıcı web sitelerinin sizi otomatik olarak izlemesini aktif olarak engeller. Bu özellik diğer tarayıcılarda kullanılabilir, ancak normalde manuel olarak etkinleştirilmelidir.
Özel modu etkinleştirmek için sağ üstteki 3 çizgili simgesini ve “Yeni Özel Pencere” yi seçin. DOSYA> YENİ ÖZEL PENCERE öğesine de gidebilirsiniz. Özel pencerelerde mor maske simgesi bulunur.
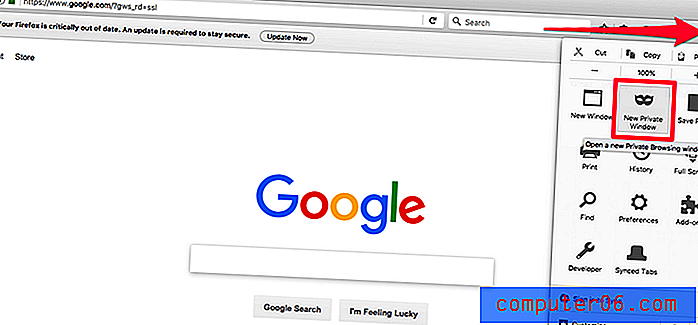
Sonuç
Tarayıcı geçmişiniz, Noel için ailenize hangi hediyeleri aldığınızdan seyahat planlarınıza ve kredi kartı bilgilerinize kadar sizinle ilgili çok şey ortaya çıkarabilir. Bu bilgileri Mac'inizde depolamak yararlı olabilir, ancak büyük olasılıkla düzenli olarak kaldırmak istersiniz.
Burada listelediğimiz yöntemler, istediğiniz zaman geçmişinizi temizlemenize veya gelecekteki kullanım için alışkanlıklarınızı ayarlamanıza yardımcı olmalıdır. Herhangi bir sorunuz veya ipucunuz varsa, bize aşağıda bir yorum bırakmaktan çekinmeyin!