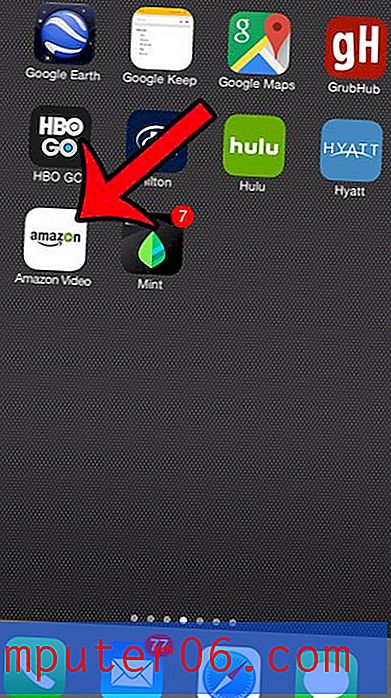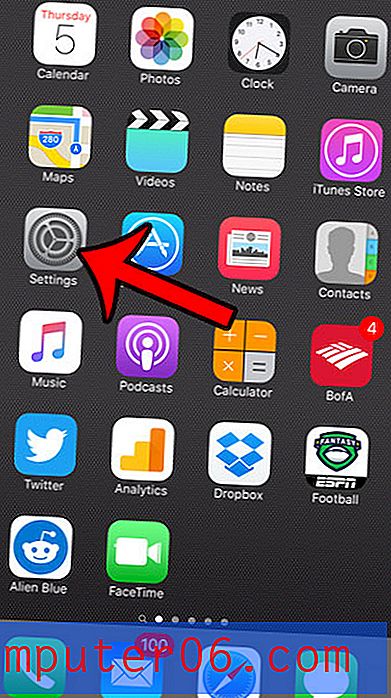Mac için Harici Sabit Diski Biçimlendirme veya Bölümleme
Böylece, yeni bir harici sabit disk veya taşınabilir bir SSD satın aldınız ve Mac'inizde kullanmak istediniz. Ancak bir şekilde, macOS sürücüye veri yazmanıza izin vermez.
Bunun nedeni, öncelikle PC'ler için olan Windows NT Dosya Sistemi (NTFS) ile başlatılmış olmasıdır. Apple Mac makineleri farklı bir dosya sistemini destekler.
Bu yazıda, Mac'inizle uyumlu bir dosya sistemi için Mac OS Extended (Journaled) gibi harici sürücünüzü nasıl biçimlendireceğinizi göstereceğim. Bu kolay adım adım kılavuzu izleyin ve hazırsınız.
Önemli not: Harici sürücüde depolanmış yararlı dosyalarınız varsa, biçimlendirmeden önce kopyaladığınızdan veya başka bir güvenli yere aktardığınızdan emin olun. İşlem tüm verileri silecek ve dosyalarınız iyi olacak.
Profesyonel ipucu : Harici diskinizde benimki gibi büyük bir hacim varsa - 2 TB Seagate Genişletme. Ayrıca birden çok bölüm oluşturmanızı tavsiye ederim. Size bunu nasıl yapacağınızı da aşağıda göstereceğim.
Çoğu Harici Sabit Sürücü NTFS ile Başlatılır
Son birkaç yıl içinde, 500GB WD My Passport, 32GB Lexar flash sürücü ve diğer birkaç harici sürücü kullandım.
Üç hafta önce, MacBook Pro'yu en yeni macOS'a güncellemeden önce yedeklemek için yepyeni bir 2 TB Seagate Expansion aldım. Seagate'i Mac'ime bağladığımda, sürücü simgesi şu şekilde ortaya çıktı.

Açtığımda, varsayılan içerik oradaydı. Mac'te kullanmak istediğimden, mavi logoyu “Start_Here-Mac” metniyle tıkladım.
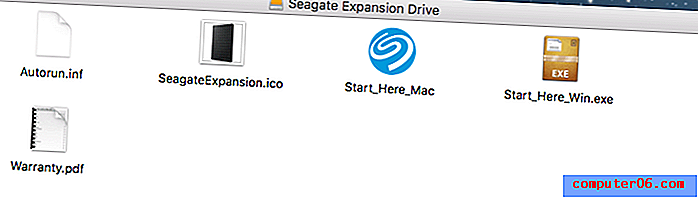
Beni Seagate'in sitesindeki bir web sayfasına getirdi, burada diskin başlangıçta bir Windows PC ile çalışacak şekilde kurulduğunu açıkça gösterdi. Mac OS veya Time Machine yedeklemesiyle (bu benim amacım olan) kullanmak istersem, Mac'im için sürücüyü biçimlendirmem gerekir.
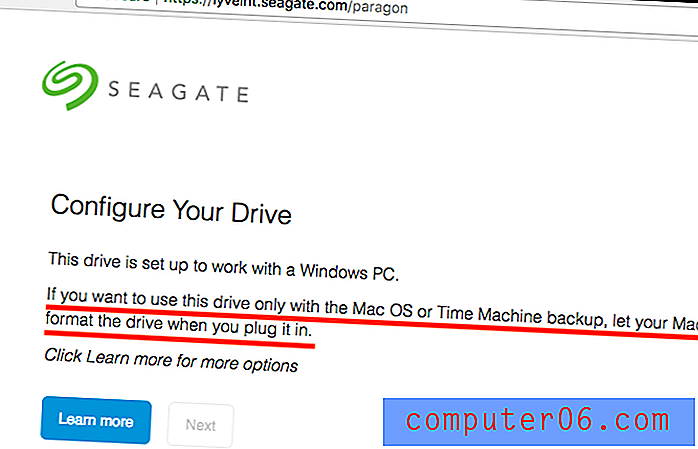
Ardından Mac masaüstündeki harici sürücü simgesini sağ tıkladım> Bilgi Al'ı tıklayın . Şu biçimi gösterdi:
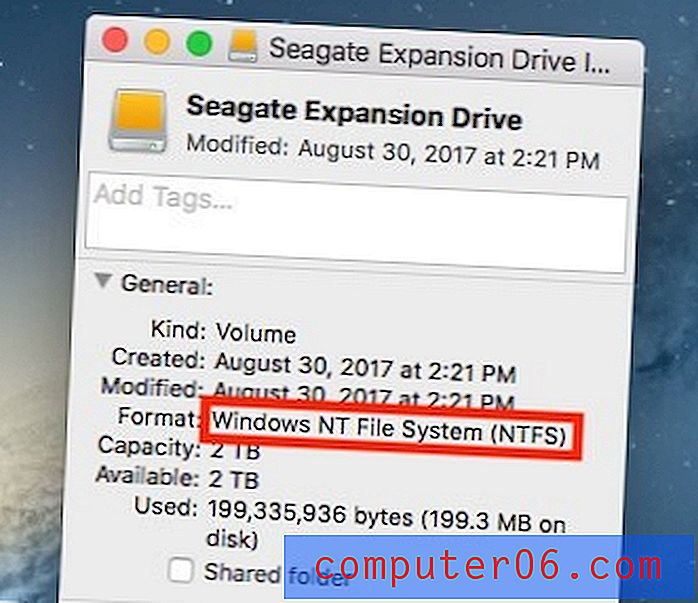
Biçim: Windows NT Dosya Sistemi (NTFS)
NTFS nedir? Burada açıklamayacağım; Wikipedia'da daha fazla bilgi edinebilirsiniz. Sorun MacOS'ta, Paragon NTFS for Mac gibi ücretli bir uygulama kullanmadıkça bir NTFS sürücüsüne kaydedilmiş dosyalarla çalışamazsınız.
Mac için Harici Sürücüyü Biçimlendirme (NTFS'den Mac OS Extended'a)
Not: Aşağıdaki eğitim ve ekran görüntüleri macOS Sierra 10.12.5'e dayanmaktadır. Mac'iniz farklı bir sürüme sahipse farklı olabilirler.
Adım 1: Disk İzlencesi'ni açın.
Bunu yapmanın en hızlı yolu, basit bir Spotlight aramasıdır (sağ üst köşedeki arama simgesini tıklayın) veya Uygulamalar> Yardımcı Programlar> Disk Yardımcı Programı'na gidin .
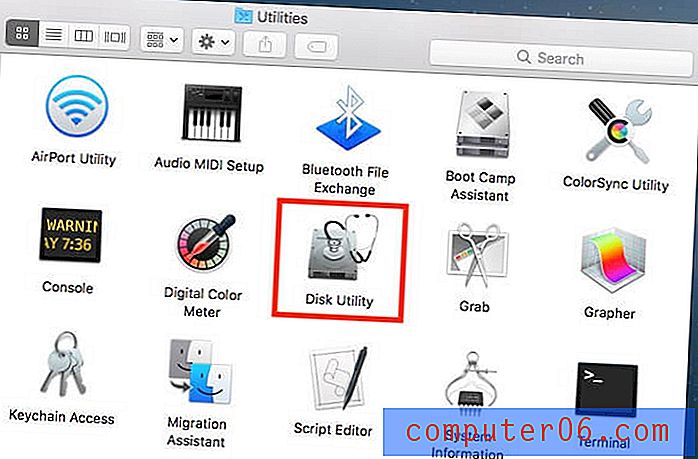
Adım 2: Harici sürücünüzü vurgulayın ve “Sil” e tıklayın.
Sürücünüzün bağlı olduğundan emin olun. Sol panelde “Dış” altında görünmelidir. Bu diski seçin ve aşağıdaki ekran görüntüsünde kırmızı ile vurgulanan “Sil” düğmesine tıklayın.
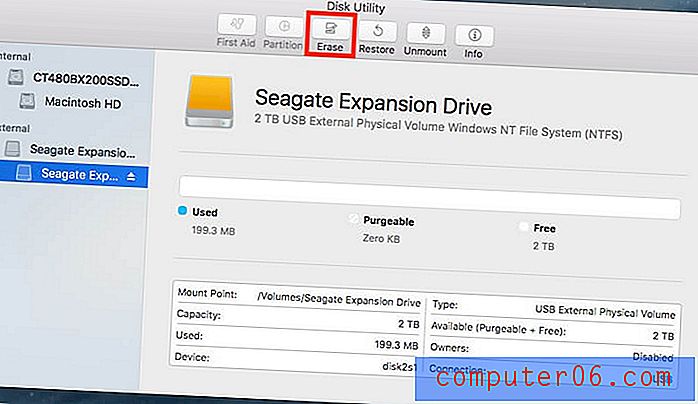
Not: sabit sürücünüz sol panelde gösterilmiyorsa, gizli olması gerekir. Sol üst köşedeki bu simgeyi tıklayın ve “Tüm Cihazları Göster” i seçin.

Adım 3: Biçimden “Mac OS Extended (Journaled)” seçeneğini seçin.
Harici sürücüyü hangi dosya sistemine biçimlendirmek istediğinizi soran yeni bir pencere açılacaktır. Varsayılan olarak, Windows NT Dosya Sistemi'dir (NTFS). Aşağıda gösterileni seçin.
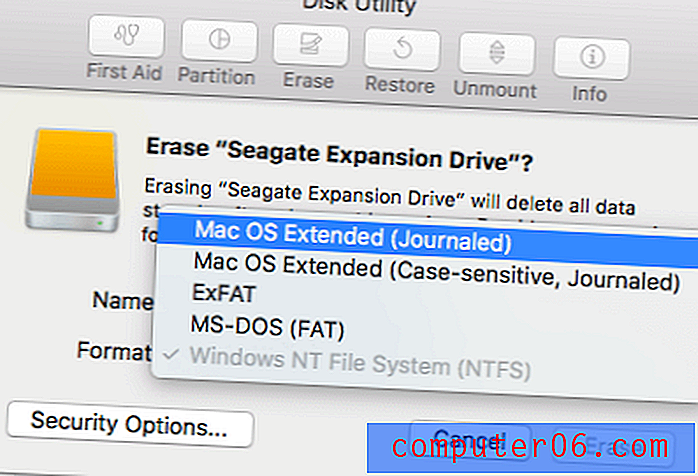
Profesyonel ipucu: Hem Mac hem de PC için harici sürücüyü kullanmak istiyorsanız, “ExFAT” öğesini de seçebilirsiniz. Harici sürücünüzü burada yeniden adlandırmak isteyebilirsiniz.

4. Adım: Silme işlemi tamamlanana kadar bekleyin.
Benim için 2 TB Seagate Genişletme biçimimi biçimlendirmek bir dakikadan az sürdü.
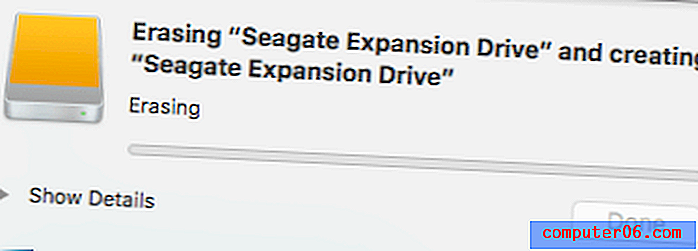
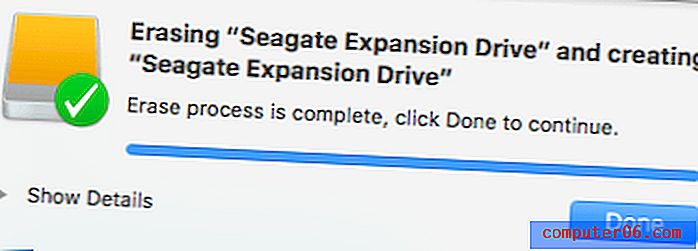
Biçimin başarılı olup olmadığını da kontrol edebilirsiniz. Mac masaüstünüzdeki harici sürücünüzün simgesini sağ tıklayın, ardından “Bilgi Al” ı seçin. “Biçim” altında, şöyle bir metin görmelisiniz:
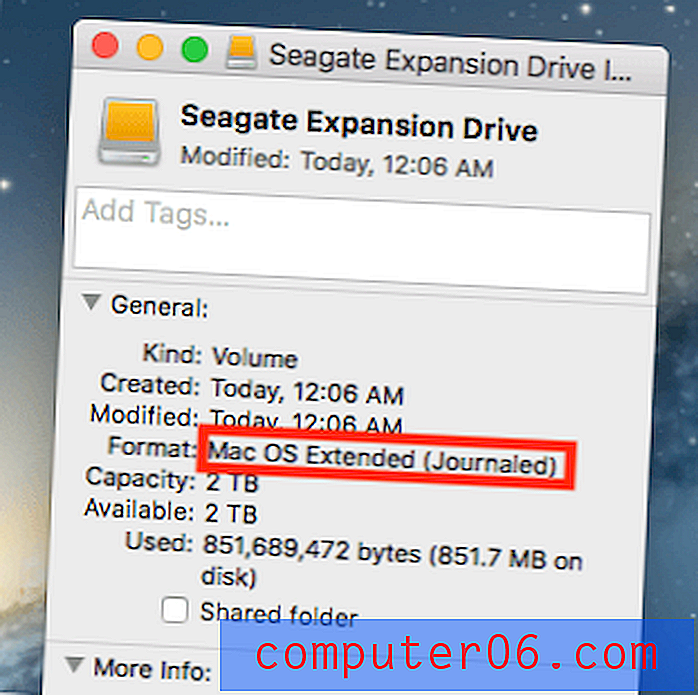
Tebrikler! Artık harici sürücünüz Apple macOS ile tamamen uyumlu olacak şekilde biçimlendirilmiştir ve dosyaları istediğiniz gibi düzenleyebilir, okuyabilir ve üzerine yazabilirsiniz.
Harici Sabit Sürücüyü Mac'te Bölümleme
Harici sabit sürücünüzde birden fazla bölüm oluşturmak istiyorsanız (aslında daha iyi dosya organizasyonu için yapmanız gerekir), adım adım kılavuz:
Adım 1: Sürücünüzü vurgulayın ve Disk İzlencesi'nde "Bölüm" seçeneğini tıklatın.
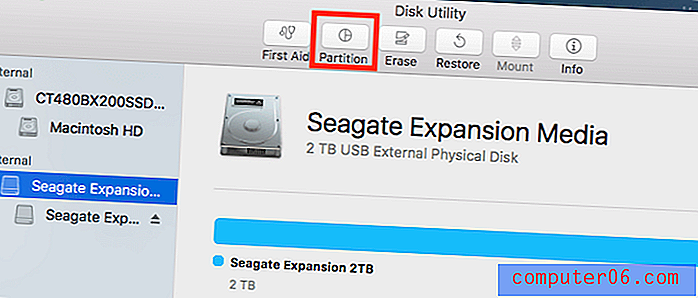
Disk Utility uygulamasını açın ve harici sabit sürücünüzü vurgulayın. Disk simgesini doğrudan “Harici” nin altında seçtiğinizden emin olun. Altından birini seçerseniz, Bölümleme seçeneği gri renkte görünür ve silinemez hale gelir.
Güncelleme Şubat 2020 : Birçoğunuz “Partition” (Bölme) düğmesinin her zaman gri olduğunu bildirdiniz. Bunun nedeni harici sürücünüzün Mac uyumlu bir dosya sistemine biçimlendirilmemiş / silinmemiş olmasıdır. "Bölüm" düğmesini tıklanabilir hale getirmek için: Yeni flash sürücümü örnek olarak kullanıyorum.
Adım 1.1: Sil'e tıklayın.
Adım 1.2: Şema altında, Apple Bölüm Haritası'nı seçin. Ayrıca, Biçim altında, Mac OS Genişletilmiş (Günlüklü) seçeneğini seçtiğinizden emin olun. 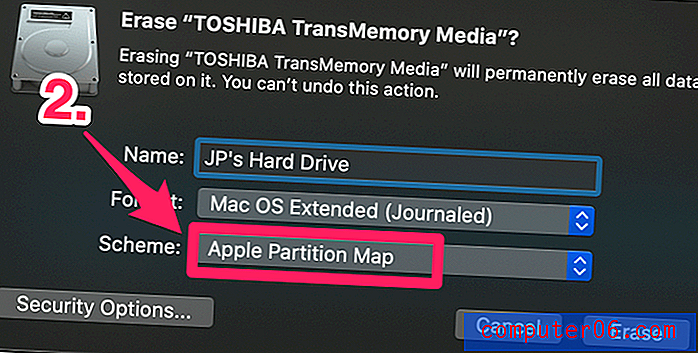
Adım 1.3: Sil'e basın, işlem tamamlanana kadar bekleyin. 
Şimdi “Bölüm” düğmesine tıklayabilmelisiniz. Devam etmek için aşağıdaki adımları izleyin. 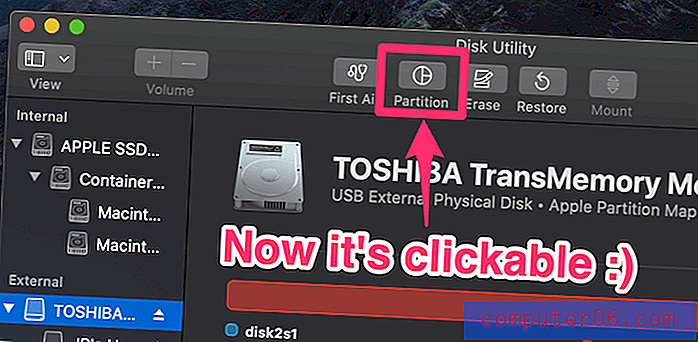
Adım 2: Bölümler ekleyin ve her biri için birim ayırın.
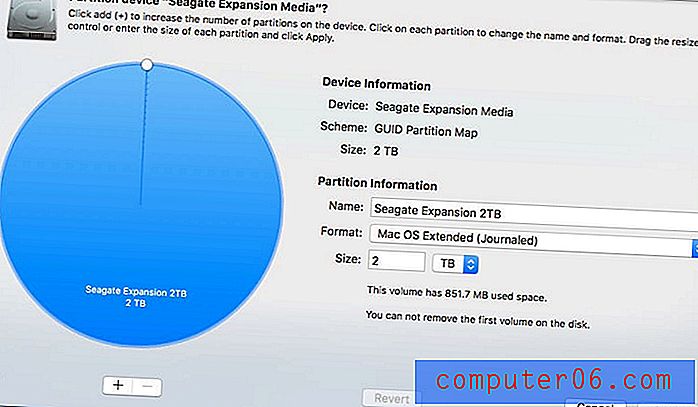
“Partition” ı tıkladıktan sonra bu pencereyi göreceksiniz. Solda, birim boyutuyla birlikte harici sürücünüzün adının bulunduğu büyük bir mavi daire bulunur. Daha sonra yapmanız gereken, harici diskinizdeki bölüm sayısını artırmak için “+” ekle düğmesine tıklamaktır. Ardından her bir bölüme istenen birimi ayırın. Bunu küçük beyaz daireyi tıklayıp sürükleyerek yapabilirsiniz. Bundan sonra, her bölümü yeniden adlandırabilir ve bunun için bir dosya sistemi tanımlayabilirsiniz.
3. Adım: İşleminizi onaylayın.
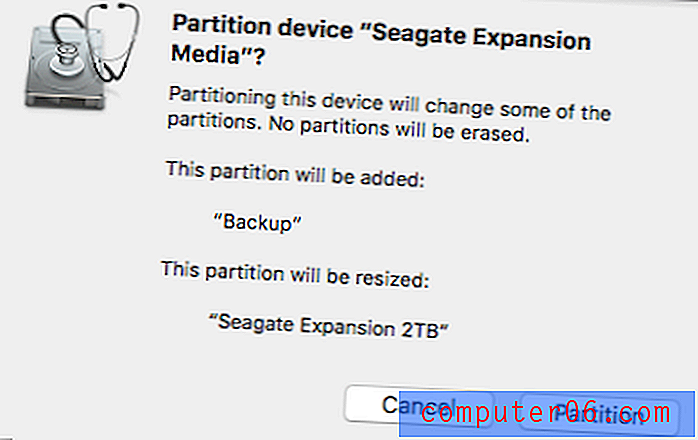
“Uygula” ya tıkladıktan sonra, onayınızı isteyen yeni bir pencere açılır. Yapmak istediklerinizi yansıttığından emin olmak için metin açıklamasını okumak için birkaç saniye ayırın, ardından devam etmek için “Bölüm” düğmesine tıklayın.
4. Adım: “İşlem başarılı” diyene kadar bekleyin.
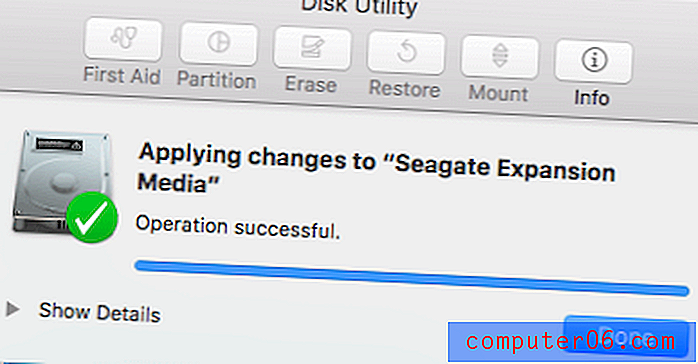
İşlemin gerçekten başarılı olup olmadığını kontrol etmek için Mac masaüstünüze gidin. Birden fazla disk simgesinin görüntülendiğini görmelisiniz. Seagate Genişletme'de biri yedekleme için diğeri kişisel kullanım için iki bölüm oluşturmayı seçtim. Bu yayında daha fazla bilgi bulabilirsiniz: Mac'i Harici Sabit Sürücüye Yedekleme.
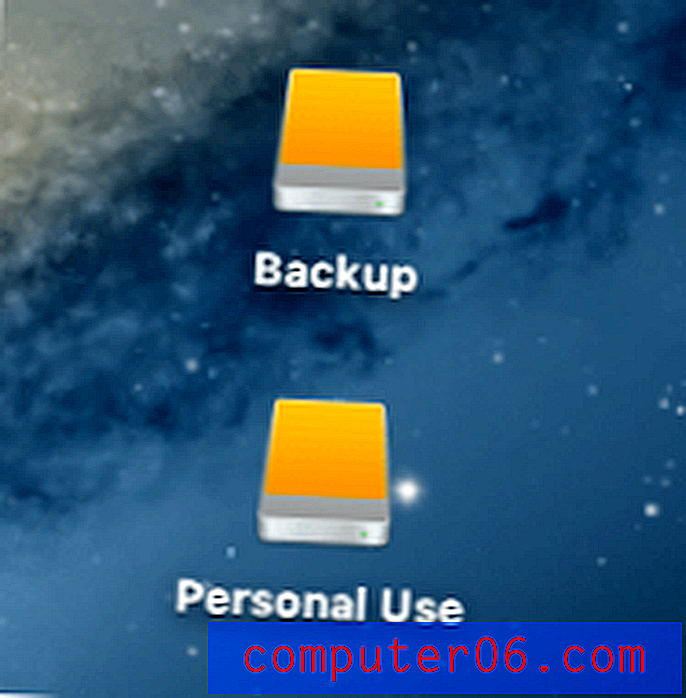
Bu, bu eğitim makalesini tamamlar. Umarım faydalı bulursun. Her zaman olduğu gibi, biçimlendirme veya bölümleme işlemi sırasında herhangi bir sorun yaşarsanız bize bildirin.