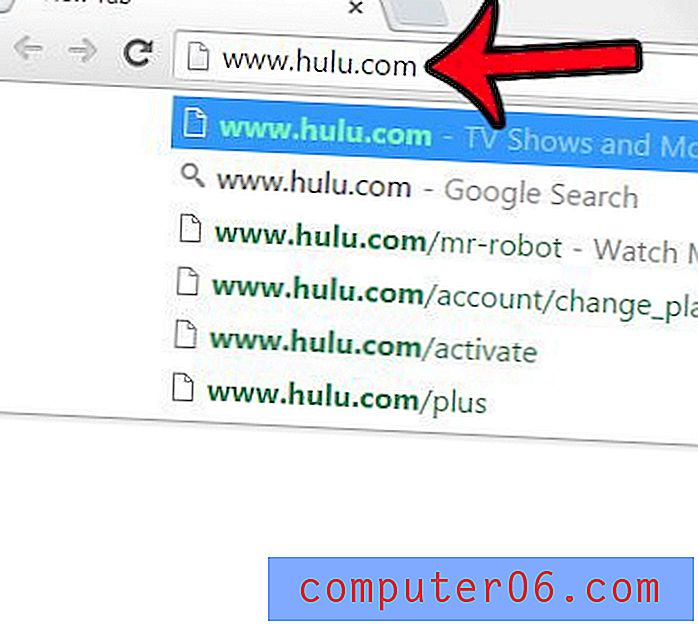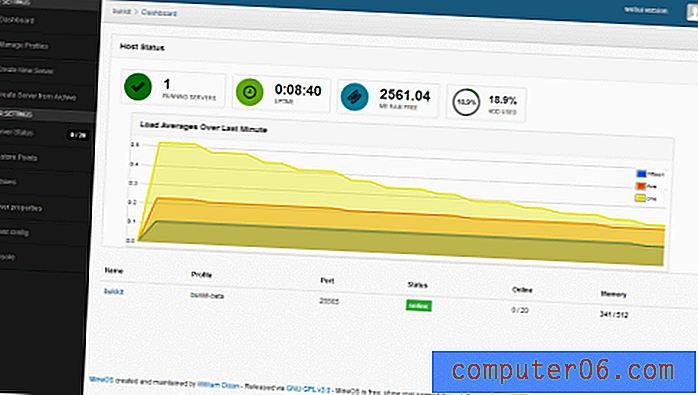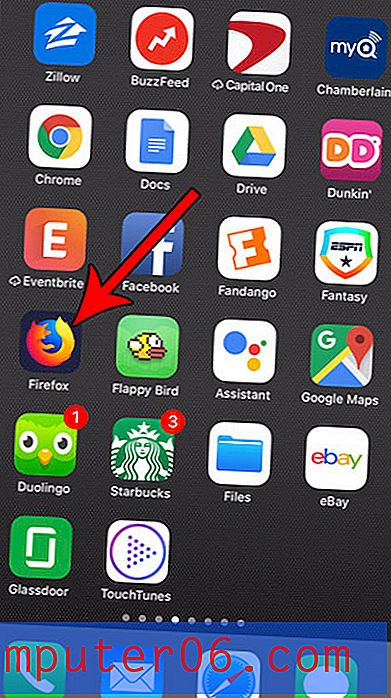Windows 10'da Programları Kaldırma
Masaüstünde isteyerek dosyaları bırakan, klasörleri kullanmayı reddeden (veya onları aşırı kullanan) ve her zaman açık bir milyar farklı pencereye sahip olsanız bile, PC'nizi temizlemek herkesin düzenli olarak yapması gereken bir şeydir.
Muhafazayı temizlemek anlamına gelmiyoruz (bunu da yapmalısınız) - diskinizi eski dosyalarla tıkayan ve her zamankinden daha fazla yer kaplayan tüm eski programları temizlemekten bahsediyoruz.
Ne yazık ki, bu dosyaları Geri Dönüşüm Kutusu'na sürükleyip bırakamazsınız, ancak güvenli bir şekilde kaldırmak için birçok yol vardır. Kaldırılacak iki uygulamanız veya yirmi iki uygulamanız olsun, PC'nizin sadece birkaç dakika içinde tazelenmesinin birkaç yolu vardır.
Hızlı özet
- Belirli programları yüklemek istiyorsanız, Windows Uninstaller'ı kullanın (Yöntem 1) . Mümkün olduğunca basitleştirilmiş bir yöntemle tek bir programı sistemden kaldırmak en iyisidir. Öte yandan, biraz yavaş olabilir veya kaldırmak istediğiniz program listede olmayabilir.
- Büyük, çok parçalı veya özel programlar için, gizli dosyaları yakaladığınızdan emin olmak için programın kaldırıcısını (Yöntem 2) kullanın. Birçok üst düzey program, çöp kutusuna sürüklerseniz büyük miktarda veri bırakır. Gizli dosyalar da içerebilirler. Kaldırıcıyı kullanmak, tüm verileri tamamen kaldıracaktır. Ancak, her program kendi kaldırıcısına sahip değildir.
- Aynı anda birçok programdan kurtulmak ister misiniz? Kaldırma için uygulamaları toplu olarak seçmenize olanak tanıyan bir üçüncü taraf kaldırıcı uygulamasına (Yöntem 3) ihtiyacınız olacaktır. Çok verimlidir, ancak genellikle ücretsiz değildir.
- Son olarak, PC'nize önceden yüklenmiş olarak gelen uygulamaları (Yöntem 4) kaldırmaya çalışıyorsanız, Yöntem 3'teki gibi bir toplu kaldırma uygulamasını kullanabilir veya kaldırma bloklarını geçersiz kılmak için üçüncü taraf aracını kullanabilirsiniz. Bu her seferinde işe yaramayabilir ve bazı uygulamalar yasal olarak kaldırılamaz.
Yöntem 1: Windows Uninstaller'ı kullanma
Windows kaldırıcı, bir programı kaldırmanın en kolay yoludur. Verimli çalışır, ancak daha büyük programlardan kurtulmak biraz zaman alabilir. Ayrıca, daha küçük indirmeler görünmeyebilir veya bulmak zor olabilir.
Kaldırıcıyı nasıl kullanacağınız aşağıda açıklanmıştır. Önce Başlat simgesine, ardından soldaki dişliye basarak ayarlar menüsünü açın.

Ayarlar açıldıktan sonra “Uygulamalar” a gidin.

Bu, tüm uygulamalarınızın bir listesini açacaktır. Birini kaldırmak için, Kaldır seçeneğini göstermek üzere bir kez tıklayın, ardından “Kaldır” düğmesini tıklayın. Eylemi onaylamanız istenecektir.
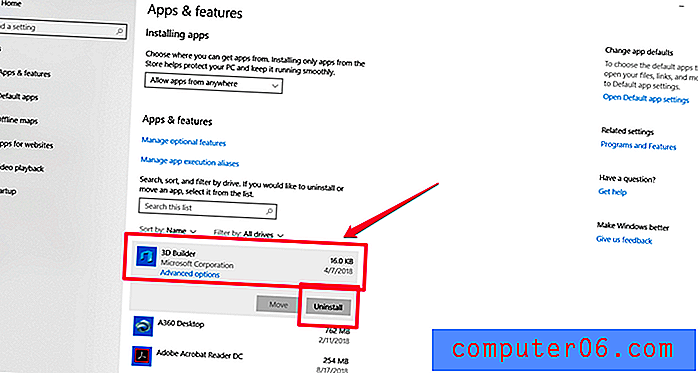
Kaldırmak istediğinizi onaylayın, ardından Windows programı kaldırırken kısa bir süre bekleyin.
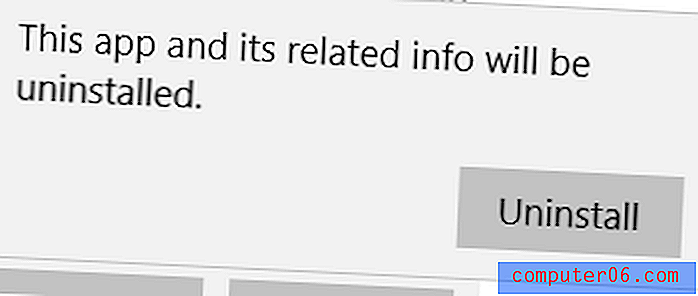
Ayarlarda dolaşmak istemiyorsanız, doğrudan Başlat Menüsü'nden de kaldırabilirsiniz. Bunu yapmak için, bilgisayarınızdaki Windows tuşuna basın veya sol alt köşedeki simgeyi tıklayın. Bir uygulama listesinin geldiğini görmelisiniz. Herhangi bir uygulamayı sağ tıklayın ve açılır menüden "Kaldır" ı seçin.
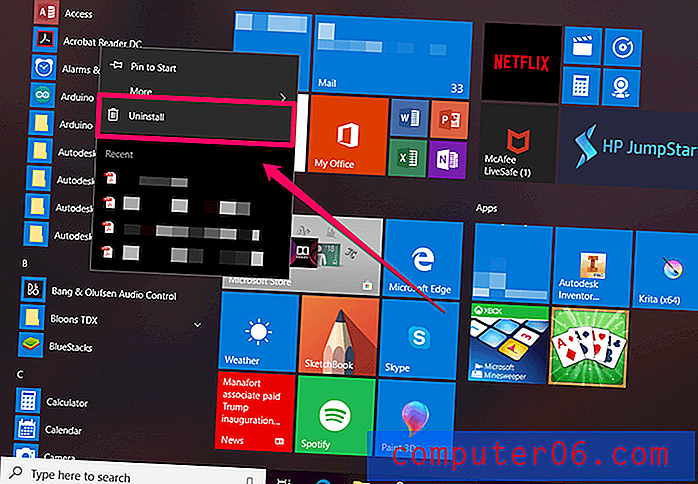
Kaldırma işlemini onaylamanız gerekir, ancak bundan sonra gitmek için iyi olmalısınız.
Yöntem 2: Programın Kaldırıcısını Kullanma
Birçok büyük program, özellikle çok büyük veya çok sayıda parçası varsa, özel kaldırıcılar ile birlikte gelir. Bir programın kaldırıcısı varsa onu kullanmalısınız. Bu kaldırıcılar, gizli dosyaları yakalamak ve kendilerini silmek için tasarlanmıştır, bu nedenle çok etkili ve kullanımı kolaydır.
Başlat menüsünü açıp o programın klasörünü (varsa) bularak bir programın kaldırıcısı olup olmadığını kontrol edebilirsiniz. Genellikle, kaldırıcı aşağıdaki gibi klasördeki son öğe olacaktır:
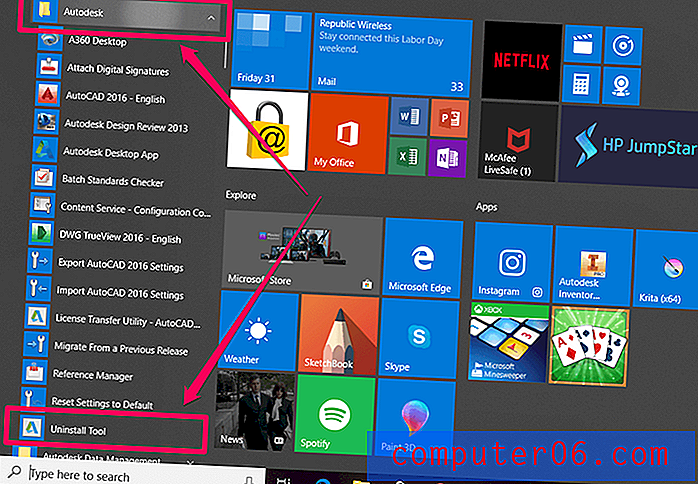
Gördüğünüz gibi, “Autodesk” ana klasörü, tüm programları için kaldırma aracı da dahil olmak üzere birçok farklı program içerir.
Kaldırıcıyı bulduktan sonra, çalıştırmak için çift tıklayın ve ardından izlenecek yolu takip edin. İşiniz bittiğinde, kaldırıcı da kendisini siler ve istenmeyen programı başarıyla kaldırmış olursunuz.
Yöntem 3: Üçüncü taraf bir araçla toplu kaldırma
Birden fazla programı kaldırmak istiyorsanız, CleanMyPC veya CCleaner gibi bir üçüncü taraf uygulamasına ihtiyacınız olacaktır. Her iki seçenek de ücretsiz ve ücretli sürümler sunar. Bu makale için CleanMyPC'yi göstereceğiz. İşlem CCleaner'da çok benzer.
İlk olarak, resmi web sitesinden indirerek CleanMyPC'yi yükleyin.
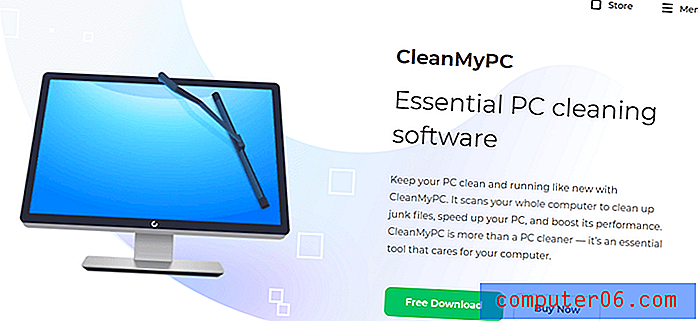
Programı yükledikten sonra açın. Sol taraftaki kenar çubuğunda "Multi Uninstaller" ı seçin.
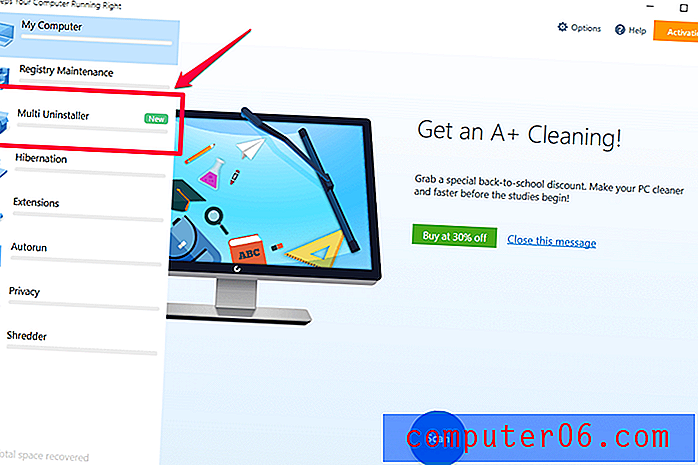
Bu, bilgisayarınızdaki tüm programların bir listesini gösterir. İstediğiniz sayıda onay kutusunu seçin, ardından alttaki yeşil “Kaldır” düğmesine basın.
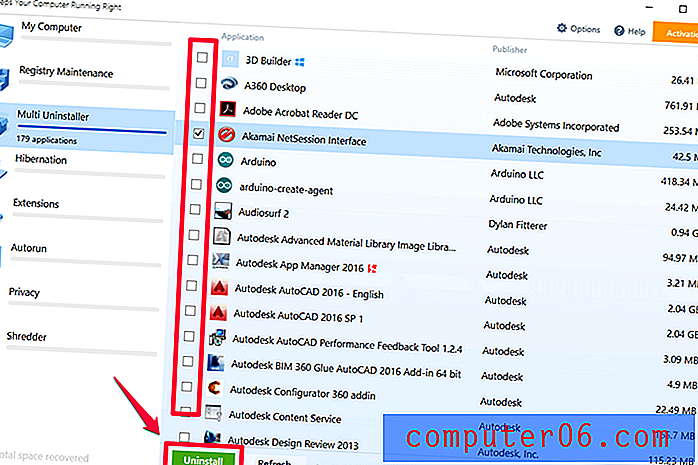
Daha sonra size böyle bir onay gösterilir:

Yalnızca bir programı kaldırmayı seçtim. Daha fazlasını seçerseniz, her biri ayrı ayrı listelenir. “Kaldır” yazan mavi düğmeye basın.
Kaldırıcısı olan her program için, seçimi pop-up'larla onaylamak zorunda kalabilirsiniz. Bu pop-up'lar CleanMyPC'den değildir; kaldırmaya çalıştığınız programlar tarafından oluşturulur.
İşte bir örnek:
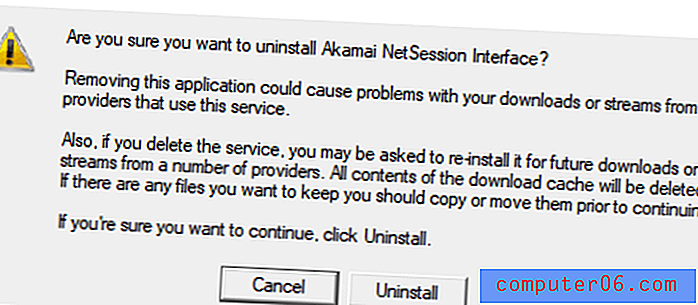
Tüm programlar kaldırıldıktan sonra, CleanMyPC artık dosyaları arayacaktır. Bunu yaparken beklemeniz gerekecek. Kalan dosyaları aramayı tamamlayana kadar “Son” veya “Temizle” yi tıklayamazsınız.
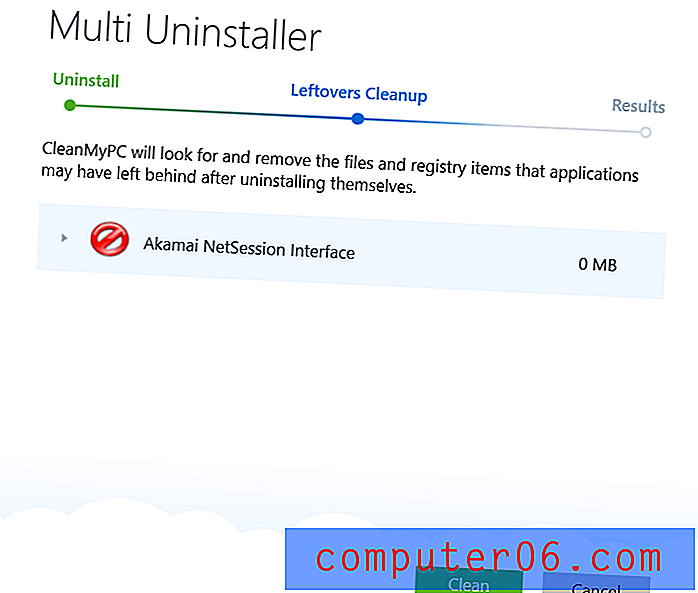
Bu yapıldığında, nelerin kaldırıldığına ve ne kadar alanın temizlendiğine ilişkin bir özet görürsünüz.
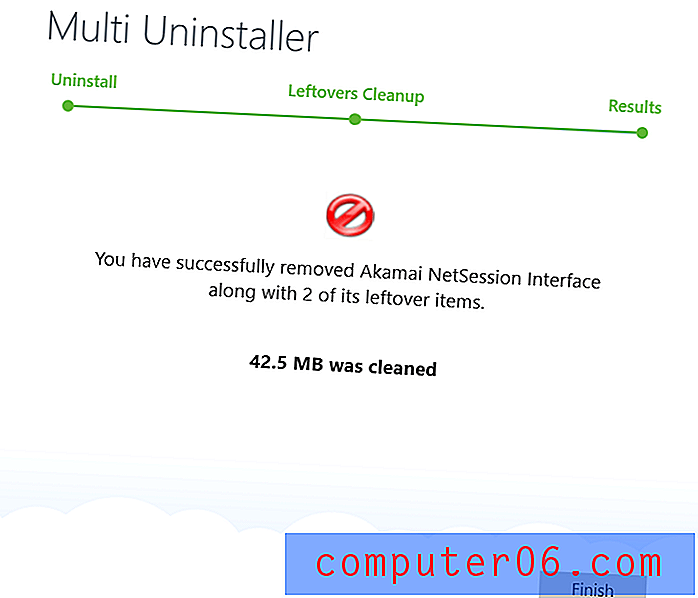
Bir kerede ihtiyaç duyduğunuz sayıda programı başarıyla kaldırdınız.
Yöntem 4: Önceden Yüklenmiş Uygulamalardan Kurtulun
Bazen bilgisayarınız, bilgisayarınızda istemediğiniz programları içeren stok olmayan bir Windows sürümü ile birlikte gelir. Örneğin, birçok PC XBox Live yüklü olarak gelir, ancak uygulamayı sağ tıklarsanız, kaldırma seçeneği yoktur.
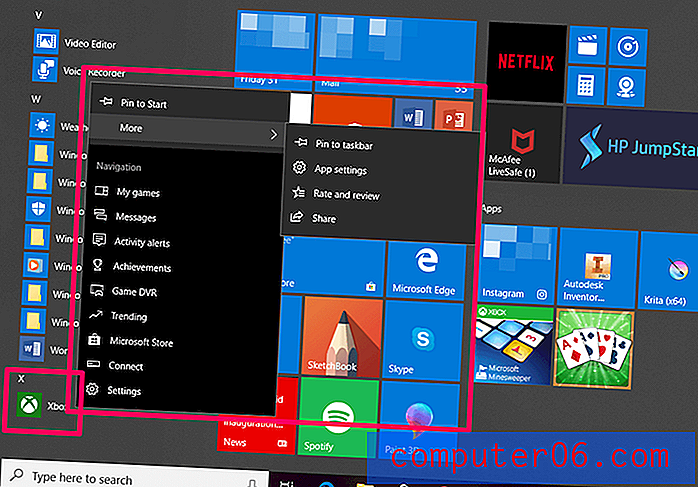
Ayrıca, ayarlara gidip oradan kaldırmaya çalışırsanız, kaldırma seçeneği devre dışı bırakılır ve “Kaldır” düğmesi gri renkteyken şöyle görünür:

Programı bilgisayarınızda istemiyorsanız bu çok can sıkıcı bir durumdur. Neyse ki, hala CleanMyPC aracını kullanarak geleneksel bir kaldırıcı sunmayan programlardan kurtulabilirsiniz.
CleanMyPC'yi buradan edinebilirsiniz . Kurulduktan sonra programı açın ve “Multi Uninstaller” ı seçin. Bu listede, Xbox uygulaması gerçekten listelenir ve isterseniz kaldırılabilir. Kutuları işaretleyin ve ardından yeşil “Kaldır” düğmesine basın.
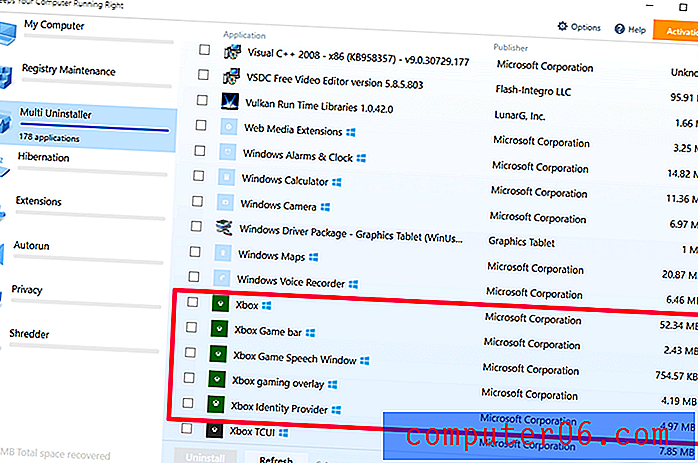
Bazen, tek tek kaldırılabilen önceden yüklenmiş programlar vardır, ancak silmeniz gereken çok fazla şey nedeniyle, hepsini bir kerede kaldırmak istersiniz.
Örneğin, HP dizüstü bilgisayarım başlamak için tonlarca yerleşik HP yazılımı ile geldi - ancak bilgisayar bir kez kurulduktan sonra, bu programlar oldukça işe yaramazdı. CandyCrush ve Mahjong gibi istenmeyen oyunlar da kuruldu.
Neyse ki, bunları CleanMyPC'yi ve Yöntem 3'teki kılavuzu kullanarak başka herhangi bir uygulamada olduğu gibi toplu olarak kaldırabilirsiniz. Bu uygulamalar genellikle buradaki Xbox örneği gibi kaldırma işlemiyle sınırlı değildir, ancak CleanMyPC kurtulmak zorunda kalmayacağınız anlamına gelir onlardan birer birer.
Bir Program Kaldırılamazsa Ne Yapmalı?
Bazen bir program kaldırılamaz. Yöntem 4'te bunun bir örneğini ve CleanMyPC gibi bir üçüncü taraf aracının bu özellik üzerinde çalışmanıza nasıl yardımcı olabileceğini gösterdik. Ancak program kaldırma işlemini tamamlayamazsa veya öğeniz listede görünmüyorsa, yapabileceğiniz birkaç şey vardır.
İlk olarak, Yöntem 2'deki gibi özel bir kaldırıcı olup olmadığını kontrol edin. Bazen bunlar uygulamanın standart Windows yöntemleriyle kaldırılmasını önler.
Özel kaldırıcı yoksa, bilgisayarınızla birlikte gelen bir program olup olmadığına bakın. Edge veya Cortana gibi bazıları kaldırılamaz ve çıkarılmamalıdır. Bunun nedeni, sistemin bunları birden fazla işlev için kullanmasıdır (örneğin, Edge, Windows 10 için varsayılan PDF okuyucudur). Onları gerçekten görmek istemiyorsanız, Başlat öğesinin sabitlemesini kaldırabilir veya devre dışı bırakabilirsiniz.
Bunlardan hiçbiri söz konusu değilse veya program kötü amaçlı yazılım gibi görünüyorsa, Windows'u önceki bir sürüme geri yüklemeniz gerekebilir. Bu eylem esasen bir zaman makinesi olarak hareket edecek ve tüm sistemleri program ortaya çıkmadan önceki haline geri döndürecektir. Açıkçası, bu daha kolay bir çözüm değildir ve istenmeyen program çok eskiyse ideal değildir, ancak çalışması gerekir. Sistem geri yüklemeyi kullanma hakkında ayrıntılı talimatları burada bulabilirsiniz.
Sonuç
Programları düzenli olarak kaldırmak, bilgisayarınızın sağlığı ve kendi huzurunuz için mükemmeldir. Uyuyan bir uygulamanın gizli dosyalar, depolama klasörleri ve diğer veriler şeklinde ne kadar yer kaplayabileceğine şaşıracaksınız - yıllarca açmamış olsanız bile.
Serbest bırakılan disk alanı daha önemli dosyalar için kullanılabilir veya bilgisayarınızın son zamanlarda olduğundan daha hızlı çalışmasına izin verir. Buna ek olarak, PC'nizin en iyi durumda çalışmasını sağlayın - olması gerektiği gibi!