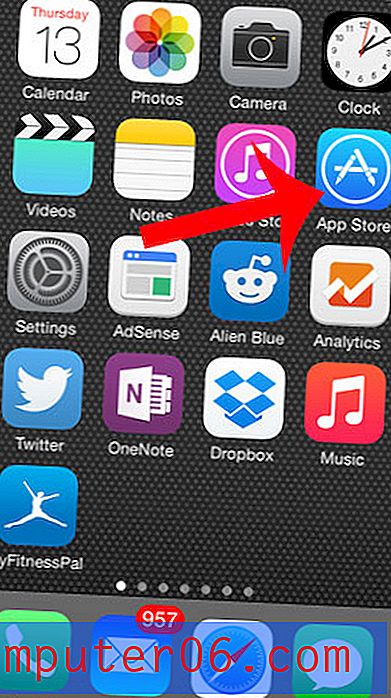MacBook Pro Aşırı Isınma? En İyi 10 Düzeltme (Önlemek için Profesyonel İpuçları)
Bir MacBook Pro'nun veya bu konudaki herhangi bir Mac'in normal kullanım sırasında ısınması doğaldır. Ancak, MacBook'unuz çok sıcak çalışıyorsa, muhtemelen iyi değildir.
Orada pek çok olası neden var. Bu yazıda size bazı yaygın nedenleri göstereceğim. Daha da önemlisi, Mac'in aşırı ısınma sorununun nasıl çözüleceğine dair pratik çözümleri de paylaşacağım.
Eski bir MacBook Pro kullanıyorum ve bu sorunu birçok kez yaşadım. Umarım, aşağıda listelenen tekniklerden bazılarını uygulayarak aşırı ısınma probleminin üstesinden gelebilirsiniz.
Ama önce, Mac Aşırı Isınması Neden Önemlidir?
Aşırı ısınmış bir bilgisayarda kimse rahat çalışmaz. Bu psikolojik bir şey: Bu olduğunda endişe ve panik yapma eğilimindeyiz. Gerçekte, ana sonuç, donanımınızın (CPU, sabit sürücü vb.) Sürekli aşırı ısınmaya maruz kaldığında hasar görebilmesidir. Bunun tipik belirtileri arasında yavaşlama, donma ve diğer performans sorunları bulunur.
Daha da kötüsü, sıcaklık gerçekten yüksekse MacBook'unuz otomatik olarak kapanabilir. Bu hem iyi bir şey hem de kötü bir şey olabilir. İyi olan şey, donanımınızı potansiyel hasarlardan korumasıdır. Kötü olan şey, veri kaybına neden olabilmesidir.
MacBook'unuzun Aşırı Isınıp Isınmadığını Nasıl Bilirsiniz?
Açıkçası, MacBook'unuzun sadece ısınıp ısındığını veya aşırı ısındığını bilmek için kesin bir yol yoktur. En iyi yol içgüdülerine güvenmektir. Mac'iniz sizi rahatsız eden bir noktaya kadar ısındığında, muhtemelen aşırı ısınır.
Kararınızı hızlı bir şekilde doğrulamanın başka bir yolu da CleanMyMac Menüsüne bakmaktır. “Yüksek disk sıcaklığı” uyarısı gösterip göstermediğini bileceksiniz. Bu arada, CleanMyMac, belleği boşaltmanıza, kullanılmayan uygulamaları kaldırmanıza, gereksiz giriş öğelerini, eklentileri vb. Devre dışı bırakmanıza ve aşırı ısınma sorunlarını hafifletmenize ve Mac'inizin genel performansını artırmanıza izin veren harika bir Mac uygulamasıdır. Daha fazla bilgi için detaylı incelememizi okuyun.
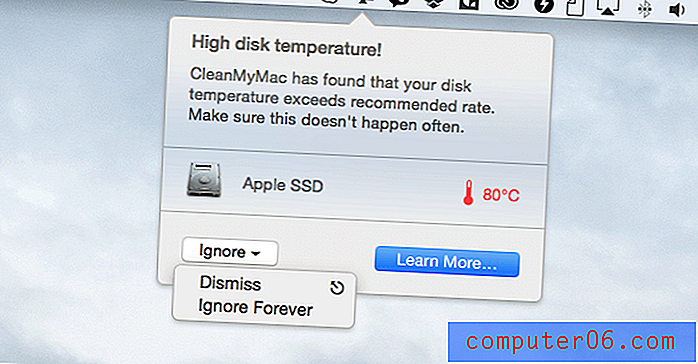
Mac'inizi Sağlık Kontrolü ve Temizlemesi için CleanMyMac 3'e Getirin
Mac sistem istatistiklerinizi, CPU sıcaklığınızı izlemek veya fan hızını yönetmek için iStat veya smcFanControl gibi üçüncü taraf bir uygulama kullanmanız istenmiş olabilir. Şahsen, bunun iki nedenden dolayı iyi bir fikir olmadığını düşünüyorum. İlk olarak, düşündüğünüz gibi doğru olmayabilirler. Apple'ın bir destek biletinde resmi olarak söyledikleri:
“… Bu yardımcı programlar dış kasa sıcaklığını ölçmüyor. Gerçek kasa sıcaklığı çok daha düşüktür. Olası donanım sorunlarını teşhis etmek için asla üçüncü taraf uygulamaları kullanmayın. ”
İkincisi, fan hızı kontrol yazılımı aslında MacBook'unuza zarar verme potansiyeline sahiptir. Mac'iniz gerektiğinde fan hızının nasıl ayarlanacağını bildiğinden, hız ayarının manuel olarak geçersiz kılınması sorunlara neden olabilir.
MacBook Pro Aşırı Isınma: 10 Neden ve Düzeltmeler
Lütfen dikkat: aşağıdaki çözümler ısındığında hala çalışmaya devam eden bir Mac için geçerlidir. MacBook'unuz aşırı ısınma nedeniyle kapanırsa ve açılmazsa, soğuyana kadar birkaç dakika bekleyin ve ardından makineyi yeniden başlatın.
1. Mac'inizde Kötü Amaçlı Yazılım Var
Evet, Mac'ler casus yazılım ve kötü amaçlı yazılım alabilir. MacOS kötü amaçlı yazılımlara karşı entegre güvenlik koruması sağlamasına rağmen, mükemmel değildir. Çok sayıda gereksiz crapware ve kimlik avı dolandırıcılığı yazılımı, gereksiz uygulamaları bir araya getirerek veya sahte web sitelerine yönlendirerek Mac kullanıcılarını hedefler. Apple burada birkaç isim veriyor. Ciddi sistem sorunlarına neden olma ihtimali düşük olsa da, sistem kaynaklarınızı vergilendirecek ve bu da aşırı ısınmaya neden olabilir.
Nasıl düzeltilir: Malware Kaldır.
Ne yazık ki, bu göründüğü kadar kolay değil, çünkü MacBook Pro'nuzda sakladığınız her uygulamayı ve dosyayı manuel olarak incelemek gerçekçi değildir. En iyi seçenek, Bitdefender Antivirus for Mac gibi bir virüsten koruma yazılımı kullanmaktır.
2. Runaway Uygulamaları
Kaçak uygulamalar, diğer bir deyişle, olması gerekenden daha fazla sistem kaynağı (özellikle CPU'lar) gerektiren üçüncü taraf uygulamalar. Bu uygulamalar ya zayıf bir şekilde geliştirilmiş ya da pil gücünü ve CPU kaynaklarını tüketen bir döngüye yakalanmıştır. Bu olduğunda, MacBook'unuzun aşırı ısınmaya başlaması sadece zaman meselesidir.
Nasıl düzeltilir: Etkinlik Monitörü aracılığıyla “Culprit” i belirleyin.
Etkinlik Monitörü, macOS'ta Mac'te çalışan işlemleri gösteren yerleşik bir yardımcı programdır; böylece kullanıcılar bir Mac'in etkinliğini ve performansını nasıl etkilediği hakkında fikir edinebilir. Daha fazla bilgi için buraya tıklayın. Yardımcı programı Uygulamalar> Yardımcı Programlar> Etkinlik Monitörü aracılığıyla açabilir veya uygulamayı başlatmak için hızlı bir Spotlight araması yapabilirsiniz.
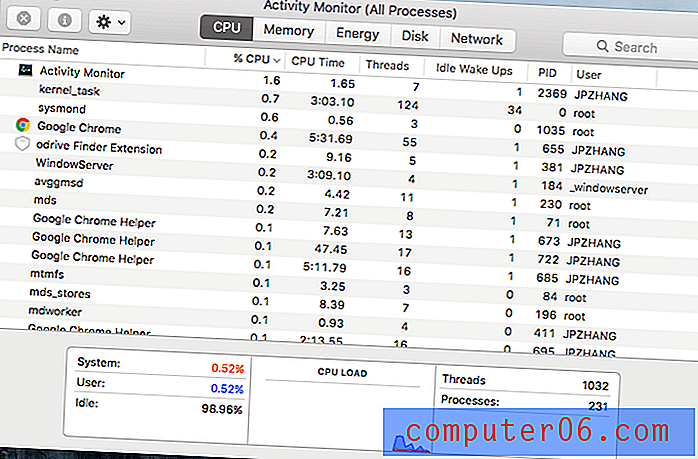
İşte böyle. MacBook Pro'nuzun sıcaklığındaki artış için neyin suçlanacağını bulmak için, tüm uygulamaları ve işlemleri sıralayacak olan CPU sütununu tıklamanız yeterlidir. Şimdi yüzdeye dikkat edin. Bir uygulama CPU'nun% 80'ine yakınını kullanıyorsa, suçlu olduğundan emin olabilirsiniz. Üzerine çift tıklayın ve “Quit” e basın. Uygulama yanıt vermiyorsa, Çıkmaya Zorla'yı deneyin .
3. Yumuşak Yüzeyler
Mac dizüstü bilgisayarınızı bir yastıkta veya yatağınızda ne sıklıkla kullanıyorsunuz? Sizin için rahat olan şey MacBook'unuz için akıllıca olmayabilir. Mac'inizi daha yumuşak bir yüzeye koymak kötü bir fikirdir, çünkü bilgisayarın altında ve çevresinde yetersiz hava dolaşımı olacaktır. Daha da kötüsü, kumaş esas olarak ısıyı emdiği için Mac'inizi daha da sıcak hale getirecektir.
Nasıl Onarılır: Bilgisayar Alışkanlıklarınızı Ayarlayın.
Unutmayın, bazen en iyi çözüm aynı zamanda en kolay çözümdür. Mac'inizi sabit bir çalışma yüzeyine yerleştirin. Alttaki dört lastik ayak, Mac'inizin ürettiği ısıyı dağıtmak için yeterli hava sirkülasyonu olmasını sağlayacaktır. Ayrıca MacBook'unuzu yükseltmek ve daha iyi soğutmak için bir dizüstü bilgisayar standı (öneri: Rain Design mStand Dizüstü Bilgisayar Standı veya Steklo'dan bu X standı) almak isteyebilirsiniz. Daha fazla ipucu için aşağıdaki “Profesyonel İpuçları” bölümüne bakın. 
4. Toz ve Kir
Daha yumuşak yüzeylere benzer şekilde Mac'inizdeki - özellikle fanlardaki - toz ve kir daha sıcak hale gelir. Bunun nedeni Mac'lerin ısıyı dağıtmak için deliklere güvenmesidir. MacBook'unuzun havalandırma delikleri çok fazla doluysa, hava sirkülasyonu için kötüdür. Havalandırma deliklerinin nerede olduğunu bilmiyor musunuz? Eski MacBook Pro'larda, ekranınızın hemen altında ve klavyenin üstünde menteşe alanında bulunurlar. Retina MacBook Pro'nun alt tarafında da havalandırma delikleri var.
Nasıl Onarılır: Fanları ve Havalandırmalarını Temizleyin.
İlk olarak, toz ve kiri temizlemek için küçük bir fırça kullanabilirsiniz. Ayrıca basınçlı havayı da deneyebilirsiniz (öneri), ancak Macbook'unuzun bileşenlerine zarar verebileceğinden dikkatli olun. Basınçlı havanın su tükürmediğinden emin olun. Zamanınız ve doğru araçlarınız varsa, onu açmayı ve fanlar ve CPU'lar gibi dahili bileşenleri temizlemeyi düşünün. Bu video şunları nasıl yapacağını gösterir:
JavaScript devre dışı bırakıldığı için https://youtu.be/ABs0L2VpLuAVideo yüklenemiyor: MacBook Pro Hayranları nasıl temizlenir (https://youtu.be/ABs0L2VpLuA)5. Flash Reklamlı Web Sayfaları
NYTimes, MacWorld, CNET vb.Gibi haber / dergi web sitelerini kaç kez ziyaret ettiniz ve MacBook Pro hayranlarınızın neredeyse anında daha hızlı çalıştığını fark ettiniz mi? Bunu her zaman deneyimliyorum. Beni yanlış anlamayın; bu sitelerdeki içerik harika. Ancak beni gerçekten rahatsız eden bir şey, bu web sitelerindeki sayfaların çok sayıda flash reklam ve video içeriği içermesi. Ayrıca, düşündüğünüzden daha fazla sistem kaynağı kullanan otomatik oynatma eğilimindedirler.
Nasıl düzeltilir: Flash Ads engelleyin.
Adblock Plus, Safari, Chrome, Firefox ve daha fazlası dahil olmak üzere tüm büyük web tarayıcılarıyla çalışan inanılmaz bir eklentidir. Ekledikten sonra, web reklamlarının gösterilmesini otomatik olarak engeller. Başka bir özellik, Mac'inizde yavaş İnternet'i hızlandırmaya yardımcı olmasıdır. Ne yazık ki, bu kılavuzu yazdığımda, bazı büyük haber sitelerinin bu hileyi öğrendiğini ve eklentilerini engellediğini ve ziyaretçilerin içeriklerini görüntülemek için kaldırmasını istediklerini gördüm ... ah! Bu ayrıntılı incelemede daha fazla reklam engelleyici bulabilirsiniz.
6. SMC'nin Sıfırlanması Gerekiyor
Sistem Yönetim Denetleyicisi kısaltması olan SMC, Mac'inizde soğutma fanları da dahil olmak üzere makinenin birçok fiziksel parçasını çalıştıran bir çiptir. Genellikle, bir SMC sıfırlaması donanımla ilgili sorunların çözümüne yardımcı olur ve zararsızdır. SMC'nizin sıfırlanması gerekebileceğine dair daha fazla gösterge için bu makaleye bakın.
Nasıl düzeltilir: MacBook Pro'da SMC'yi sıfırlayın.
Oldukça kolay ve bir dakikadan az sürüyor. İlk olarak, MacBook'unuzu kapatın ve Mac'inizi şarj moduna geçiren güç adaptörünü takın. Ardından klavyenizdeki Shift + Control + Option tuşlarını basılı tutun ve aynı anda güç düğmesine basın. Birkaç saniye sonra tuşları bırakın ve Mac'inizi açın. Bir video eğitimi istiyorsanız, şuna bakın:
JavaScript devre dışı bırakıldığı için video yüklenemiyor: Nasıl? ve neden? Yönetim Denetleyicisini Sıfırlama (SMC Sıfırlama) (https://youtu.be/5JLw2M379rc)7. Gündem Dizine Ekleme
Spotlight, Mac'inizdeki tüm dosyaları hızlı bir şekilde aramanızı sağlayan kullanışlı bir özelliktir. Daha büyük dosyaları taşıdığınızda veya MacBook'unuz daha yeni bir macOS'a (örneğin macOS Catalina'ya) yükseltildiğinde, Spotlight'ın sabit sürücüdeki içeriği dizine eklemesi biraz zaman alabilir. Bu, yüksek CPU kullanımı nedeniyle MacBook Pro'nuzun ısınmasına neden olabilir. Spotlight'ın dizin oluşturma işlemi altında olup olmadığını nasıl anlarsınız? Bu konuda daha fazlası var.
Nasıl Onarılır: Dizin Oluşturma Tamamlanana Kadar Bekleyin
Ne yazık ki, Spotlight indeksleme işlemini başladıktan sonra durdurmanın bir yolu yoktur. Sabit disk kullanımınıza ve diğer faktörlere bağlı olarak, bu işlem birkaç saat sürebilir, bu yüzden sabırlı olun. Bu arada, hassas veriler içeren klasörleriniz varsa ve Mac'in bunları dizine eklemesini istemiyorsanız, Spotlight'ın bunu yapmasını engelleyebilirsiniz. Bu Apple ipucundan nasıl yapacağınızı öğrenin.
8. Fan Kontrol Yazılımı
Yukarıda söylediğim gibi, MacBook'unuzun soğutma fanının hızını değiştirmek için fan kontrol yazılımı kullanmak kötü bir fikirdir. Apple Mac'ler fan hızının otomatik olarak nasıl ayarlanacağını bilir. Fan hızını manuel olarak kontrol etmek, uygun şekilde yapılmazsa Mac'inize bile zarar verebilir.
Nasıl düzeltilir? Fan Hızı Yazılımını / Uygulamalarını kaldırın.
Mac'teki uygulamaları kaldırmak genellikle çok kolaydır. Uygulamayı Çöp Kutusu'na sürükleyip bırakın ve Çöp Sepeti'ni boşaltın. Nadiren, ilişkili dosyaları el ile temizlemeniz gerekebilir. Kaldırılacak bazı uygulamalarınız varsa, Kaldırıcı özelliği toplu olarak yapmanıza izin verdiği için CleanMyMac'i de kullanabilirsiniz.
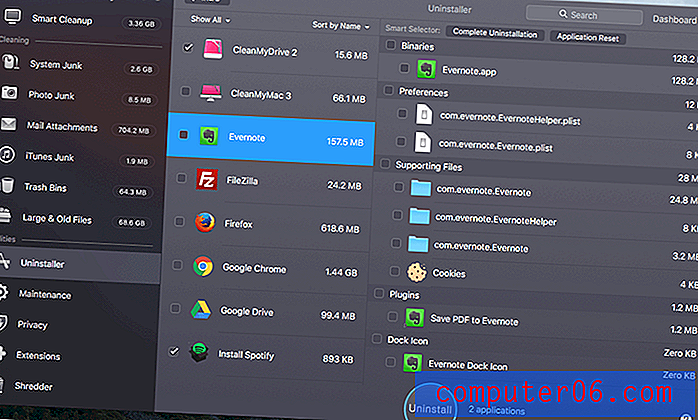
CleanMyMac içindeki Uninstaller özelliği
9. Sahte MacBook Şarj Cihazı
MacBook Pro için normal bir şarj cihazı üç ana parça içerir: AC güç kablosu, MagSafe Güç Adaptörü ve MagSafe konektörü. Mac'inizle birlikte gelen orijinalleri kullanmak her zaman iyi bir uygulamadır. Çevrimiçi satın aldıysanız, sahte olabilir ve MacBook Pro'nuzla iyi çalışmayabilir, bu nedenle aşırı ısınma sorunlarına ve diğer sorunlara neden olabilir.
Nasıl Onarılır: Apple Online Mağazasından veya Yerel Perakendecilerden alışveriş yapın.
Sahte bir MacBook şarj cihazını bulmak genellikle kolay değildir, ancak bu YouTube videosu birkaç harika ipucunu paylaşır. Buna bir bak. Ayrıca, Apple bileşenleri için resmi mağaza dışındaki çevrimiçi pazarlardan alışveriş yapmaktan kaçının. Düşük fiyatlar ile cazibesine kapılmayın.
10. Kötü Bilgisayar Alışkanlıkları
Her bilgisayarın kendi sınırı vardır. MacBook Pro'nuzun ne olduğunu ve yapamayacağını bilmelisiniz. Örneğin, 2 GB RAM ve dönen bir sabit disk sürücüsüne sahip bir 2010 model MacBook Pro tutuyorsanız, aynı anda çok fazla işlemle başa çıkmak için yeterince güçlü olmayacaktır. Fotoğraf / video düzenleme yazılımını ve diğer uygulamaları aynı anda çalıştırırsanız, Mac'inizin ısınması uzun sürmez.
Nasıl düzeltilir: Mac'inizi tanıyın ve güzelce davranın.
Öncelikle, bilgisayarınızın donanım yapılandırması, özellikle Bellek, Depolama ve Grafikler hakkında fikir edinmek için Apple logosu> Bu Mac Hakkında> Sistem Raporu'na bakın (aşağıdaki ekran görüntüsüne bakın). Zorunlu olmadıkça çok fazla uygulama çalıştırmamaya çalışın. Değerli sistem kaynaklarını vergilendirebilecek süslü animasyonları kapatın. Daha sık yeniden başlatın ve Mac'inizi bir süre uyuyun.

MacBook Pro'nun Çalışmasını Önlemek için Profesyonel İpuçları
- MacBook'unuzu yatak, kumaş yüzeyi veya kucağınızda kullanmaktan kaçının. Bunun yerine, her zaman ahşap veya cam masa gibi sert bir yüzeye yerleştirmeye çalışın. Bu hem bilgisayarınız hem de sağlığınız (kaynak) için iyidir.
- MacBook havalandırma deliklerinizi kontrol edin ve Mac'inizi düzenli olarak temizleyin. Klavyeyi ve havalandırma deliklerini kir veya tozla doldurmadığından emin olun. Vaktiniz varsa, kasayı açın ve iç fanları ve soğutucuları temizleyin. iFixit'in birçok harika kılavuzu var.
- Çoğunlukla evde veya işte kullanıyorsanız MacBook Pro'nuz için bir soğutma pedi alın (TeckNet'ten gelen bu taşınabilir ultra ince soğutucu gibi). Bu dizüstü bilgisayar pedlerinde genellikle hava akışını iyileştirmeye ve Mac'inizde üretilen ısıyı azaltmaya yardımcı olan yerleşik fanlar bulunur.
- MacBook'unuzu bir dizüstü bilgisayar standı ile yükseltmeyi düşünün (Rain Design mStand'a bakın). MacBook Pro'daki lastik ayaklar çok ince olduğundan, ısının kaybolması daha uzun sürebilir. Bir dizüstü bilgisayar standı Mac'inizi masa yüzeyinden yükseltir, böylece ısı daha verimli bir şekilde kaçabilir.
- Aynı anda birden fazla uygulama çalıştırmamaya çalışın, özellikle fotoğraf düzenleme programları, proje yönetim araçları vb. Gibi diğerlerinden daha fazla sistem kaynağı tüketme eğiliminde olanlar.
- İyi web sörf alışkanlıkları var. Bu günlerde bilgiye erişmek için haber web sitelerini veya dergi sitelerini ziyaret etmek zor. Ancak, yalnızca MacBook Pro hayranlarınızın anında yüksek sesle yayınlandığını bulmak için tonlarca web sayfasını flash reklamlarla yüklemek kötü bir alışkanlıktır.
- Yazılımları ve uygulamaları her zaman resmi web sitelerinden veya App Store'dan indirin. Bu önemlidir, çünkü birçok üçüncü taraf indirme sitesi, almak istediğiniz programlara crapware veya kötü amaçlı yazılımlar ekler ve bilmeden arka planda sessizce çalışırlar.
Son sözler
Umarım bu sorun giderme kılavuzunu faydalı bulursunuz. Apple hayranları için MacBook'lar çalışma ortaklarımız gibidir. Aşırı ısınma sorunları bilgisayarınız için iyi değil, elbette onlardan memnun değilsiniz. Neyse ki, sorun sebepsiz oluşmaz. Daha sonra size yukarıda belirtilenleri ve ilgili düzeltmeleri gösterdim. Tüm bu çözümleri uygulayacağınız gerçekçi değildir ve bunu yapmanız gerekmeyecektir. Ancak, MacBook Pro'nuzun sıcak çalışmasına neden olabilecekler hakkında bazı ipuçları vermelidirler.