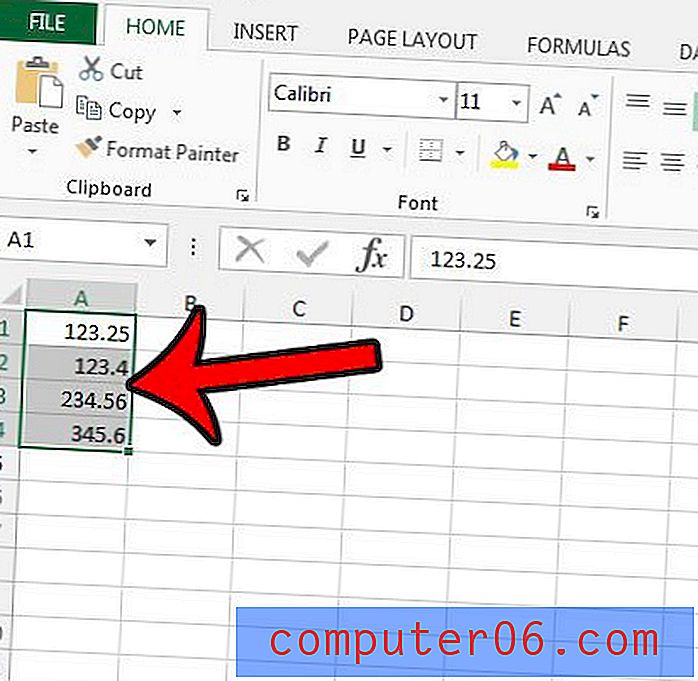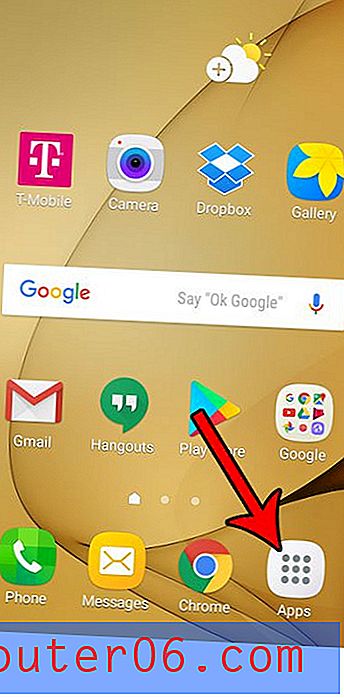Outlook 2016'da İmza Oluşturma
Birisine e-posta gönderdiğinizde, sizinle iletişim kurmak istiyorlarsa bu e-postayı yanıtlama olanağını verirsiniz. Ancak bazen, telefon numarası, adres, web sitesi veya sosyal medya profili gibi sizinle iletişim kurmalarının başka yollarına sahip olmasını isteyebilirsiniz. Bu durumda, bir e-posta imzası mükemmeldir.
Aşağıdaki kılavuzumuz, Outlook 2016'da nasıl imza oluşturulacağını gösterecektir. Bu imza, yeni bir e-posta oluşturduğunuzda otomatik olarak eklenecektir. Bu imzayı bağlantılar, resimler ve metinlerle özelleştirme yeteneğine sahipsiniz ve hatta farklı bir renk veya farklı bir yazı tipi olmasını istiyorsanız metnin biçimlendirmesini bile değiştirebilirsiniz.
Microsoft Outlook 2016'da İmza Ekleme
Bu makaledeki adımlarda, Outlook 2016'da önceden bir e-posta hesabı oluşturduğunuz ve oluşturduğunuz tüm yeni e-posta iletilerine ve yanıtlarına otomatik olarak eklenecek bir imza oluşturmak istediğiniz varsayılmaktadır. Bu imzalar, resim veya bağlantı gibi metin ve medya içerebilir.
İmzanız yalnızca metnin yanı sıra bir dizi farklı öğe içerebilir. Resimler, web sitelerine veya sosyal medya profillerine bağlantılar ekleyebilir ve hatta özel bir yazı tipi bile kullanabilirsiniz. Outlook 2016'da oluşturduğunuz bir imza yalnızca Outlook'tan bir e-posta gönderdiğinizde eklenir. Bir Web tarayıcısından veya telefonunuzdan mesaj göndermek için bu e-posta hesabını kullanırsanız, bu imza dahil edilmez. Bir Gmail hesabınız varsa, bir Web tarayıcısından göndermek üzere Gmail'e imza ekleyebilir veya iPhone'unuzda imza oluşturabilirsiniz.
Adım 1: Outlook 2016'yı açın.
Adım 2: Pencerenin sol üst köşesindeki Dosya sekmesini tıklayın.

Adım 3: Pencerenin sol tarafındaki sütunda bulunan Seçenekler düğmesini tıklayın.
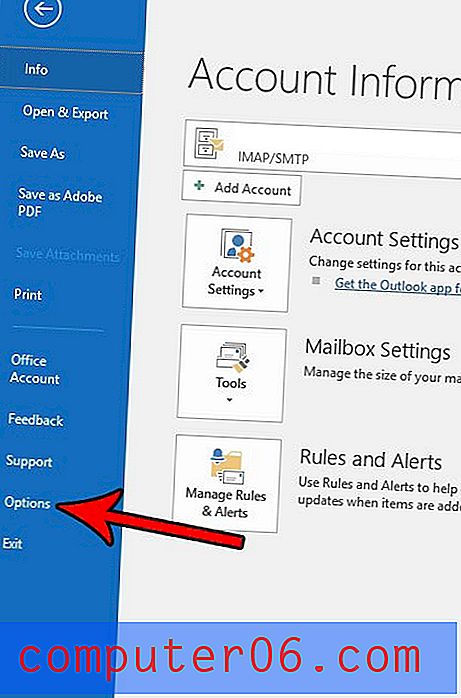
Adım 4: Pencerenin sol tarafındaki Posta sekmesini seçin.
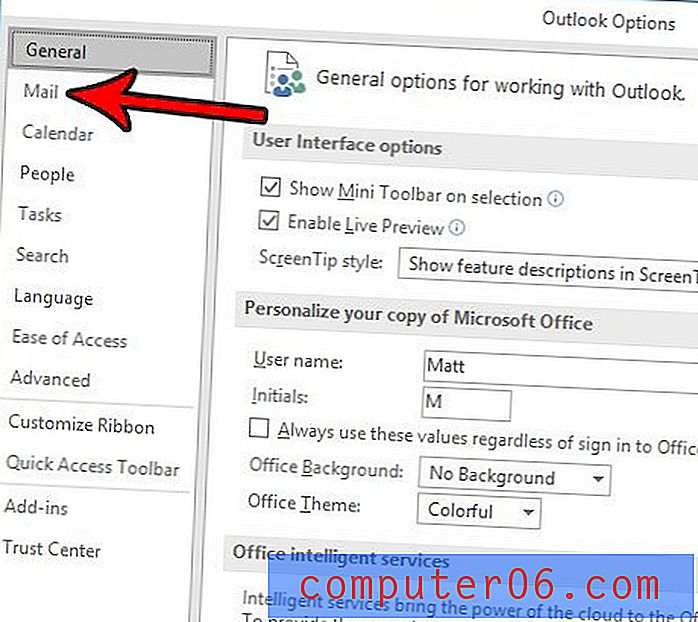
Adım 5: İmzalar düğmesini tıklayın.
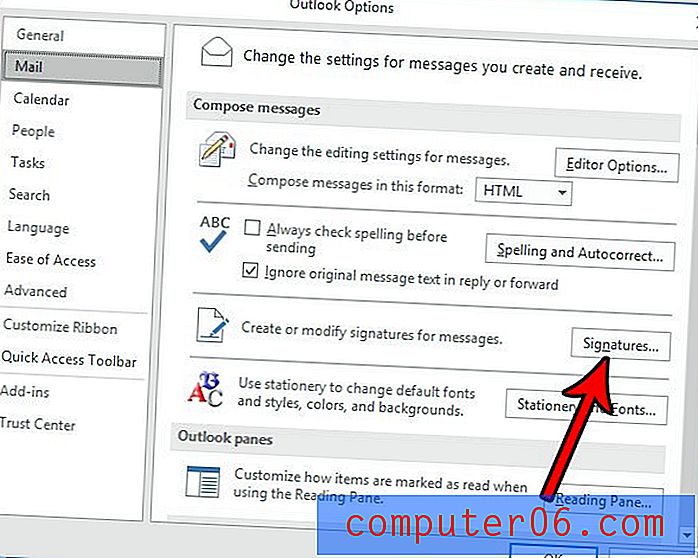
6. Adım: Yeni düğmesini tıklayın.
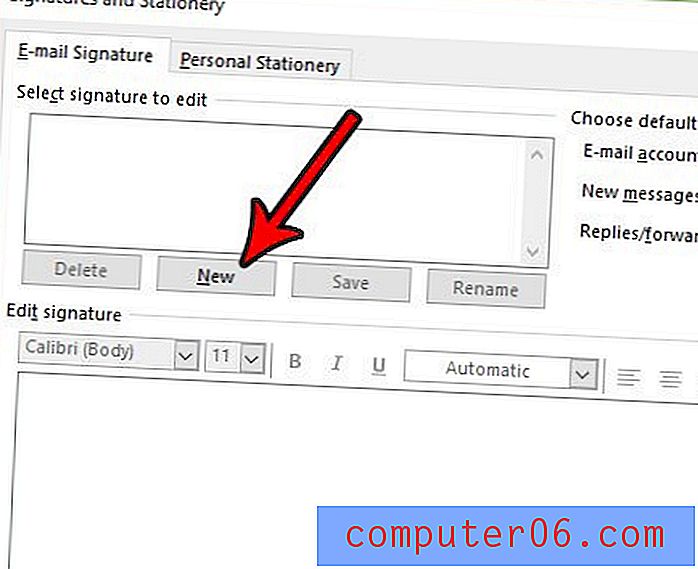
Adım 7: İmza için bir ad girin, ardından Tamam düğmesini tıklayın.
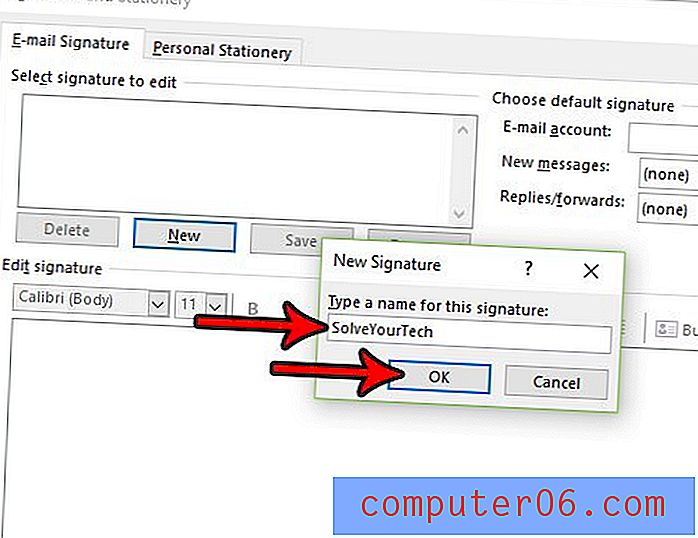
Adım 8: İmzanızın içeriğini pencerenin altındaki alana girin, ardından Tamam düğmesini tıklayın.
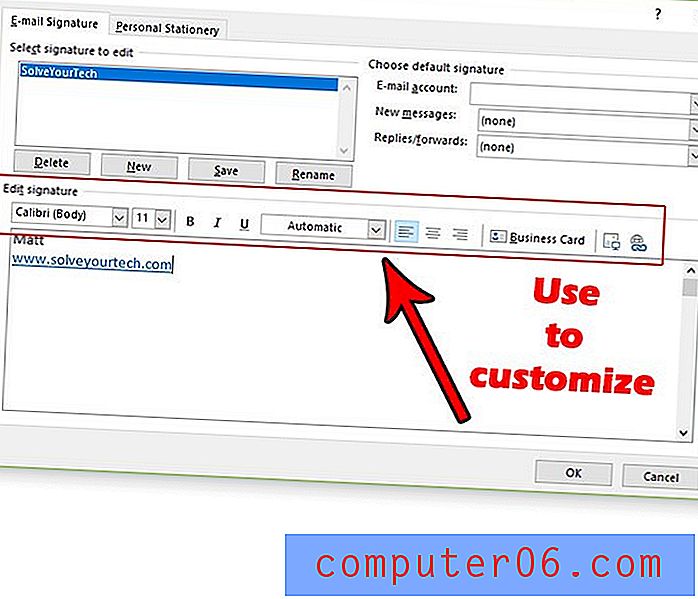
Yukarıdaki resimde, imza alanının üzerinde, imzanızı özelleştirebileceğiniz birkaç farklı yol içeren bir araç çubuğu bulunduğunu unutmayın. Bu örnekte, araç çubuğunun en sağındaki düğmeyi tıklayarak yapabileceğiniz bir köprü ekledim. Bağlantı düğmesinin hemen solunda bir görüntü düğmesi vardır.
Belirli bir zamanda gönderilecek bir e-postaya mı ihtiyacınız var, ancak göndermek için yanınızda olmayacak mısınız? Outlook 2013'te dağıtımı nasıl geciktireceğinizi öğrenin ve istediğiniz zaman bir e-postanın dışarı çıkmasını sağlayın.