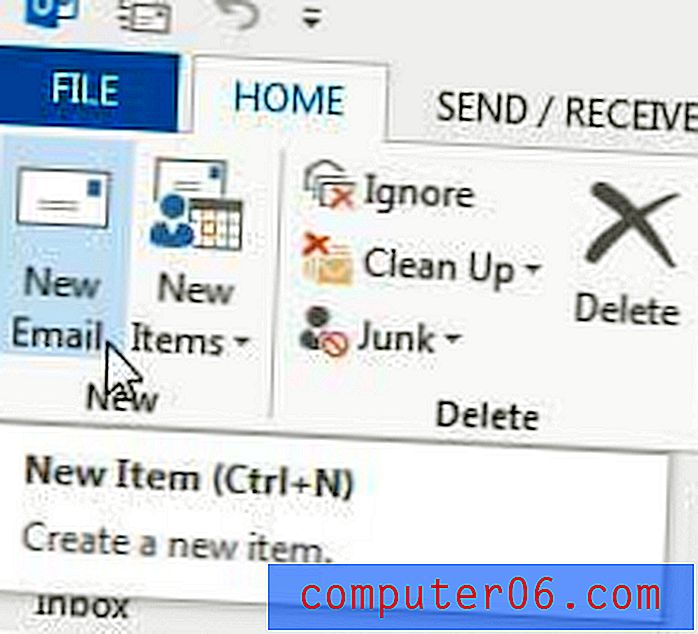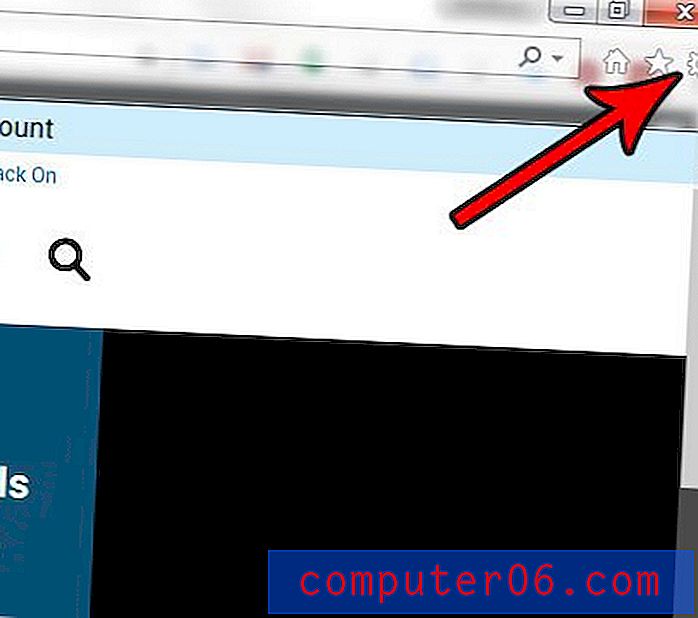SketchUp ile Çarpıcı 3D Metin Oluşturun
Herkes 3D metni sever.
Ne yazık ki, herkes bunu oluşturmak için gerekli 3D modelleme yazılımını karşılayamaz. Bugün size sadece Photoshop'u ve Google'dan ücretsiz bir uygulamayı kullanarak harika 3D metinlerin nasıl oluşturulacağını öğreteceğim. Intrigued? Okumaya devam etmek!
Envato Elements'i keşfedin
Neler Yapıyoruz
İşte bugün ne inşa edeceğimize kısa bir bakış. Ayrıca, küçültülmüş ancak tam katmanlı bir PSD dosyası yükledim, böylece bir göz atabilirsiniz. PSD'yi indirmek için buraya tıklayın.
SketchUp'ta temel metni oluşturarak başlayacağız. Ancak bu sadece vakfımız olacak. Photoshop'ta stil ve eğlenceli şeylerin çoğunu yapacağız.
Neden SketchUp?
Ben orada tonlarca 3D metin öğreticiler olduğunu biliyorum ama biraz farklı bir şey yapmak istedim. Photoshop'ta sadece elle bölümler çizmeden 3D metin oluşturmanın hızlı ve kolay bir yolu yoktur. Bazı tasarımcılar metni Illustrator'da oluşturur, ancak Illustrator'ın 3D nesneler oluşturma arayüzünün büyük bir hayranı değilim. Gerçek modellemeden daha çok sahte 3D gibi hissediyor.
Diğer öğreticiler, muhtemelen sahip olmadığınız 3ds Max gibi pahalı bir 3D modelleme programında başlar.
Size Google'dan tamamen ücretsiz ve öğrenmesi kolay bir 3D modelleme programı olan SketchUp'tan gerçekten harika sonuçlar alabileceğinizi göstermek istedim.
Çalıştırma
SketchUp'ı indirip açtıktan sonra yeni bir boş dosya oluşturun. Çeşitli Windows ve paletlerle ana SketchUp arayüzüne alınmalısınız.

SketchUp'ı veya başka bir 3D yazılımı hiç kullanmadıysanız, Google tarafından sunulan bazı ücretsiz video eğitimlerini izleyerek temel işlevlerle tanışmalısınız.
Temel gezinmeyi öğrendikten ve nesneleri nasıl taşıyacağınız ve ölçeklendireceğiniz konusunda iyi bir fikriniz olduğunda, yola çıkmaya hazır olacaksınız. Önce küçük yer tutucu adamı modelden silin. Ardından soldaki araç çubuğundan 3B metin aracını seçin (3B büyük “A” harfine benzemelidir). Şimdi, aşağıdaki iletişim kutusunu açmak için SketchUp tuvalinde herhangi bir yeri tıklayın.
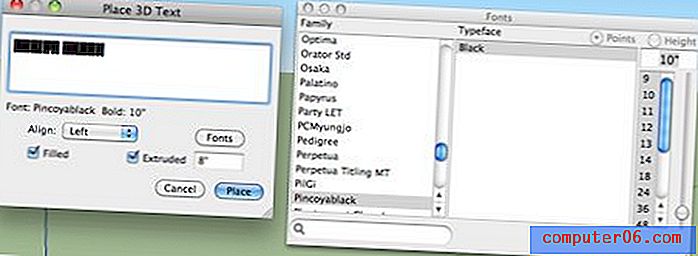
Burada bir metin yazabilir, bir yazı tipi seçebilir ve bir ekstrüzyon derinliği belirtebilirsiniz. Font Squirrel'den ücretsiz indirilen Pincoyablack yazı tipini kullanıyorum.
Gördüğünüz gibi 8 ″ ekstrüzyon derinliği seçtim ve “Dolgulu” kutuyu işaretledim. Bu size aşağıdaki gibi bir şey vermelidir:
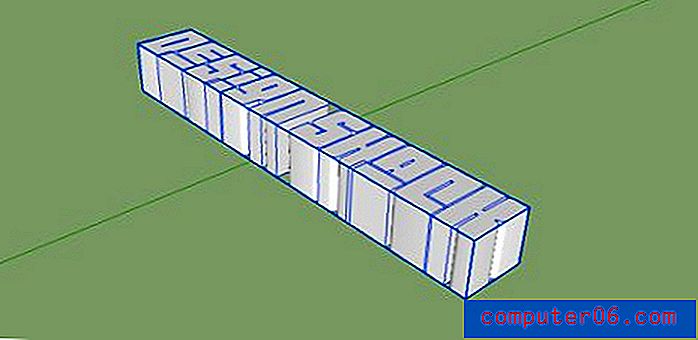
Metni Konumlandırma
Şimdi iyi bir 3D metnimiz olduğuna göre, dik durmak ve yerine taşımak için onu döndürmemiz gerekecek. Birkaç hizalamayla oynadıktan sonra, metnin bir satırda olmasını istediğim şey olmadığına karar verdim, bu yüzden iki kelimeyi de toplayacağız.
Döndürme aracını almak için 'Q' tuşuna basın, pivot noktasının olmasını istediğiniz yere bir kez tıklayın ve nesnenin karşı tarafına tekrar tıklayın. Şimdi kelimeleri dikilecek şekilde döndürün.
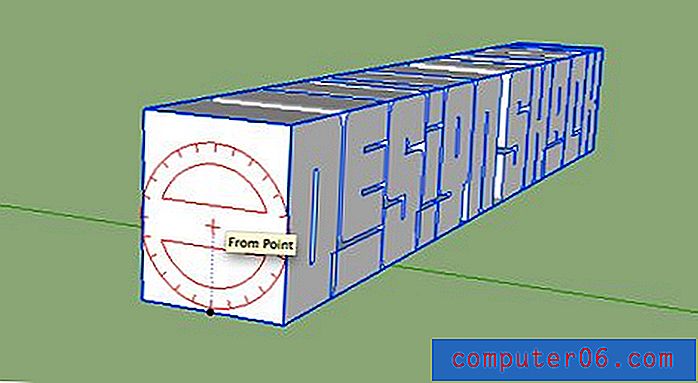
Sonra Yörünge aracını almak ve önden görünüme dönmek için 'O' tuşuna basın. Seçim aracını getirmek için 'V' yazın ve harfleri ayrı ayrı seçilebilen öğelere genişletmek için kelimeleri içeren gruba çift tıklayın.
Şimdi sadece ilk kelimeyi seçin. Her yüzü ve kenarı seçtiğinizden emin olmak için her harfe üç kez tıklayın .
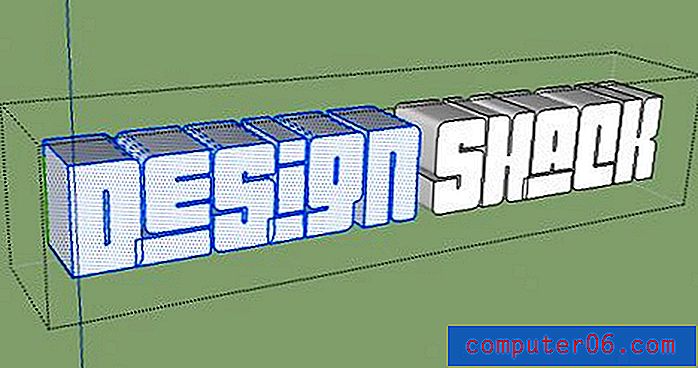
Şimdi taşıma aracını (M) kullanarak “Shack” kelimesinin üstünde “Tasarım” kelimesini hareket ettirin. SketchUp'ta nesneleri taşımak, alışkın değilseniz zor olabilir. Taşıma işlemini gerçekleştirirken bir ekseni kilitlemek için ok tuşlarını kullanmayı deneyin .
İsteğe bağlı bir adım olarak, aşağıdaki resim gibi bir şey elde edene kadar en üstteki kelimenin boyutunu alt sözcükle biraz daha orantılı olacak şekilde küçültebilirsiniz.
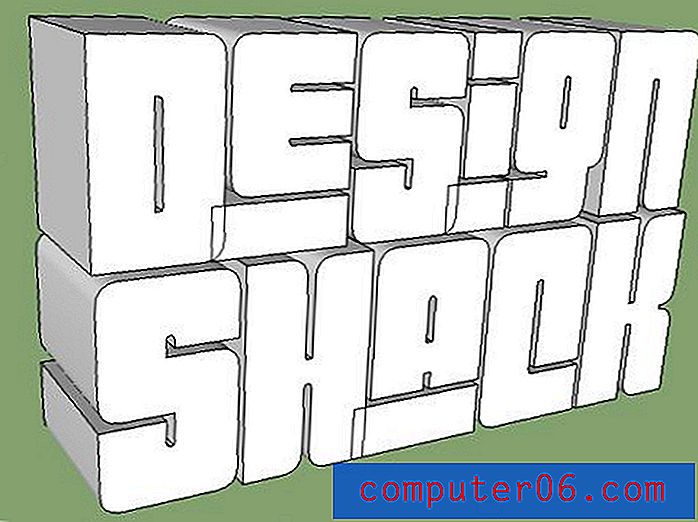
Son dokunuşlar
Metnimiz dışa aktarılmaya hazır, ancak yine de mükemmel hale getirmek için birkaç ince ayar gerekiyor. Harflerin yüzü ve kenarları arasında iyi bir kontrast istiyoruz, bu yüzden malzeme pencerenizi açın ve yüzler dışındaki her şeye koyu gri uygulayın. Bunu yapmanın kolay yolu, yalnızca yüzleri seçip ardından Düzenle> Gizle (Command + E) seçeneğine gitmektir. Ardından daha koyu rengi her şeye uygulayabilir ve yüzleri gösterebilirsiniz. Alternatif olarak, her şeyi seçip yüzlerin seçimini kaldırmanız yeterlidir.
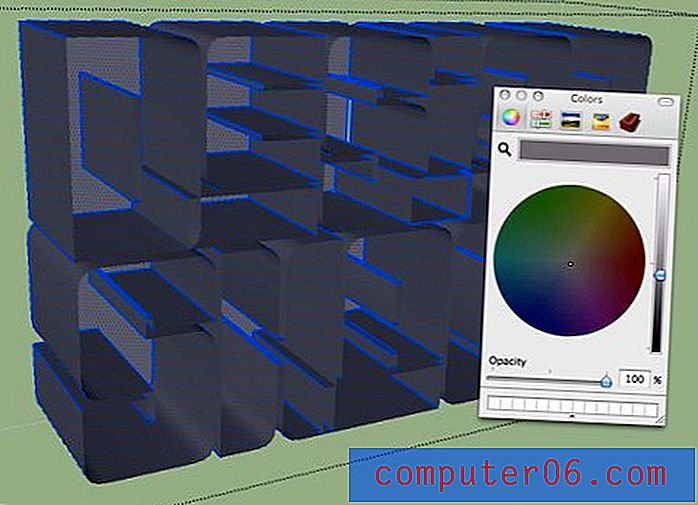
Ayrıca Gölge Ayarları penceresini açmak ve “Ekran Gölgeleri” ni kontrol etmek isteyeceksiniz. Yüzleri harflerin diğer bölümlerinden ayırmaya yardımcı olan bir şey alana kadar bu ayarlarla oynayın.
Stilleri Hassaslaştırma
Photoshop'a düz bir JPG dışa aktaracağız ve ardından seçimler oluşturacağız, böylece buradaki son adım daha fazla kontrast ekleyerek ve biraz temizlik yaparak seçimleri kolaylaştırmak olacak. Stiller paletini açın ve Düzenle sekmesinin altındaki "Kenarları Görüntüle" seçeneğinin işaretini kaldırın. Bu size daha hoş, daha inandırıcı bir 3D görünüm verecektir.
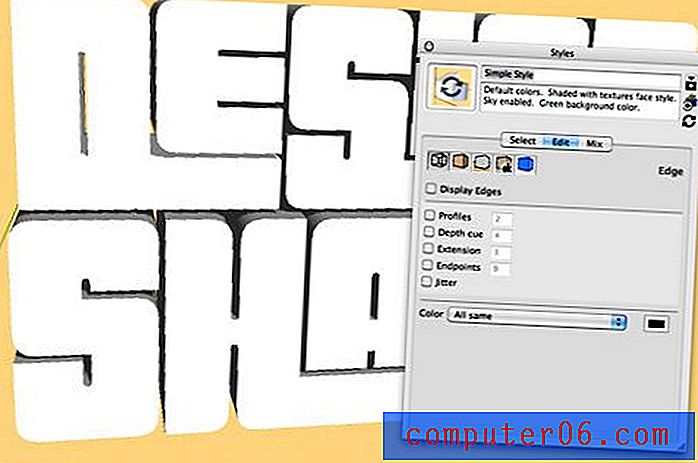
Ayrıca Mix sekmesi ile arka plana düz bir renk verdim. Bu artı zemin gölgelerini kapatmak, metin için bir Photoshop seçimi oluşturmayı kolaylaştıracaktır .
Metni istediğiniz gibi konumlandırmak için Yörünge aracını son bir kez kullanın ve ardından modeli istediğiniz boyutta 2D grafik olarak dışa aktarın (1500 piksel genişliğinde yaptım).
Photoshop Çalışması
Şimdi görüntüyü Photoshop'ta açmaya ve hazırlamaya hazırız. Kalem Aracı'nı sözcüklerin etrafını titizlikle seçmek için kullanabilirsiniz, ancak Sihirli Değnek aracı artı Kenar Düzeltme şaşırtıcı derecede iyi bir iş çıkarır. Sihirli Değnek yakala, "Bitişik" seçeneğinin seçimini kaldır ve arka plana tıkla. Bu sadece arka planı değil, aynı zamanda arka planın okunduğu harfler arasındaki yerleri de seçer.
Sonra seçimi ters çevirin ve arka plan rengi görünmeden güzel bir sert kenar seçiminiz olduğundan emin olmak için Kenarı İncelt'i kullanın. Seçiminiz bittiğinde, görüntünün tüm arka plan rengini kırpmak için bir maske uygulayın.

Doku Ekleme
Harfler için güzel, gerçekçi bir doku isteyeceksiniz. Flickr'ın yanında durdum ve “Kum ve taş dokusu” diye bir tane aldım.
Bu dokuyu SketchUp metninizi içeren katmanın üzerine bırakın ve Katman> Kırpma Maskesi Oluştur'a gidin.

Bu, dokuyu yukarıdaki resimde olduğu gibi harflerin şekline kırpmalıdır. Şimdi SketchUp metninin kontrastını alması için bu katmanı Çarpma olarak ayarlayın.

Sonra biraz kontrast eklemek için Düzeyler ayarlama katmanı ekledim.

Arkaplan
Şimdi siyah arka plan katmanı üzerinde sağlam bir katman oluşturun ve degrade katmanı uygulayın. Degrade editöründe spektrumları yükleyin ve istediğiniz birini seçin.
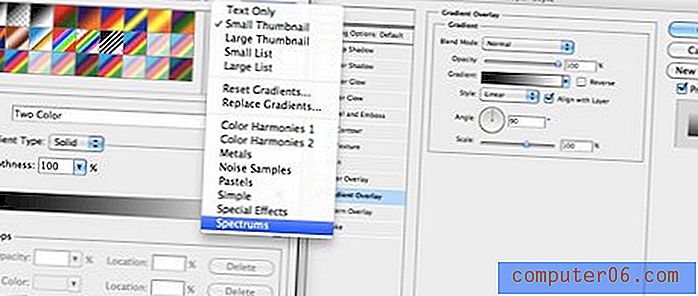
Bu size çılgın bir renkli hippi arka planı vermelidir.

Daha az hippi yapmak için yeni bir katman oluşturun, beyazla doldurun ve Filtre> Oluştur> Elyaflar'a gidin (seçtiğiniz renklerin siyah ve beyaz olduğundan emin olun). Liflere dikey bir hareket bulanıklığı koyun (Filtre> Bulanıklaştırma> Hareket Bulanıklığı) ve katmanı çoğalmaya ayarlayın.

Şimdi bu iki katmanı birleştirin, opaklığı azaltın, düz siyah bir maske uygulayın ve spektrumu büyük yumuşak bir fırça kullanarak seçici alanlara boyayın.

Bitirmek
Görüntüyü bitirmek için altına yakın bazı gölgeler çizdim ve bir yansıma ekledim. Ayrıca, her şeyin biraz daha gerçekçi görünmesini sağlamak için, Render> Işık Efektleri'ne gittim ve bir spot ışığı efekti uyguladım.
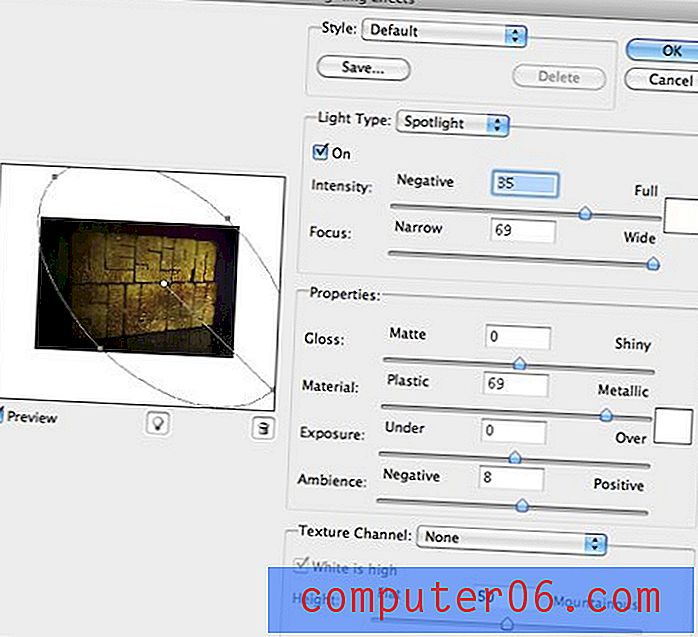
Sonunda, metindeki tüm dikişleri ve kenarları geçtim ve kontrastı artırmak ve gölgeleri biraz daha koyu hale getirmek için biraz yaktım.
Son sonuç
Ve bununla, imajımız tamamen bitti.
Sonuç
Gördüğünüz gibi, SketchUp 3B metin oluşturmak için mükemmel bir temel nesne üretme yeteneğinden daha fazla. İstediğiniz sonucu elde etmek Illustrator kullanmaktan çok daha kolaydır ve kullanmanız bir kuruşa mal olmaz. Photoshop'ta yolunuzu bildiğiniz ve iyi bir yaratıcılığa sahip olduğunuz sürece, harika şeyler mümkündür.
Eğitici hakkında ne düşündüğünüzü bize bildirmek için aşağıdaki yorumları kullanın. Ben oldukça hızlı esinti bu yüzden sürecin herhangi bir kısmı hakkında ayrıntılı soru sormaktan çekinmeyin.