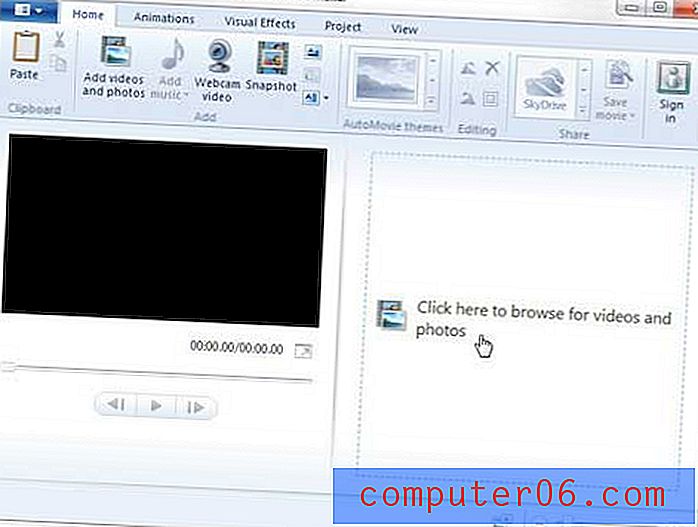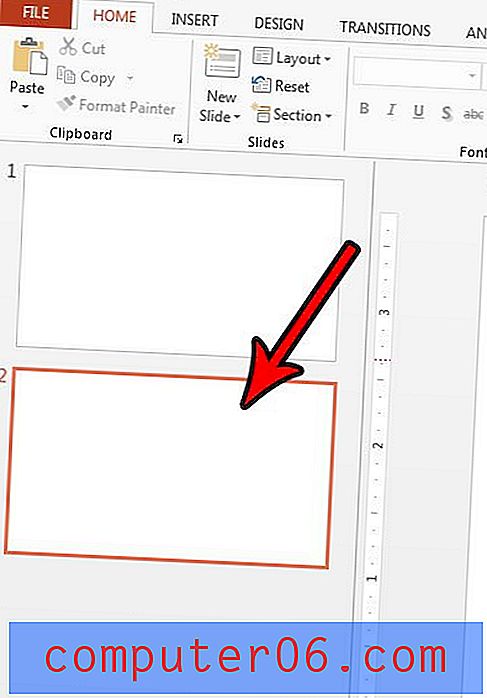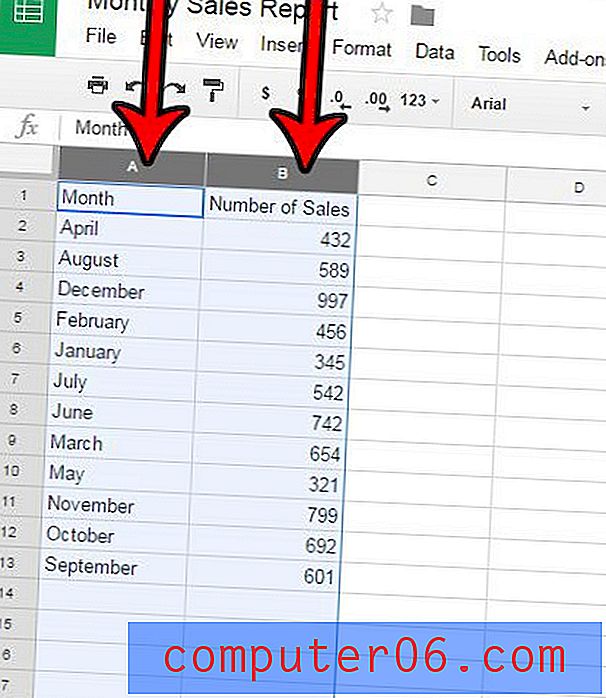Microsoft Word'de Broşür Nasıl Yapılır (Şablon Kullanarak)
Microsoft Word gibi ortak bir araç kullanarak broşür yapabileceğinizi biliyor muydunuz? Aslında broşür tasarımı için, yüksek kaliteli, profesyonel bir sonuç yaratmak için gerçekten yetenekli bir araçtır.
İyi bir şablonla, basit bir Word belgesini, çevrimiçi olarak yazdırılabileceğiniz veya PDF olarak gönderebileceğiniz dikkatle tasarlanmış bir broşür haline dönüştürebilirsiniz.
Burada, Envato Elements'tan indirebileceğiniz bir şablon kullanarak adımlardan geçeceğiz.
Zaten tanıdığınız bir araç olan Microsoft Word'ü kullanarak öğrendiklerinizi her tür broşür için kullanabilirsiniz! İster üç katlı, ister A5 veya daha büyük bir broşür arıyorsanız, bu adımlar her tür tasarım için işe yarar.
Broşür Şablonlarını Keşfedin
1. Broşür Şablonu Seçin

İyi bir şablonla başlarsanız Microsoft Word'de bir broşür oluşturmak hızlı ve kolaydır. Kalite şablonları, dosyadaki renkleri değiştirme veya kendi resimlerinizi ekleme gibi kolay özelleştirmeye izin veren öğeler içerir.
Bu eğitim için Hassas Broşür şablonunu kullanacağız. Kare bir şekle (Microsoft Word ile yapabileceğinizi biliyor muydunuz?) Ve çeşitli içerik türleri için çalışan basit bir düzene sahiptir. Üç katlı broşürün özelleştirilmesi oldukça kolaydır ve klasik bir görünüme sahiptir.
Beğendiğiniz bir şablon bulduğunuzda, şablon dosyasını bilgisayarınıza indirin ve sıkıştırmasını açın.
2. Broşür İçeriğinizi Toplayın
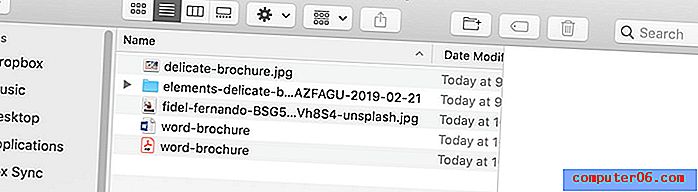
Broşür için kullanacağınız tüm içeriği tek bir yerde toplayın. Buna görüntüler, renk örnekleri, logolar ve metin öğeleri dahildir.
Kolay erişim için bilgisayarınızdaki bir klasöre koyun. Tüm içerik öğelerini elinizde bulundurursanız, broşür tasarımı daha hızlı gidecektir.
Ayrıca seçtiğiniz şablondaki fotoğrafların boyutlarını ve şekillerini de not edin. Resimleriniz bu konumlara kolayca sığacak mı? Şekiller sıralanıyor mu? Görüntü konumları ve dosyalarınız şekil ve yön bakımından benzerse, broşürün oluşturulması daha hızlı olacaktır.
3. Birlikte Verilen Belgeleri Okuyun
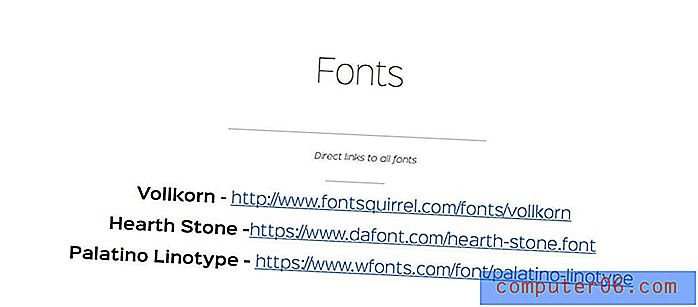
Broşürün gerçek tasarımına çok fazla girmeden önce, şablon indirmede bir belge veya benioku dosyası aradığınızdan emin olun.
Bu dosyalar önemlidir, çünkü bir şablonun nasıl oluşturulduğu veya görüntünün veya renk paletinin nasıl değiştirileceği hakkında ipuçları sağlayabilirler. Şablonlar başlangıçta nasıl oluşturulduklarına bağlı olarak farklı şekilde çalışabilir.
Dokümantasyon dosyasının okunması genellikle birkaç dakika alır ve daha sonra çok fazla zaman ve hayal kırıklığı yaratabilir. Bazı belge dosyaları, sorun giderme bilgileri veya yardıma ihtiyacınız olursa şablon tasarımcısı için bir iletişim noktası da içerir.
4. Gerekli Yazı Tiplerini İndirin
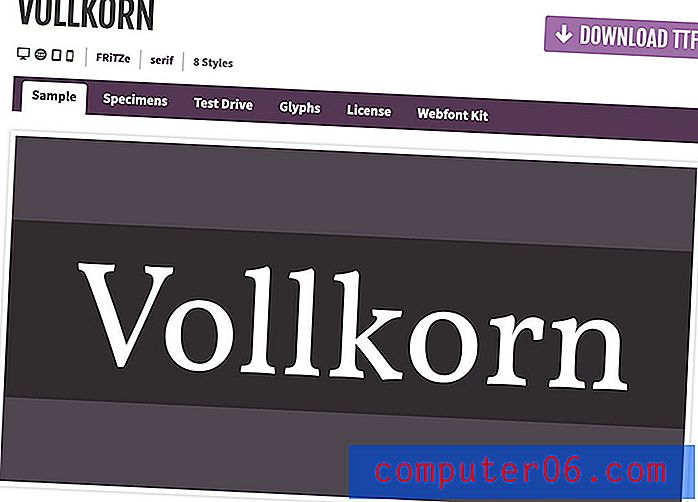
Tasarımın bir parçası olan yazı tiplerine sahipseniz, şablonu kullanmak en kolayı olacaktır. Gerekli yazı tipi dosyalarını indirin ve bilgisayarınıza yükleyin. (Çoğu şablon, aksi belirtilmedikçe ücretsiz yazı tipleri kullanır.)
Şablonu açmadan önce bunu yaptığınızdan emin olun, aksi takdirde fontlar ilk bakışta şablonu korkutucu hale getirerek yazı tiplerini değiştirebilir veya patlayabilir.
5. İçeriği Değiştir
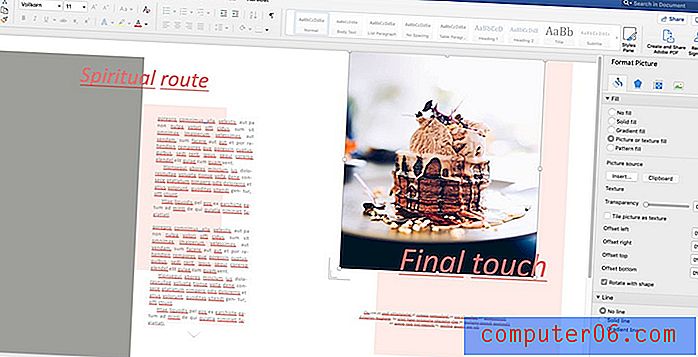
Yazı tiplerini yükledikten sonra şablonu açın ve çalışmaya başlayın.
Gerekirse renk paletindeki değişikliklerle başlayın. Bu, renk tonlarına ve tonlara nerede ihtiyacınız olduğunu ve metin öğelerinin rengini ayarlamanız gerekip gerekmediğini görmenizi kolaylaştıracaktır.
Ardından görüntü alanlarını doldurun. Çoğu Microsoft Word şablonu, görüntüleri yerleştirmek için sürükleyip bırakmak yerine biçim araçlarını kullanmanızı gerektirir. Bu, görüntü çerçevesinin şeklinin bozulmadan kalmasını sağlar.
Değişiklikleri tamamladığınızda ofis yazıcınıza bir kanıt yazdırmak iyi bir fikirdir.Görüntüleri değiştirmek için, format resim menüsünü görüntülemek üzere şekil öğesine (genellikle gri bir kutu) sağ tıklayın veya çift tıklayın. (Sağ kenar çubuğu olarak görünmelidir.)
Dolgu alanında, dolguyu “resim veya doku dolgusu” olarak değiştirin ve bilgisayarınızdan bir resim seçin. Görüntüyü şekil çerçevesi içinde taşımak için ofset araçlarını kullanın.
Word belgesindeki görüntü alanlarının her biri için bu adımı yineleyin.
Ardından içerik öğelerini değiştirin. Her metin kutusuna istediğiniz metni kopyalayıp yapıştırın veya kutulara yazın. Metin öğelerinin, yazı tipinin veya rengin boyutunu Microsoft Word'deki Ana menüdeki araçları kullanarak yaptığınız şekilde değiştirebileceğinizi unutmayın.
Belgedeki her boş şekil çerçevesini ve yer tutucu metin öğesini değiştirdiğinizden veya kullanılmayan öğeleri sildiğinizden emin olun. (İstenmeyen öğeleri geride bırakarak utanç verici bir hata yapmak istemezsiniz.)
Orijinal şablondan içerik bırakmadığınızdan emin olmak için değişiklikleri yaptıktan sonra ofis yazıcınıza bir kanıt yazdırmak iyi bir fikirdir.
6. Broşürünüzü Kaydedin

Çalışırken dosyanızı kaydettiğinizden emin olun.
Üzerinde çalışılacak şablonun bir kopyasını oluşturmanız önerilir. Bu şekilde bir şeye bakmak veya bir öğeyi kopyalamak için orijinaline geri dönmeniz gerekiyorsa yapabilirsiniz.
İşiniz bittiğinde, paylaşmak için broşürün hangi formatta olması gerektiğini düşünmelisiniz. Dijital olarak yazdırılacak veya paylaşılacak mı?
Yazdırma veya Yayınlama İçin Dışa Aktar
Şablonu istenen biçimde dışa aktarın. Bir PDF basılı veya dijital yayın için kullanılabilir.
PDF olarak kaydetmek için Dosya> Farklı Kaydet> seçeneğine gidin ve açılır menüden PDF'yi seçin. Daha iyi dijital yayın veya basılı yayın kaydetmek için bir seçenek belirleyin ve Dışa Aktar'ı tıklayın.
Sonuç
Başlamak için uygun araçlara sahipseniz, Microsoft Word'de bir broşür tasarımı oluşturmak oldukça kolaydır. Bir şablon bu işlemi oldukça kolaylaştırır. (En zor kısım Envato Elements'ın sunduğu tüm tasarımlardan seçim yapıyor olabilir. Microsoft Word indirme dosyası içeren bir şablon aradığınızdan emin olun.)
Bir şablon seçmeye gelince, içeriğinize benzer bir stile sahip ve eklemeyi planladığınız içerikle aynı hacimde kullanılan bir şey arayın. Bu broşür oluşturmayı çok daha kolay hale getirecektir.