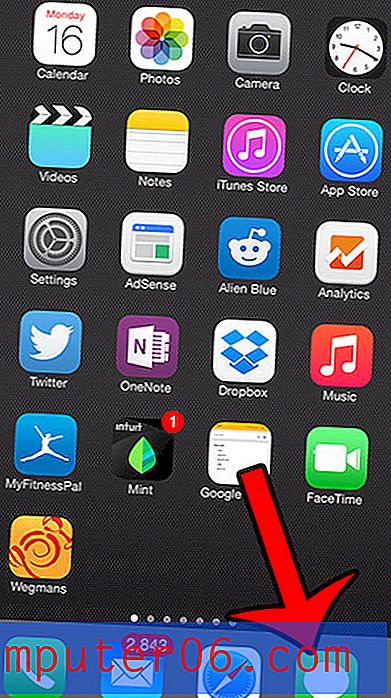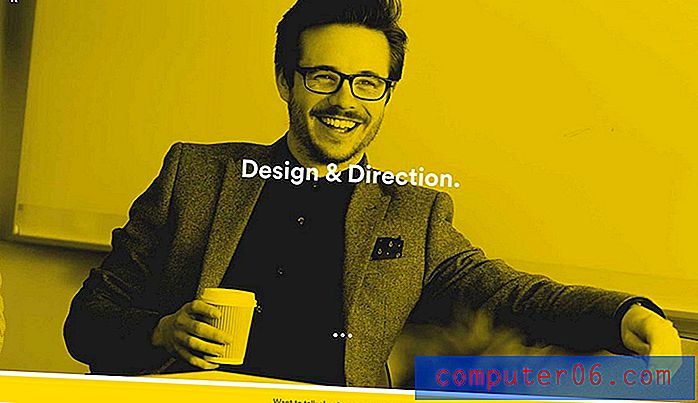Google Dokümanlar'da Yatay Yönlendirme Nasıl Değiştirilir
Bu kılavuz size bir Google Dokümanlar dosya ortamını nasıl oluşturacağınızı gösterecek. Makalenin başlangıcındaki adımları kısaca ele alıyoruz, daha sonra adımlar için resimler ve bazı ek bilgilerle aşağıda devam ediyor.
- Google Dokümanlar dosyasını açın.
- Pencerenin sol üst köşesindeki Dosya sekmesini tıklayın.
- Sayfa Yapısı menüsünü seçin.
- Manzara'nın solundaki daireyi tıklayın.
- Tamam düğmesini tıklayın.
Google Dokümanlar'daki bir dokümanın yönü, sayfanın uzun kenarının konumuna karşılık gelir ve uygulamada değiştirebileceğiniz birçok biçimlendirme seçeneğinden yalnızca biridir. Sayfanın uzun kenarı belgenin sol veya sağ tarafındaysa, bu Dikey yönündedir. Tersine, uzun kenar sayfanın üstünde veya altındaysa, bu Yatay manzaradır.
Google Dokümanlar, diğer birçok kelime işlemci uygulamasıyla birlikte varsayılan olarak Dikey yönlendirmesini kullanır. Ancak, Yatay yönlendirmenin daha faydalı olduğu bir proje veya belge üzerinde çalışıyorsanız, bu ayarı değiştirebilirsiniz. Aşağıdaki kılavuzumuz, Google Dokümanlar belgenizde dikey yönlendirmeden veya tersi yönde geçiş yapmanıza yardımcı olacaktır.
Google Dokümanlar'da Sayfa Yönünü Değiştirme
Bu makaledeki adımlar, belgenizin yönünü denetleyen ayarı nerede bulacağınızı gösterecektir. Portre ve manzara arasında seçim yapabilirsiniz. Varsayılan olarak, Google Dokümanlar dosyaları dikey yönde oluşturulur. Bir dokümanın yönünü düzenlemenin ortasında değiştirirseniz, doküman öğelerinizden bazıları etkilenebilir. Çok kötü bir şey olmadığından emin olmak için yönünü değiştirdikten sonra belgenizi kontrol etmek her zaman önemlidir.
1. Adım: https://drive.google.com/drive/my-drive adresinden Google Drive'ınızı açın ve yönünü değiştirmek istediğiniz Google Dokümanlar dosyasına çift tıklayın.
Adım 2: Pencerenin üst kısmındaki Dosya sekmesini tıklayın.

3. Adım: Bu menünün altındaki Sayfa düzeni seçeneğini tıklayın.
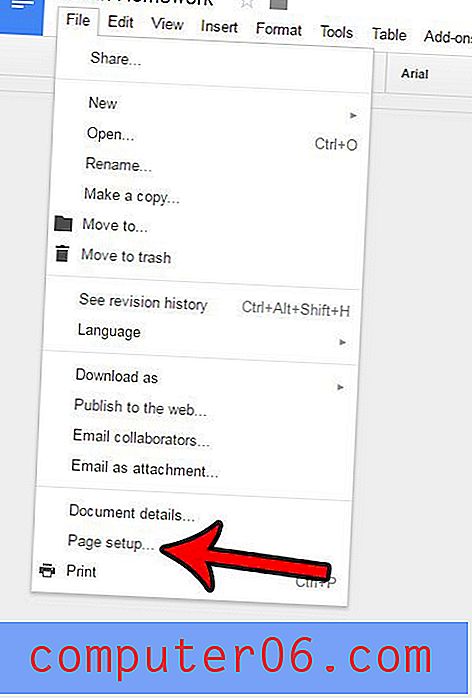
Adım 4: Yönlendirme altındaki Yatay seçeneğini ve ardından Tamam düğmesini tıklatın.
Belge yeni yönde olacak şekilde hemen güncellenmelidir.
Dikey ile yatay belgenin karşılaştırılması aşağıda gösterilmiştir.
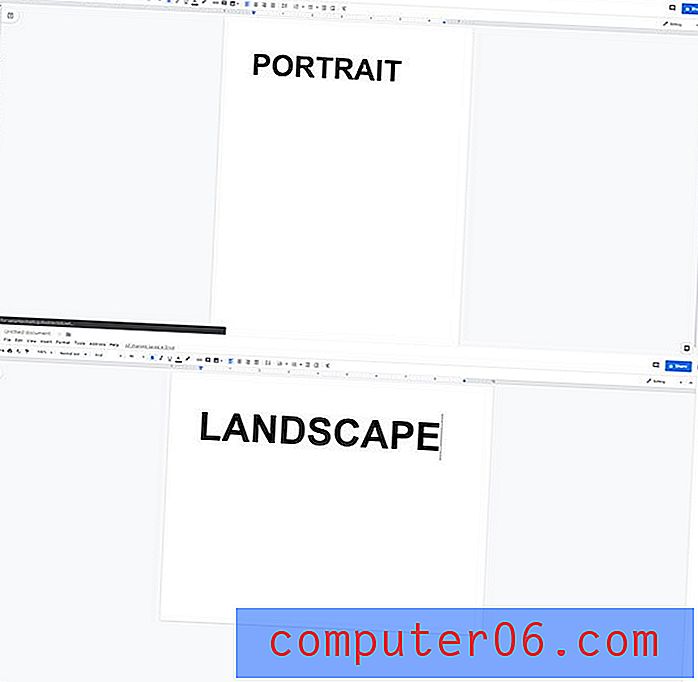
Mevcut bir belgeyi dikeyden yataya geçirmenin, belge öğelerinizin bazılarında dolaşabileceğini ve içeriğinizin görünümü üzerinde olumsuz bir etkisi olabileceğini unutmayın. Örneğin, sayfa yönünü değiştirdikten sonra görüntü konumlandırma gibi şeyleri kontrol ettiğinizden emin olun.
Bu Sayfa Yapısı menüsündeyken, aşağıdakiler de dahil olmak üzere başka birçok önemli ayar olduğunu fark edeceksiniz:
- Kağıt boyutu
- Sayfa rengi
- Kenar boşlukları
Google Dokümanlar'da bulunan kağıt boyutları şunları içerir:
- Harf (8, 5 ″ x 11 ″)
- Tabloid (11 ″ x 17 ″)
- Legal (8, 5 ″ x 14 ″)
- Açıklama (5, 5 ″ x 8, 5 ″)
- Executive (7, 25 ″ x 10, 5 ″)
- Folyo (8, 5 ″ x 13 ″)
- A3 (11, 69 ″ x 16, 54 ″)
- A4 (8, 27 ″ x 11, 69 ″)
- A5 (5, 83 ″ x 8, 27 ″)
- B4 (9, 84 ″ x 13, 90 ″)
- B5 (6, 93 ″ x 9, 84 ″)
Ayrıca, bu ayarlarda yaptığınız değişiklikleri varsayılan seçenek olarak ayarlamayı da seçebilirsiniz.
Google Dokümanlar'da Dokümanları Varsayılan Olarak Yatay Hale Getirme
- Dosya sekmesine tıklayın.
- Sayfa Yapısı'nı seçin.
- Yatay seçeneğini işaretleyin.
- Varsayılan olarak ayarla düğmesini tıklayın.
- Tamam'ı tıklayın.
Google Dokümanlar ve Microsoft Word Yönlendirme Dezavantajı
Belki de Google Dokümanlar ve Microsoft Word'de manzara ile ilgili olarak karşılaşacağınız en büyük fark, Word'ün dokümanınızın farklı yönlere sahip sayfaları olmasına izin vermesidir. Maalesef Google Dokümanlar, tüm dokümanın aynı yöne sahip olmasını gerektiriyor.
Microsoft Word'de yatay yönlendirmeli bir sayfanız olmasını istiyorsanız, bunu aşağıdaki adımlarla yapabilirsiniz. İki "Sonraki Sayfa" bölüm sonu oluşturacağız, sayfanın önüne yatay olarak geçmek istediğimizden ve diğerinden sonra.
- Belgenizi Microsoft Word'de açın.
- Şeridin Paragraf bölümünde Göster / Gizle düğmesini tıklayın. Teknik olarak gerekli olmasa da, bu, oluşturduğumuz araları görmemizi sağlar.
- Peyzaj yapmak istediğiniz sayfanın hemen öncesine gidin ve son harften sonra tıklayın.
- Pencerenin üst kısmındaki Düzen sekmesini tıklayın.
- Sonlar düğmesini ve ardından Bölüm Sonları'nın altındaki Sonraki Sayfa'yı tıklayın.
- Peyzaj yapmak istediğiniz sayfanın başlangıcına gidin ve ilk harften önce farenizi tıklayın.
- Pencerenin üst kısmındaki Düzen sekmesini tekrar tıklayın.
- Sonlar düğmesini tıklayın, ardından başka bir mola eklemek için Bölüm Sonları altındaki Sonraki Sayfa'yı tıklayın.
- Sayfada iki bölüm sonu arasında herhangi bir yeri tıklayın.
- Pencerenin üst kısmındaki Düzen sekmesini tıklayın.
- Yön düğmesini tıklayın, ardından Yatay seçeneğini belirtin.
Google Dokümanlar'ı Yatay Yapma
YazdırBu kılavuz, dokümanı Google Dokümanlar'daki yönünü yatay konuma getirerek nasıl ayarlayacağınızı gösterecektir.
Aktif Süre 2 dakika Ek Süre 3 dakika Toplam Süre 5 dakikaMalzemeler
- Google Dokümanlar dosyası
Araçlar
- Google Dokümanlar
- Google hesabı
Talimatlar
- Google Dokümanlar dosyasını açın.
- Pencerenin sol üst köşesindeki Dosya sekmesini tıklayın.
- Sayfa Yapısı menüsünü seçin.
- Manzara'nın solundaki daireyi tıklayın.
- Tamam düğmesini tıklayın.
notlar
Mevcut bir belgenin yönünün değiştirilmesi genellikle belgenin düzenini etkiler. Önemli mizanpaj öğelerinin ve nesnelerin düzgün konumlandığından emin olmak için yatay yönlendirmeye geçtikten sonra düzeltmeyi unutmayın.
© SolveYourTech Proje Türü: Google Dokümanlar Kılavuzu / Kategori: İnternetBelgenizde bir tablonuz var, ancak tam olarak doğru görünmüyor mu? Tablo hücrelerinizdeki verilerin konumunun tablonun görünümünü olumsuz etkileyip etkilemediğini görmek için Google Dokümanlar tablo hücrelerindeki dikey hizalamayı nasıl değiştireceğinizi öğrenin.