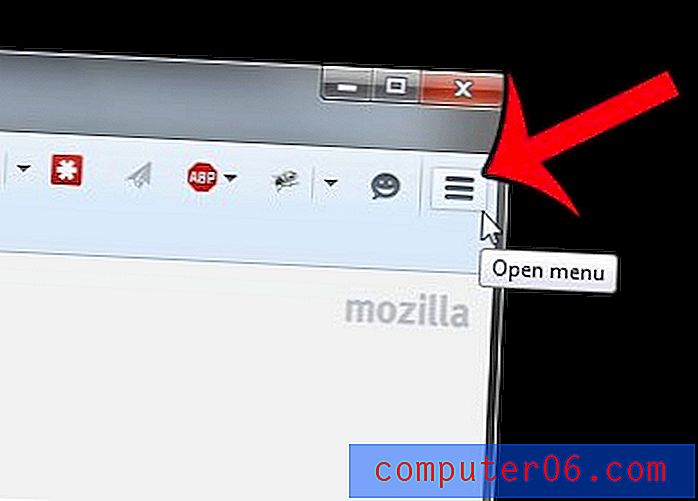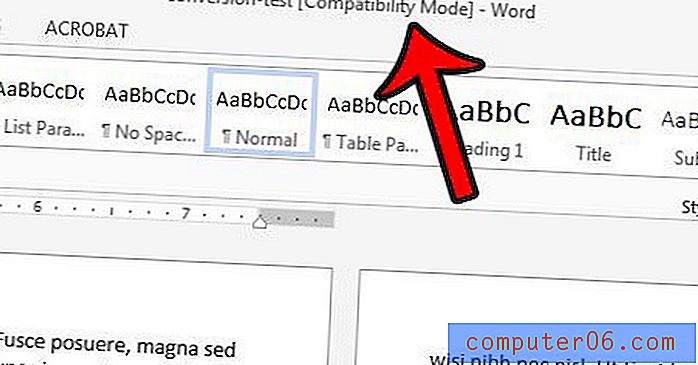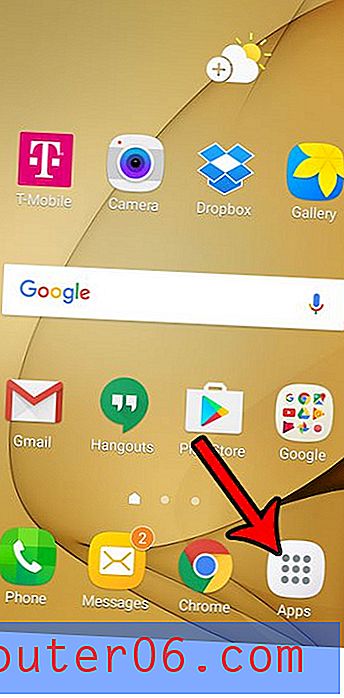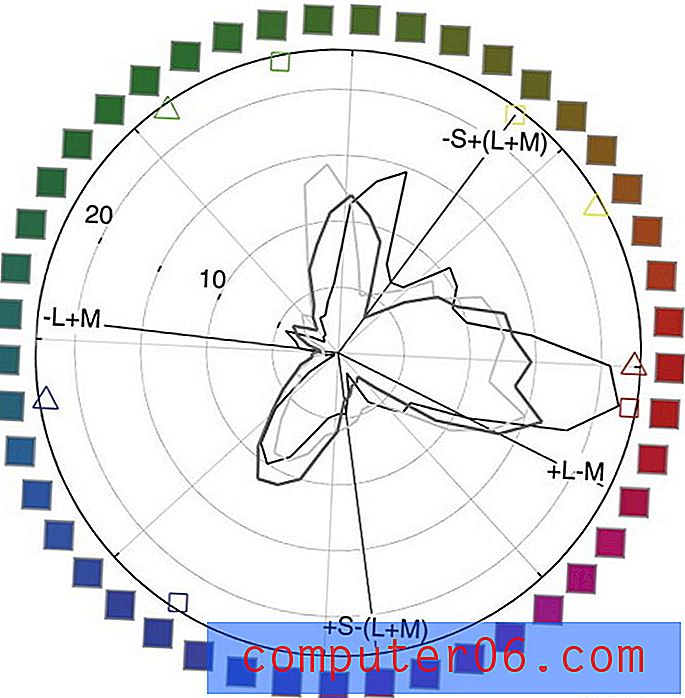Gmail'de İmza Oluşturma
Son güncelleme: 2 Nisan 2019
Telefon numarası, adres veya belki de şirketlerine veya sosyal medya profillerine bağlantı gibi kendileri hakkında bilgi içeren birinden hiç imza aldınız mı? Gönderdikleri her e-postanın sonunda bunu yazmamaları ve bunun otomatik olarak oluşturulan bir imza olma şansı yüksektir. Örneğin, Outlook e-postalarınıza imza eklemenize izin verir ve hatta resim eklemeyi mümkün kılar.
Birçok e-posta sağlayıcısı ve uygulaması kullanıcılarına e-posta imzası oluşturma ve kullanma seçeneği sunar ve Gmail farklı değildir. Aşağıdaki kılavuzumuz, gönderdiğiniz her iletinin sonuna eklenecek kendi özel e-posta imzanızı oluşturabilmeniz için Gmail hesabınızın nerede bulunacağını gösterecektir.
Gmail İmzası Nasıl Oluşturulur - Hızlı Özet
- Dişli çark simgesini tıklayın ve ardından Ayarlar'ı seçin.
- İmza bölümüne ilerleyin.
- Metin kutusunun solundaki daireyi tıklayın ve ardından imza metninizi girin.
- Menünün altındaki Değişiklikleri Kaydet düğmesini tıklayın.
Her bir adımın resimleri de dahil olmak üzere ek bilgi için sonraki bölüme geçin.
Gmail'de E-posta İmzası Nasıl Oluşturulur
Bu e-postadaki adımlar, Gmail'den gönderdiğiniz tüm e-posta iletilerine nasıl eklenecek bir imza oluşturacağınızı gösterecektir. Bunun yalnızca Gmail'in Web tarayıcı sürümü aracılığıyla oluşturup gönderdiğiniz e-postalar için geçerli olacağını unutmayın. İPhone veya Outlook'unuzdaki Mail uygulaması gibi başka bir uygulamadan gönderilen e-postalar, bunun yerine bu uygulamalarda tanımlanan imzaları kullanır.
1. Adım: https://mail.google.com adresine gidin ve Gmail hesabınızda oturum açın.
2. Adım: Pencerenin sağ üst kısmındaki dişli çark simgesini ve ardından Ayarlar seçeneğini tıklayın.

Adım 3: İmza bölümüne gidin, metin kutusunun solundaki daireyi tıklayın ve ardından imzanızın içeriğini girin.
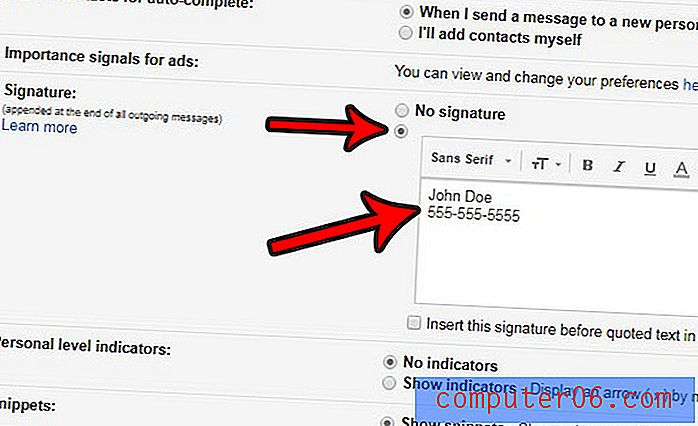
4. Adım: Menünün en altına gidin ve Değişiklikleri kaydet düğmesini tıklayın.
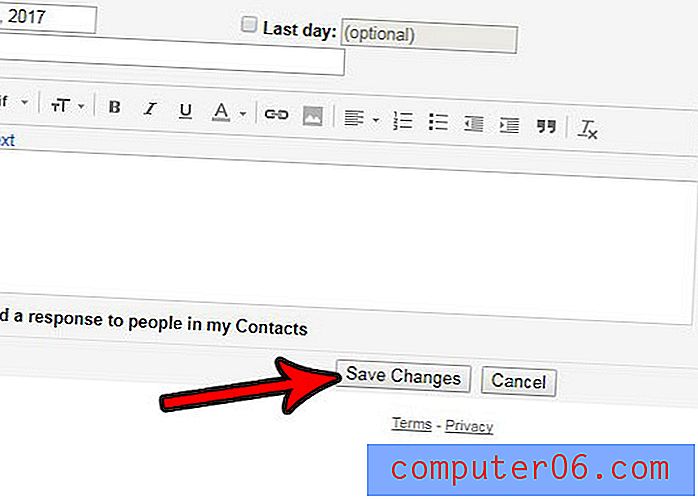
Yukarıdaki 3. Adımda, imza metin kutusunun üzerinde bir seçenek çubuğu bulunduğunu göreceksiniz. Metni biçimlendirmek, bağlantılar, resimler ve listeler gibi şeyler eklemek için bu araçları kullanabilirsiniz. İmzanızın diğer kişilerin e-posta istemcilerine doğru görünmediğini fark ederseniz, biçimlendirmeyi kaldırmak için bir düğme de vardır.
Yukarıdaki adımlar, tarayıcı aracılığıyla gönderdiğiniz e-postalar için bir imza oluşturmanıza izin verirken, iPhone'unuzdaki Mail uygulamasından gönderdiğiniz e-postaları etkilemez. Aşağıdaki adımlarla iPhone'unuzdaki Gmail'de imza oluşturabilirsiniz.
- Ayarlar uygulamasını açın.
- Aşağı kaydırın ve Posta'yı seçin.
- Aşağı kaydırın ve İmza seçeneğini seçin.
- Cihazdaki her e-posta hesabı için aynı imzayı kullanmak için Tüm Hesaplar'ı seçin veya Hesap Başına'nı seçin ve farklı hesaplar için farklı imzalar belirtin.
İPhone'unuzdan e-posta gönderdiğinizde bir imza kullanmak isterseniz, bu makalede size ek bilgiler ve adımlar için resimler gösterilecektir. Cihazınızda birden fazla e-posta hesabınız varsa, bu hesapların tümü için ayrı imzalar oluşturabileceğinizi unutmayın.