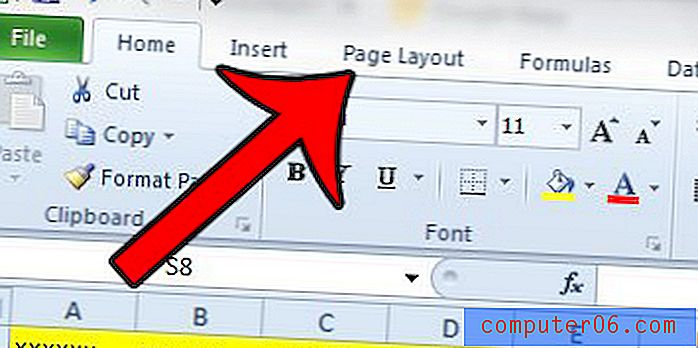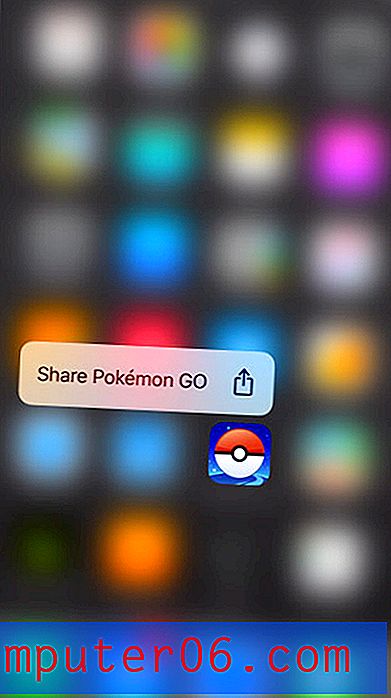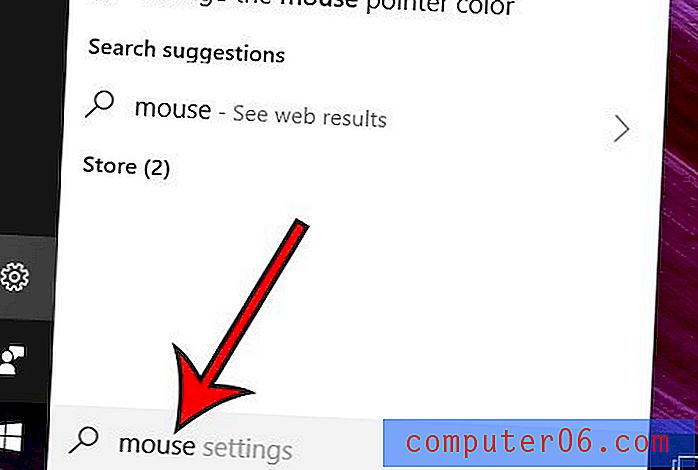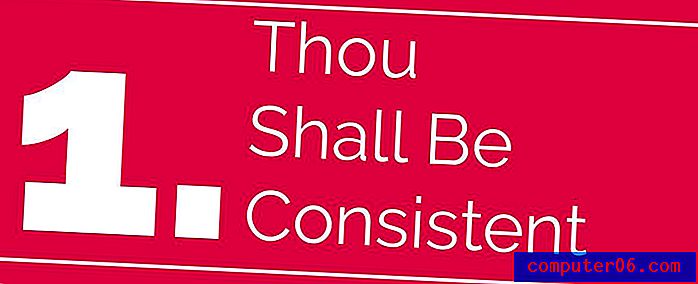Google Dokümanlar'da CSV Dosyası Nasıl Açılır
CSV dosyaları, veritabanlarından kaynaklanan çok fazla veriyi işlerseniz sık karşılaşacağınız bir şeydir. Genellikle oluşturulması daha basit dosya türlerinden biridir ve bir dizi farklı uygulamada açılabilir. Google Dokümanlar (veya daha önce dönüştürdüyseniz Google Drive) dokümanlarınızı ve e-tablolarınızı yönetmek için gittikçe daha kullanışlı bir program olduğundan, normal bilgisayar kullanımınıza giderek daha fazla dahil etmeye başlamış olabilirsiniz. Ama belki de CSV dosyalarını yönetmek için kullanmaya karar verdiniz, çünkü ne kadar uyumlu olabileceğinden emin değilsiniz. Google Dokümanlar'da bir CSV dosyasını nasıl açacağınızı öğrenmek mümkün olduğu için şanslısınız. İşlem, Google Dokümanlar'a başka herhangi bir dosya yüklemeye benzer ve dosyayı doğrudan çevrimiçi uygulamadan yönetmeyi seçebilirsiniz.
Google Dokümanlar'da üstü çizili eklemenin daha hızlı bir yolunu öğrenin.
Google Dokümanlar'a veya Google Drive'a bir CSV Dosyası yükleyin
Google Dokümanlar veya Drive hesabınız, birkaç farklı yerden erişmeniz gerekebilecek dokümanları saklamak için harika bir yerdir. Yüklenen Google dokümanlarınıza erişimin kullanılabilirliği çok fazladır, bu nedenle İnternet'e bağlanabilmeniz koşuluyla, CSV dosyasını edinme, görüntüleme veya indirme yoluna sahip olmanız gerekir. Google Dokümanlar'da nasıl CSV dosyası yükleyeceğinizi ve açacağınızı öğrenmek için okumaya devam edin.
Adım 1: Bir Web tarayıcı penceresi açın, ardından docs.google.com adresine gidin.
2. Adım: Hesabınıza henüz giriş yapmadıysanız, ilgili alanlara Google Hesabı e-posta adresinizi ve şifrenizi yazın ve ardından Oturum Aç düğmesini tıklayın.
Adım 3: Pencerenin sol tarafındaki Yükle düğmesini, ardından Dosyalar seçeneğini tıklayın.
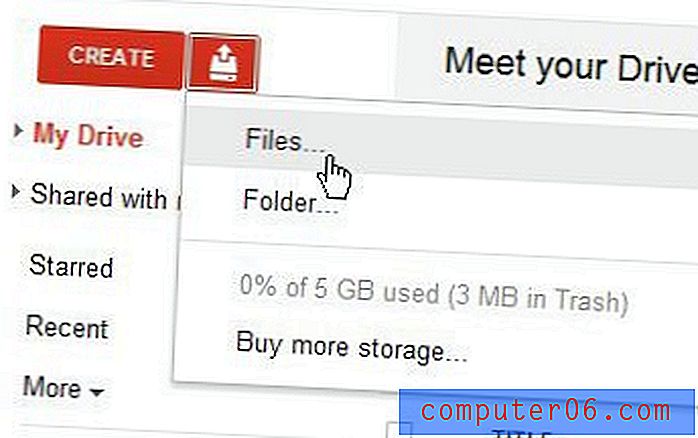
4. Adım: Google Dokümanlar'da açmak istediğiniz CSV dosyasına göz atın, seçmek için bir kez tıklayın, ardından pencerenin altındaki Aç düğmesini tıklayın.
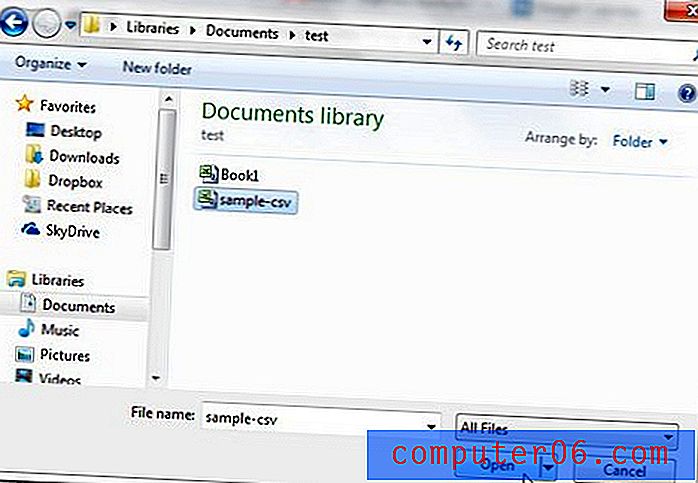
5. Adım: Pencerenin altındaki mavi renkli Yüklemeyi başlat düğmesini tıklayın. Ayrıca , Dokümanları, sunuları, e-tabloları ve çizimleri ilgili Google Dokümanlar biçimine dönüştürün solundaki kutuyu işaretlemeniz gerektiğini unutmayın.
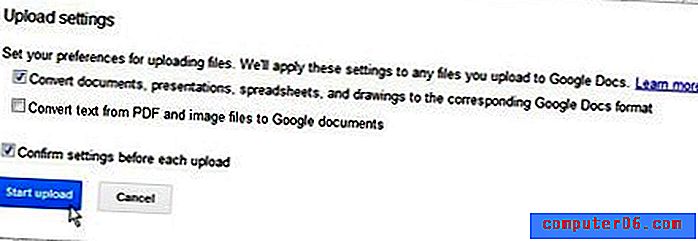
Adım 6: Yüklenen CSV dosyanızı Google Dokümanlar'da açmak için pencerenin sağ tarafındaki Yükleme tamamlandı bölümünde dosya adını tıklayın.

7. Adım: Dosyayı Google Dokümanlar'da görüntülemeyi ve düzenlemeyi bitirdikten sonra, e-tabloyu bir CSV dosyası olarak indirmeyi seçebilirsiniz. Pencerenin üstündeki Dosya'yı, ardından Farklı İndir'i ve ardından Virgülle Ayrılmış Değerler seçeneğini tıklayın.

Dosya indirilir ve bilgisayarınıza kaydedilir.