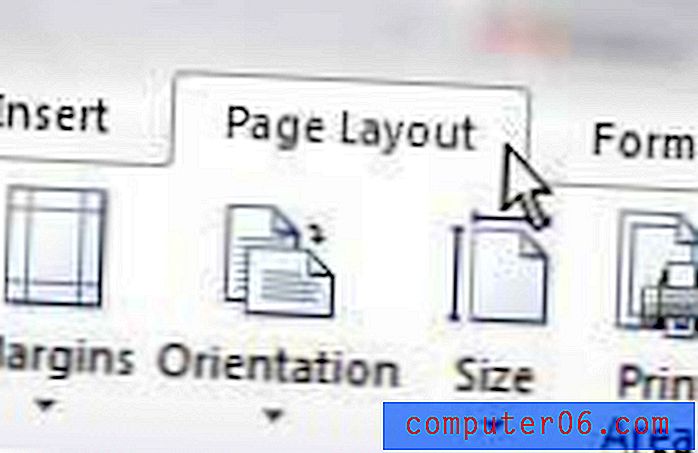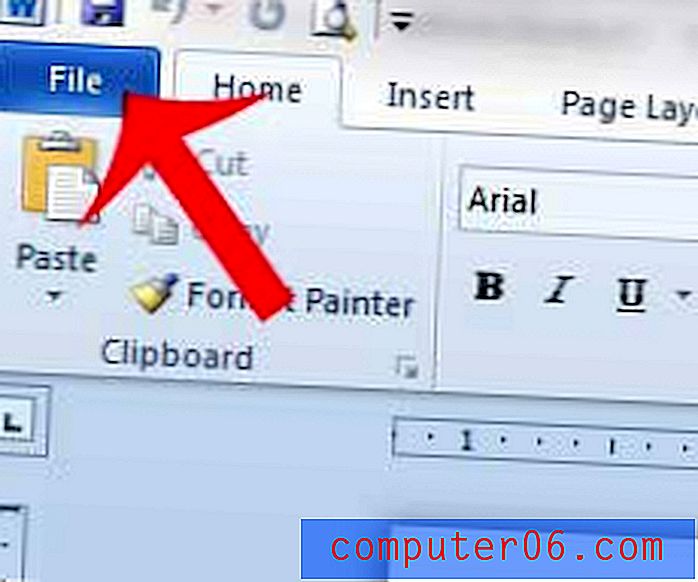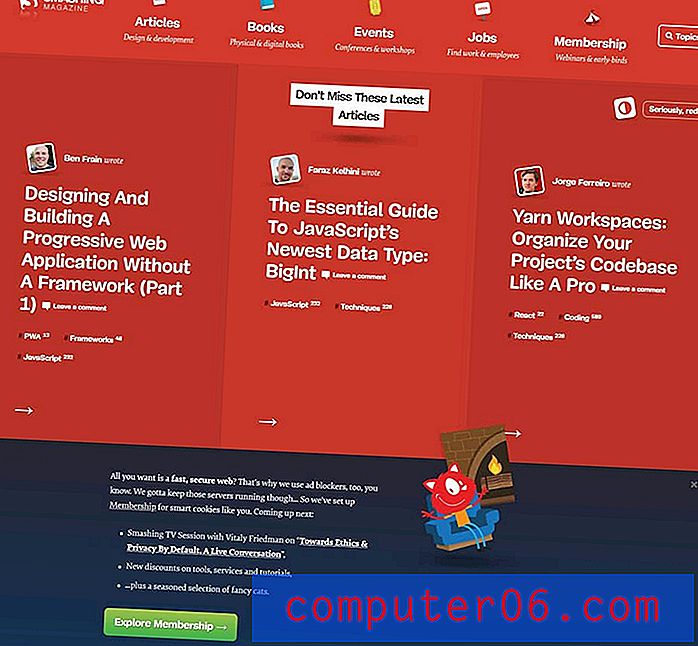Gmail'de Varsayılan Olarak Tümünü Yanıtlama
Son güncelleme: 2 Nisan 2019
Bir e-postayı tıklayıp Gmail'de yanıtladığınızda, yalnızca bu iletiyi gönderen kişiye yanıt verirsiniz. Bu, iki taraf görüşmelerinde sorun değil ancak bilgileri bilmesi gerekebilecek diğer ileti alıcılarını dışarıda bırakabilir.
Yanıtınızı el ile Tümünü yanıtla olarak değiştirme seçeneğiniz vardır, ancak durumunuz önce bu davranışı varsayılan olarak belirleyebilir. Örneğin, bu e-posta hesabını yalnızca küçük bir grup insan arasındaki iletişim için kullanıyorsanız ve gönderdiğiniz tüm iletilerin iletideki herkesi içermesi gerekir. Neyse ki, isterseniz varsayılan yanıt davranışını Gmail'de Tümünü yanıtla olarak değiştirme olanağına sahipsiniz. Aşağıdaki kılavuzumuz bu ayarı nerede bulacağınızı ve etkinleştireceğinizi gösterecektir.
Gmail'de Varsayılan Olarak Tümünü Yanıtla Nasıl Kullanılır
- Sağ üstteki dişli çark simgesini tıklayın ve ardından Ayarlar'ı seçin.
- Yanıtlama davranışı'na gidin.
- Tümünü yanıtla'nın solundaki daireyi tıklayın.
- Sayfayı aşağı kaydırın ve Değişiklikleri Kaydet'i tıklayın .
Ek bilgi için sonraki bölüme geçin ve her adım için resimleri görüntüleyin.
Gmail'de Varsayılan Davranışı Tümünü Yanıtlayacak Şekilde Ayarlama
Bu makaledeki adımlar, varsayılan yanıt davranışınızı tekil “Yanıtla” dan çoğul “Tümünü Yanıtla” olarak değiştirecektir. Bu, birden fazla alıcıya sahip herhangi bir e-postaya verdiğiniz yanıtın varsayılan olarak her alıcıyı içereceği anlamına gelir. Bu olağandışı bir durumdur ve bazı şirket ortamlarında disiplin cezasına veya feshine bile yol açabilir. Bu ayarı dikkatli kullanın ve yalnızca istediğiniz davranış olduğundan kesinlikle eminseniz.
1. Adım: https://mail.google.com/mail adresinden gelen kutunuza gidin. Henüz oturum açmadıysanız, hesabınızın e-posta adresini ve şifresini girin.
2. Adım: Gelen kutunuzun sağ üst kısmındaki dişli çark simgesini tıklayın, ardından Ayarlar seçeneğini belirtin.
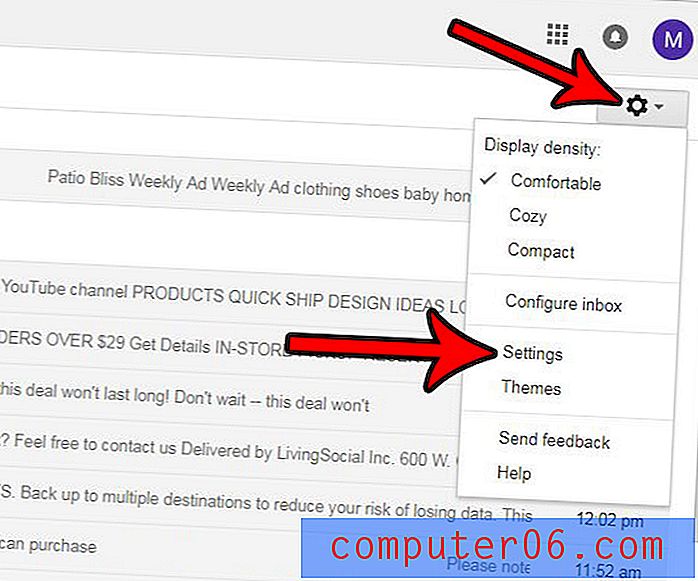
Adım 3: Varsayılan yanıt davranışının sağındaki Tümünü yanıtla seçeneğini seçin.
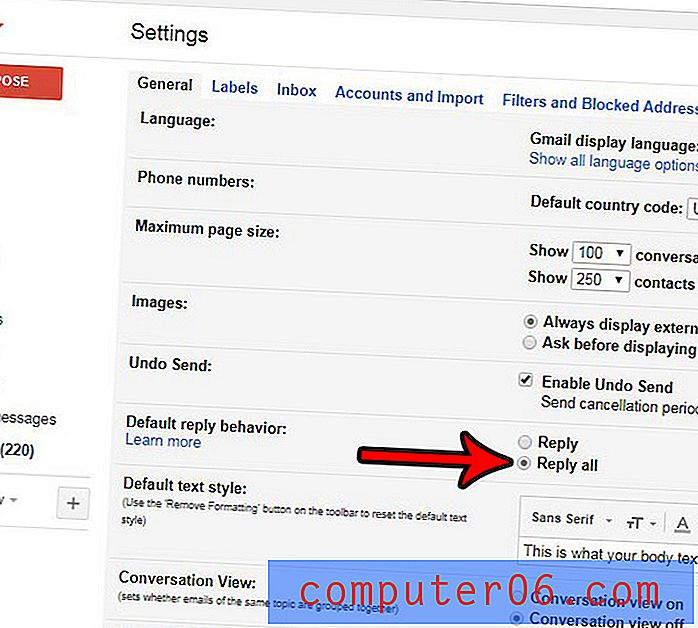
4. Adım: Menünün en altına gidin ve Değişiklikleri kaydet düğmesini tıklayın.

Yukarıdaki adımların yalnızca bir e-postadaki Yanıtla düğmesini tıkladığınızda olacakları değiştireceğini unutmayın. Yanıtla düğmesinin yanındaki Diğer düğmesini tıklatıp istediğiniz davranışı seçerek yine de tek bir yanıt gönderebilir veya tümünü yanıtlayabilirsiniz (varsayılanı "yanıt" konumunda tutarsanız).
Bir süre ofisten ayrılacak mısınız ve size e-posta gönderen herkesin mesajlarına birkaç gün yanıt vermeyeceğinize izin vermek mi istiyorsunuz? Devamsızlığınız hakkında bilmelerini isteyebileceğiniz bilgileri sağlamak için Gmail'de ofis dışında yanıtını nasıl ayarlayacağınızı öğrenin.