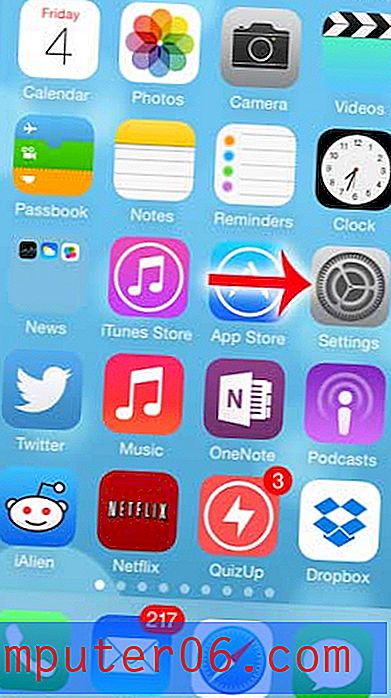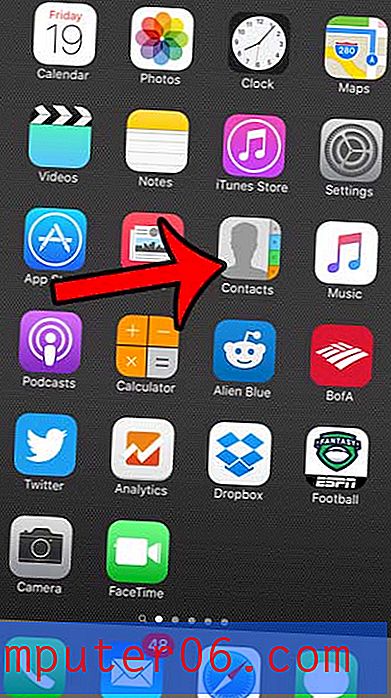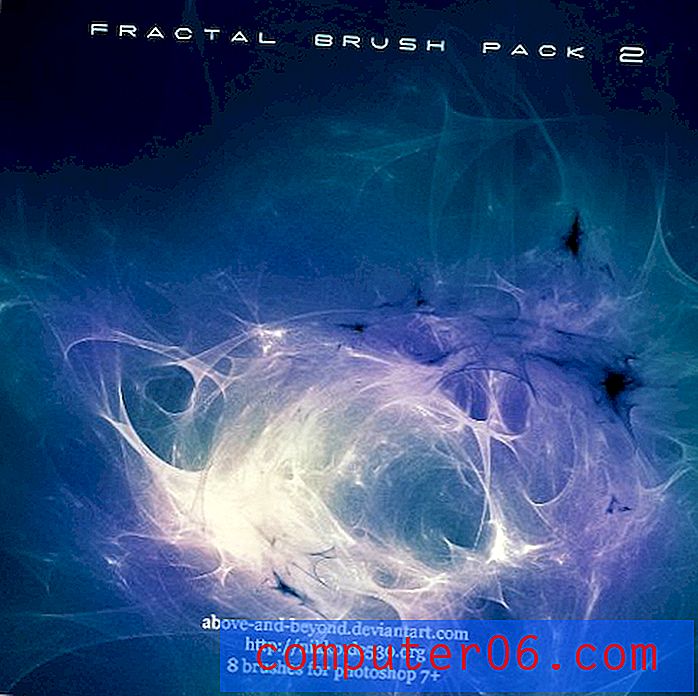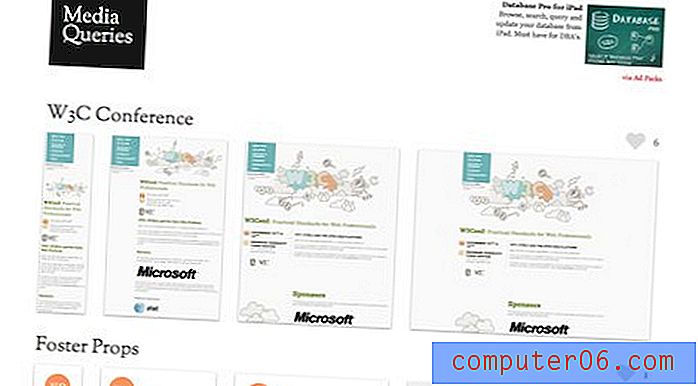Mac'te Kayıtlı bir WiFi Parolası Bulma
“Hey, Wifi şifrenizi alabilir miyim?”
“Evet, tabii ki… umm…”
Kulağa tanıdık geliyor mu?
Benim gibi iseniz ve sık sık arkadaşlarınızı davet ediyorsanız, soracakları ilk şeyin banyonun nerede olduğunu değil, Wifi şifresini biliyorsunuz. Bazen, Wifi şifreniz için aklınızda daha fazla alan olmadığını hatırlamak için çok fazla şifreniz olur. Genellikle, şifre Wifi yönlendiricinizde bulunabilir, ancak bu genellikle cihazı bulmak için bu tozlu gizli köşeye kazmayı gerektirir.
Öyleyse tahmin et? Bugün, yönlendiriciyi aramak için masanızın altında sürünmeden Mac'inizde Wifi şifresini bulmanın iki yolunu göstereceğim.
Not: bu kılavuz Mac kullanıcıları içindir. Bilgisayar kullanıyorsanız, kaydedilmiş Wi-Fi şifresini Windows 10'da nasıl görüntüleyeceğinizi öğrenin. Aşağıdaki bazı ekran görüntüleri gizlilik amacıyla bulanıklaştırılmıştır.
Yöntem 1: Mac'te Anahtarlık Erişimi
Keychain Access, tüm şifrelerinizi saklamak için bir macOS uygulamasıdır, böylece onları hatırlamak zorunda kalmazsınız. Mac'inizin yönetici şifresini biliyorsanız, otomatik olarak Anahtarlık'ta saklanan Wifi şifrenizi görebilirsiniz.
Adım 1: Anahtarlık'ı başlatın.
İlk olarak, Anahtarlık uygulamasını açın. Spotlight Arama ile başlatabilirsiniz.

2. Adım: Parolalar'a gidin.
Sistem'e tıklayın ve sonra Kategoriler altında Parolalar'a tıklayın.
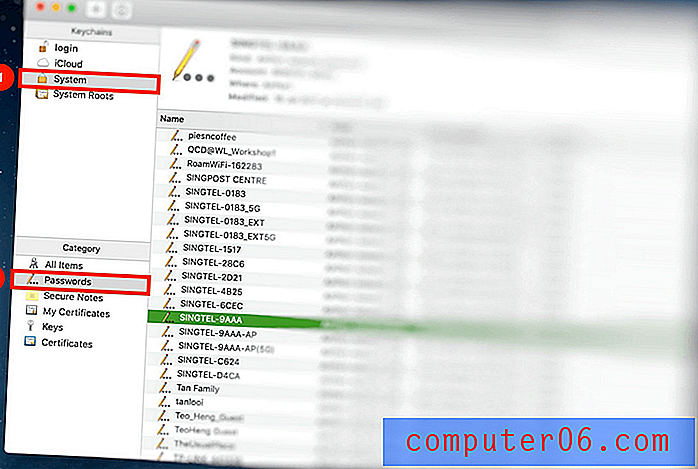
Erişmek istediğiniz ağın adını bulun ve açın.
Adım 3: Parolayı Göster'i tıklayın.
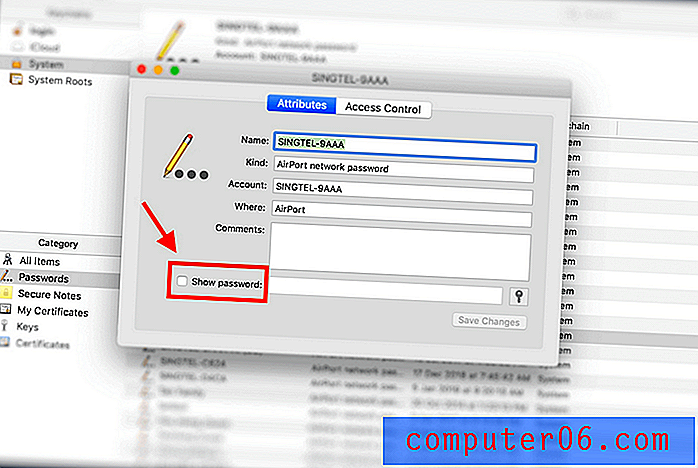
4. Adım: Kimlik doğrulaması yapın.
Kimlik doğrulaması istenir. Kullanıcı adınızı ve şifrenizi girmeniz yeterlidir.
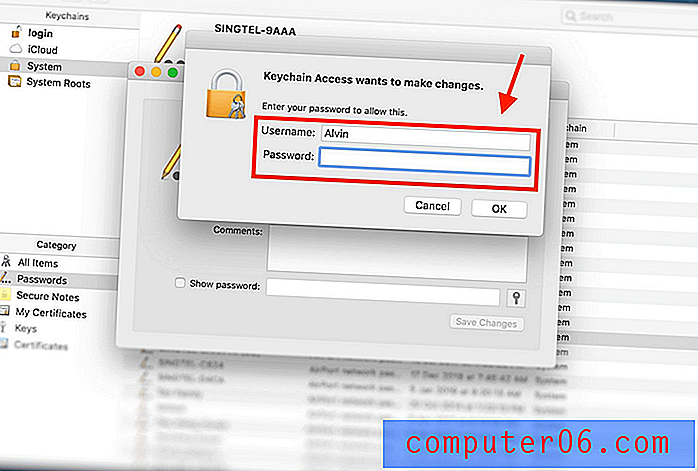
Kullanıcı adınızın ne olduğundan emin değilseniz, ekranınızın sol üst köşesindeki Apple simgesini tıklayarak burayı bulabilirsiniz.
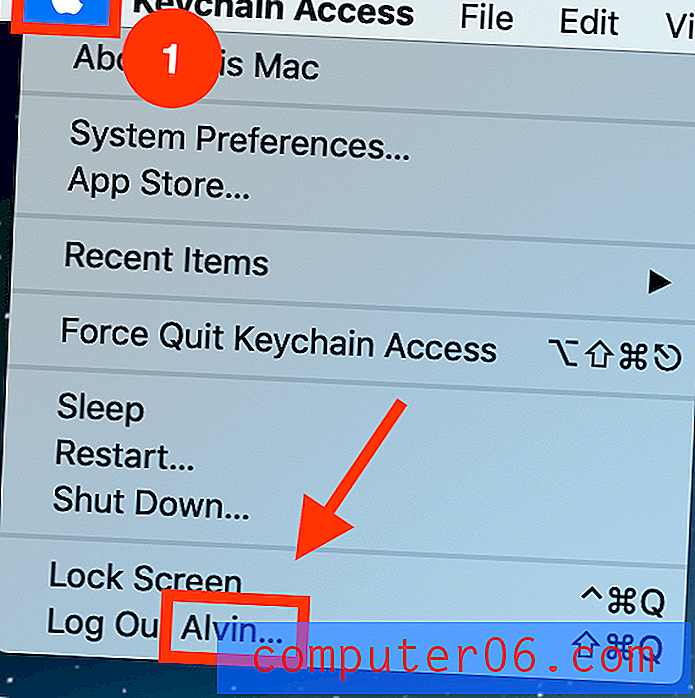
5. Adım: Parolayı Görüntüleme ve Gösterme.
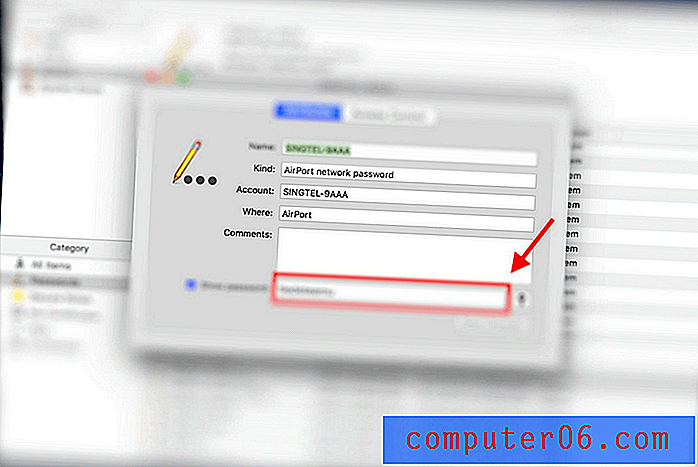
Parolanız “Parolayı Göster” düğmesinin yanındaki kutuda görüntülenebilir.
Yöntem 2: Mac'te Terminal
Terminal, Mac'inizde komut istemlerini kullanarak Mac'inizi kontrol etmenizi sağlayan yerleşik bir uygulamadır. Bu yöntem, doğrudan bir çözümü tercih eden ve söz konusu Wifi ağının tam adını bilenler içindir.
Adım 1: Terminal'i başlatın.
İlk olarak, Spotlight Search'ü kullanarak Terminal'i başlatın.
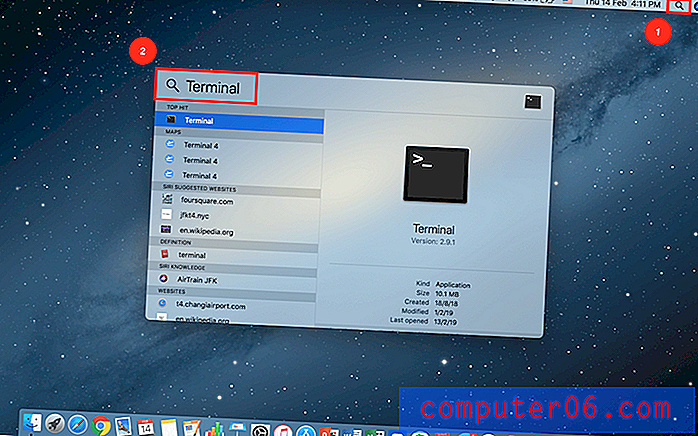
Adım 2: Komut yazın.
Aşağıdaki komutu girin:
güvenlik bulma-genel-şifre -ga WIFI ADI | grep “şifre:”
WIFI ADI bölümünü, parolasını istediğiniz ağın tam adıyla değiştirin.
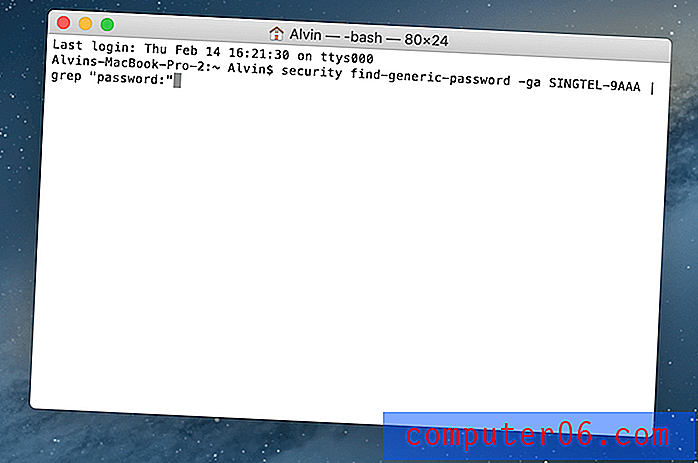
3. Adım: Kimlik doğrulaması yapın.
Komutu doğru girdikten sonra, Kullanıcı Adınızı ve Şifrenizi girmeniz istenir.
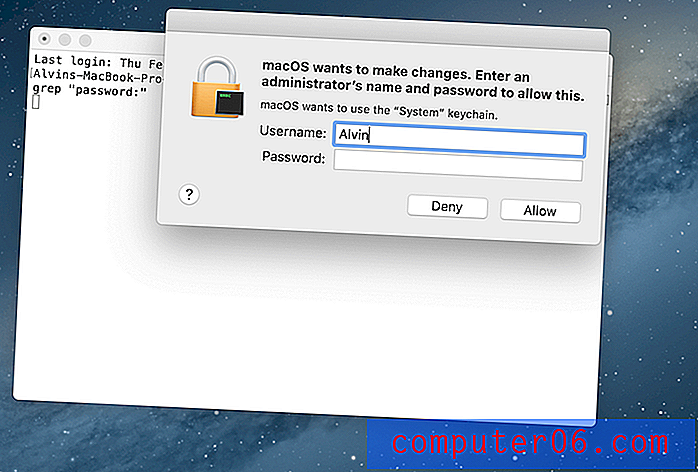
Daha önce de belirtildiği gibi, Kullanıcı Adınızın ne olduğundan emin değilseniz, ekranınızın sol üst köşesindeki Apple simgesini tıklayın.
Adım 4: Şifre gösterilir.
Kimlik doğrulaması yaptıktan sonra, şifreniz daha önce girdiğiniz komutun hemen altında gösterilir.
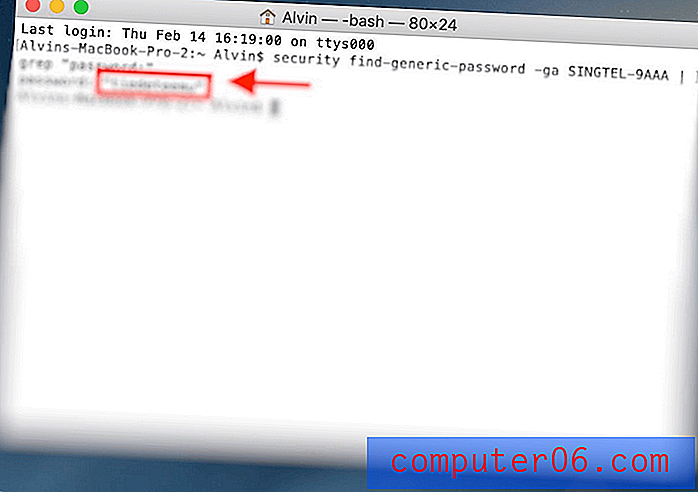
Artık yönlendiriciye bu uzun yürüyüşü yapmak zorunda değilsiniz.
İpucu: Parola Yöneticisi Kullanma
Wifi şifrenizi her zaman unutursanız ve yukarıdaki iki yöntem bile bir güçlük çıkarsa, bir öneri:
Üçüncü taraf bir Mac şifre yöneticisi kullanın!
Üçüncü taraf parola yönetimi uygulamaları, parolalarınızı sizin için hatırlar, böylece gerek yoktur. Keychain gibi, ancak bazı şifre uygulamaları Keychain'de bulamayacağınız ek özellikler sunar. Böyle bir uygulama 1Password (inceleme).
1Password ile, kelimenin tam anlamıyla bir ana şifreye ihtiyacınız vardır. Diğer tüm şifreler içinde saklanır.
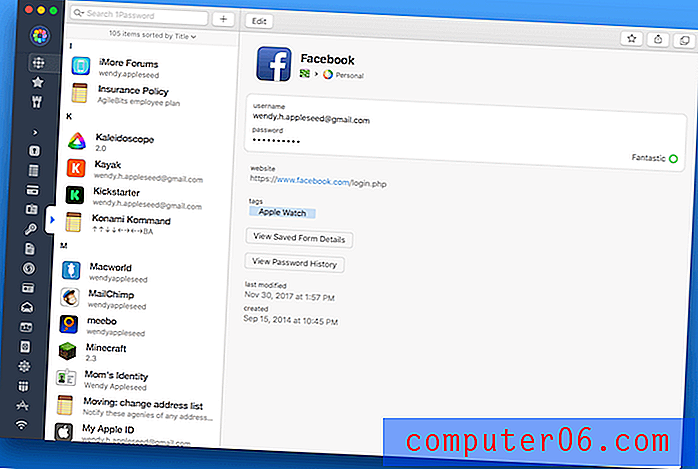
1Password, Kenar Çubuğu, 1Password mini, Apps Kasası ve daha fazlası dahil olmak üzere çok kullanışlı birçok özelliğe sahiptir. Bu özelliklerin her biri için açıklamalar aşağıdaki resimlerde gösterilmiştir.
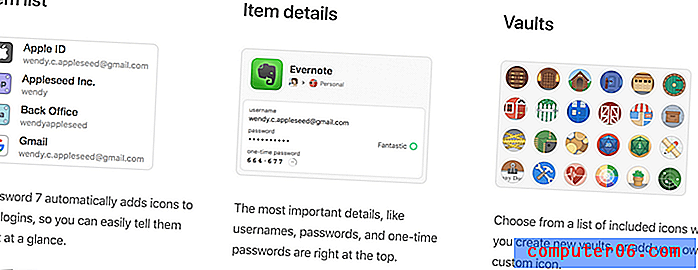
Bu kadar! Umarım bu makaleyi faydalı bulmuşsundur.
Artık arkadaşlarınız her geldiğinde İnternet yönlendiricinizin bulunduğu tozlu köşeye gitmenize gerek yok. Parolayı Mac bilgisayarınızda el ile bulmanız veya dış kaynak kullanmanız ve üçüncü taraf yazılımların sizin için yapmasını sağlamanız yeterlidir.