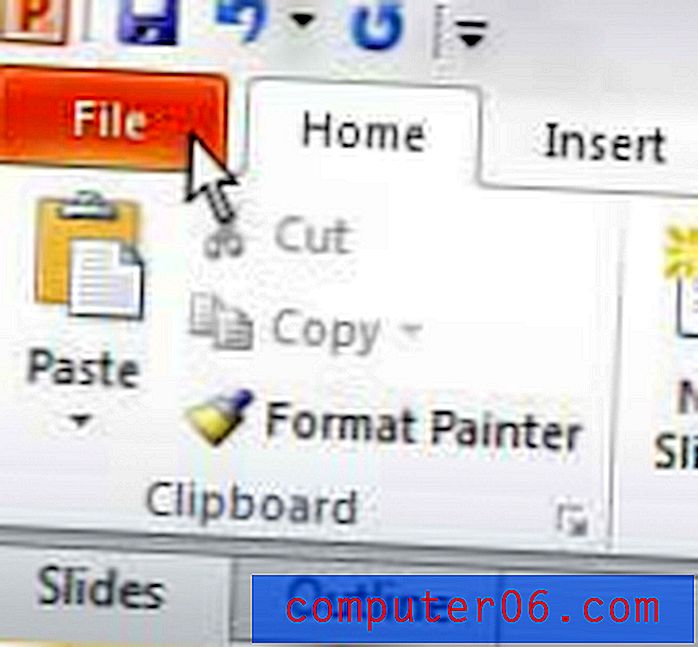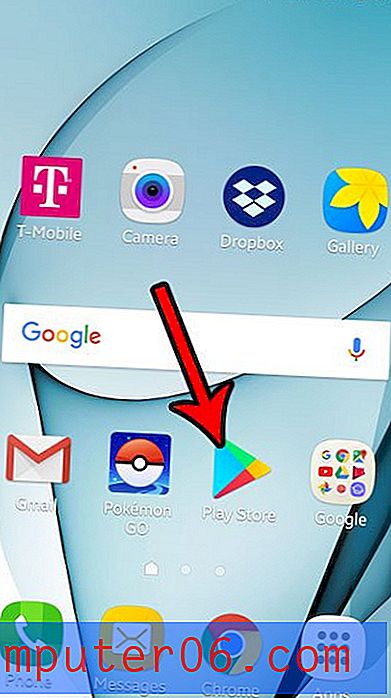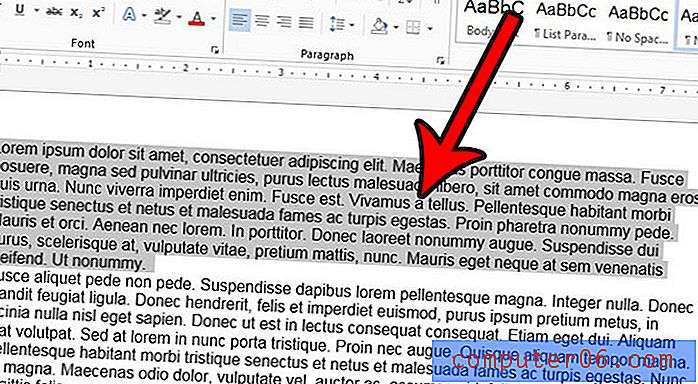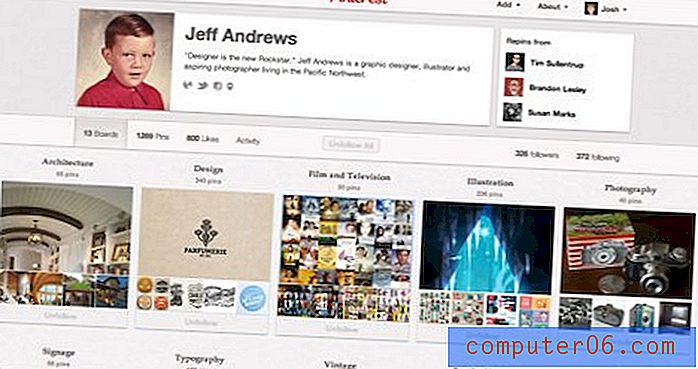Google E-Tablolar'da Farklı Bir Tarih Biçimi Nasıl Kullanılır
Tarih biçimlendirme, e-tablo kullanıcıları için uzun süredir bir sorundur. Bazen bir e-tablo bir girişi tarih olarak tanımaz ve garip bir sayı atar, diğer zamanlarda ise tarihi kullanmak istediğinizden farklı bir biçime koyar.
Neyse ki, tarihlerinizin Google E-Tablolar'da nasıl görüntülendiğini kontrol edersiniz. Aşağıdaki eğitimimiz, tarih içeren bir hücre grubunun nasıl seçileceğini ve ardından birçok farklı tarih biçimlendirme seçeneğinden birini nasıl seçeceğinizi gösterecektir.
Google E-Tablolar'da Tarih Türünü Değiştirme
Bu makaledeki adımlar Google Chrome'un masaüstü sürümünde gerçekleştirildi. Bu adımlar aynı zamanda Firefox, Edge ve Safari gibi diğer masaüstü Web tarayıcılarında da çalışır.
1. Adım: https://drive.google.com adresinden Google Drive'ınızda oturum açın ve yeniden biçimlendirmek istediğiniz tarih hücrelerini içeren E-Tablolar dosyasını açın.
Adım 2: Değiştirmek istediğiniz tarihleri içeren hücreleri seçin. Sütun harfini tıklatarak bir sütunun tamamını veya satır numarasını tıklatarak bir sütunun tamamını seçebileceğinizi unutmayın.
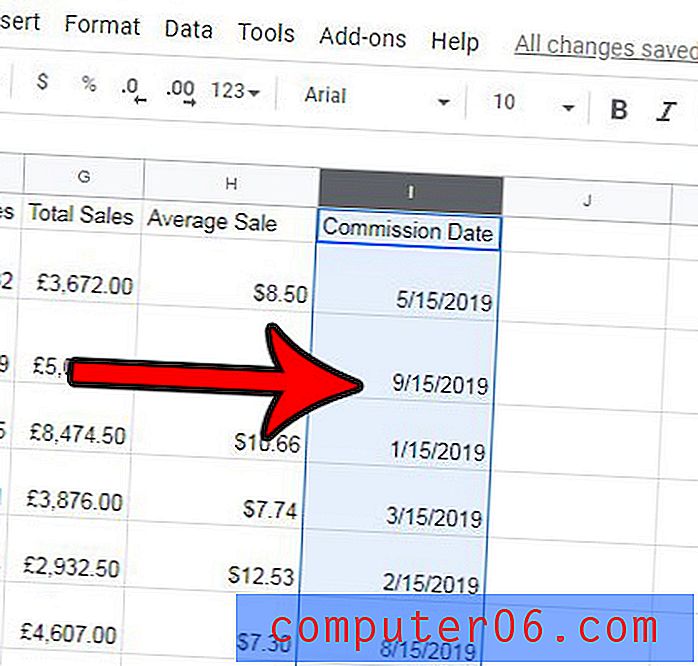
3. Adım: E-tablonun üzerindeki araç çubuğunda Diğer biçimler düğmesini tıklayın.
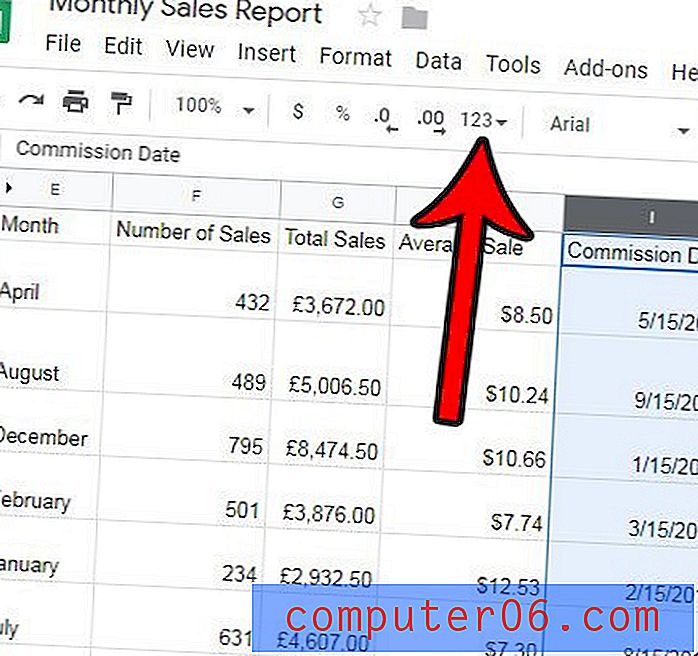
Adım 4: Menünün altındaki Diğer biçimler seçeneğini ve ardından Diğer tarih ve saat biçimleri seçeneğini belirtin.

Adım 5: Listeden istediğiniz biçimi seçin, ardından pencerenin sağ üst kısmındaki Uygula düğmesini tıklayın.
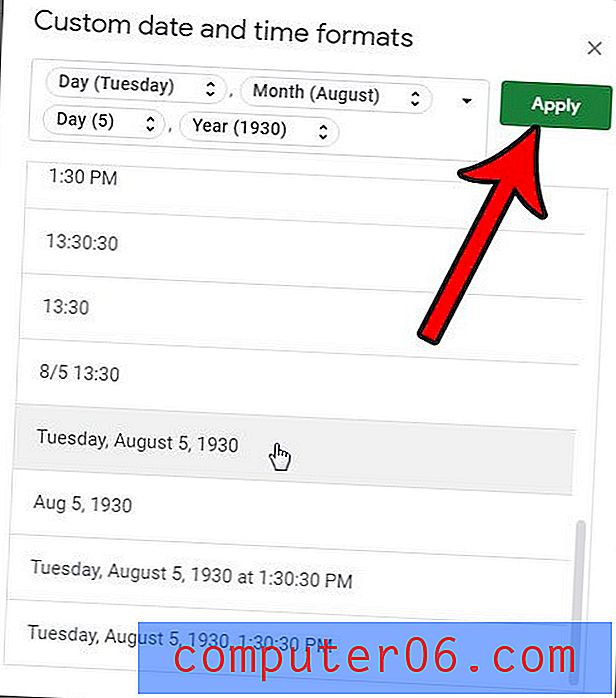
Bu dosyayı her yazdırdığınızda tarih ve saati eklemek ister misiniz? İleride basılı belgeye referans verirken bu bilgileri kullanabilmeniz için Google E-Tablolar'daki başlığa tarih ve saat eklemeyi öğrenin.