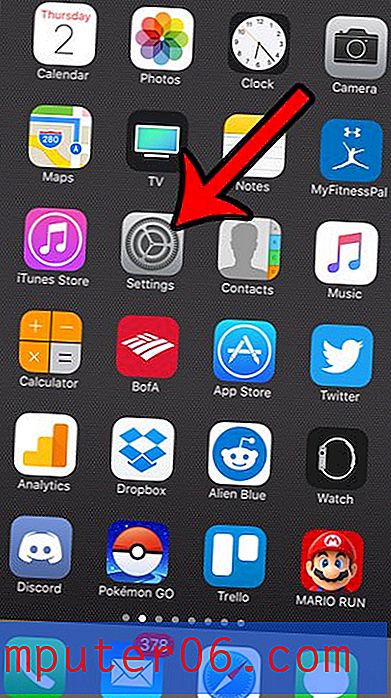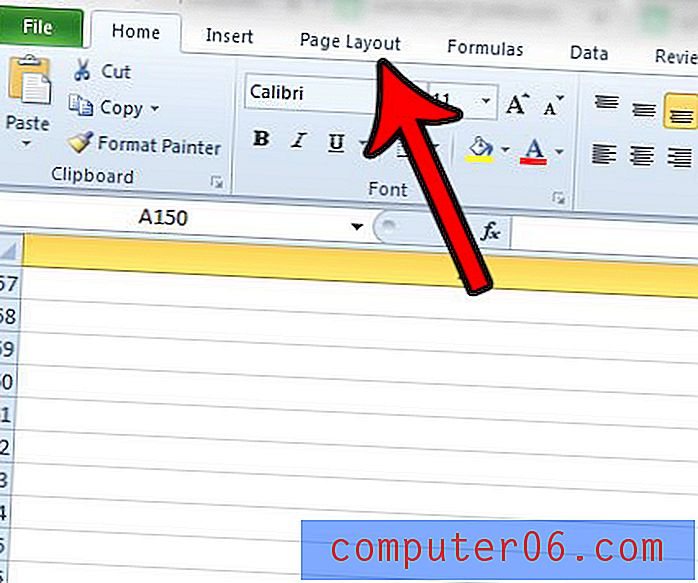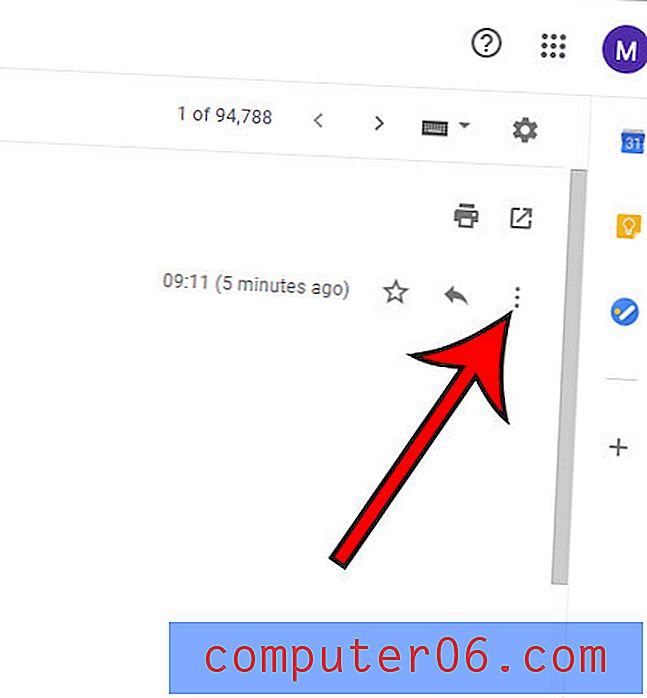Google E-Tablolar'da Metin Nasıl Kaydırılır
Bu kılavuzdaki adımlar, bir Google E-Tablolar e-tablosuna nasıl metin sarılacağını gösterecektir. Aralarından seçim yapabileceğiniz birkaç metin kaydırma seçeneği vardır, bu nedenle ihtiyaçlarınıza uygun olanı seçebilirsiniz.
- Google E-Tablolar dosyasını açın.
- Metin kaydırma ayarlarının yapılacağı hücreleri seçin.
- Araç çubuğundaki Metin sarma düğmesini tıklayın.
- İstediğiniz metin kaydırma seçeneğini seçin.
Eğiticimiz, aşağıda gösterilen adımlar için resimler de dahil olmak üzere Google E-Tablolar'da metnin nasıl kaydırılacağı hakkında ek bilgilerle aşağıda devam etmektedir. Google E-Tablolar mobil cihazına metin sarmak istiyorsanız, bu makalenin o bölümüne atlamak için burayı tıklayın.
Google E-Tablolar e-tablonuzdaki bir hücreye çok fazla veri yazdığınızda, birkaç şeyden biri olabilir. Metin boşsa bir sonraki hücreye taşabilir, hücre içindeki başka bir satıra zorlanabilir veya yalnızca hücreye uyan metnin görünmesi için kırpılabilir.
Tercihlerinize bağlı olarak, e-tablo hücrelerinizin bu konuda istediğinizden farklı davranması mümkündür. Neyse ki bu metin kaydırma istediğiniz gibi davranacak şekilde ayarlayabilirsiniz bir şeydir. Aşağıdaki eğitimimiz bu ayarlamayı nasıl yapacağınızı gösterecektir.
Google E-Tablolar'da Metin Kaydırma Ayarını Değiştirme
Bu kılavuzdaki adımlar Google Chrome web tarayıcısının masaüstü sürümünde gerçekleştirildi, ancak Safari veya Edge gibi diğer masaüstü tarayıcılarında da çalışacak.
1. Adım: https://drive.google.com adresinden Google Drive'ınızda oturum açın ve değiştirmek istediğiniz e-tabloyu açın.
Adım 2: Metin kaydırma ayarını değiştirmek istediğiniz hücreleri tıklayın.

Adım 3: E-tablonun yukarısındaki araç çubuğunda Metin kaydırma simgesini seçin.
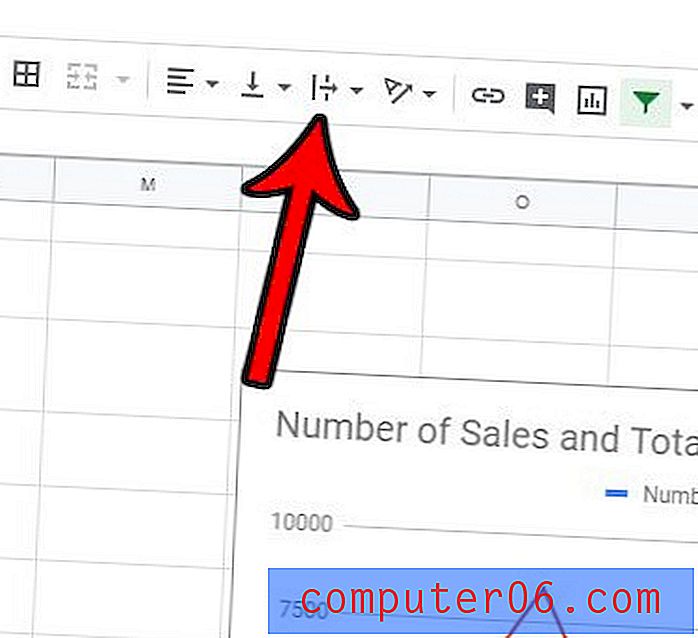
Adım 4: Kullanmak istediğiniz metin kaydırma seçeneğini tıklayın.
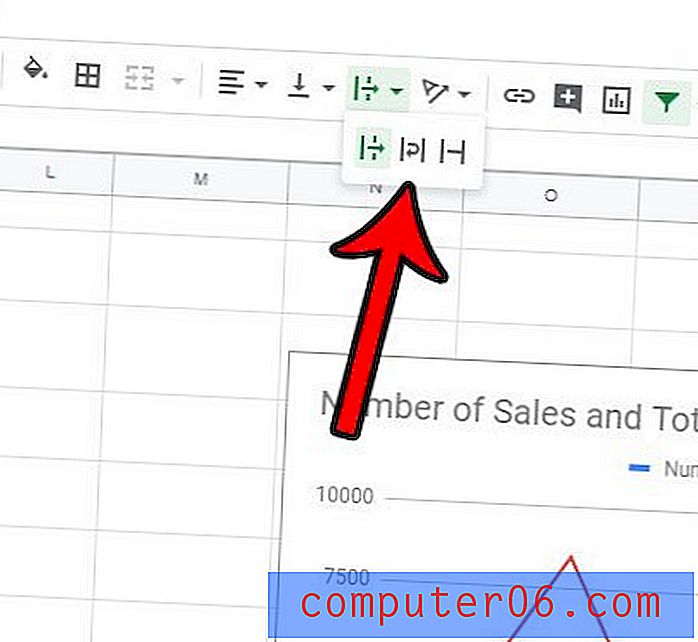
Google E-Tablolar'daki metin kaydırma ayarları şunlardır:
- Taşma - metin geçerli hücrede ve boşsa sonraki hücrede görüntülenir
- Sarma - metin, hücrenin geçerli sınırları içindeki ek satırlara zorlanacaktır. Bu, satır yüksekliğini otomatik olarak ayarlayabilir.
- Klip - yalnızca hücrenin geçerli sınırları içinde görünen metni gösterir. Metnin hala hücrede olduğunu, yalnızca görünmediğini unutmayın.
Tüm satırı seçmek için bir satır numarasını tıklatarak, tüm sütunu seçmek için bir sütun harfini tıklatarak, birden fazla hücreyi tıklamak için Ctrl tuşunu basılı tutarak veya satırın üzerindeki gri hücreyi tıklatarak Google E-Tablolar'da birden fazla hücre seçebilirsiniz 1 başlığı.
Google E-Tablolar'da Metin Sarmanın Başka Bir Yolu
Metin kaydırma düğmesinin tanımlanmasını zor bulursanız veya üst menüyü kullanmayı tercih ediyorsanız kullanabileceğiniz başka bir yöntem daha vardır.
Adım 1: Değiştirmek istediğiniz hücreleri seçin.
Adım 2: Pencerenin üst kısmındaki Biçim sekmesini tıklayın.
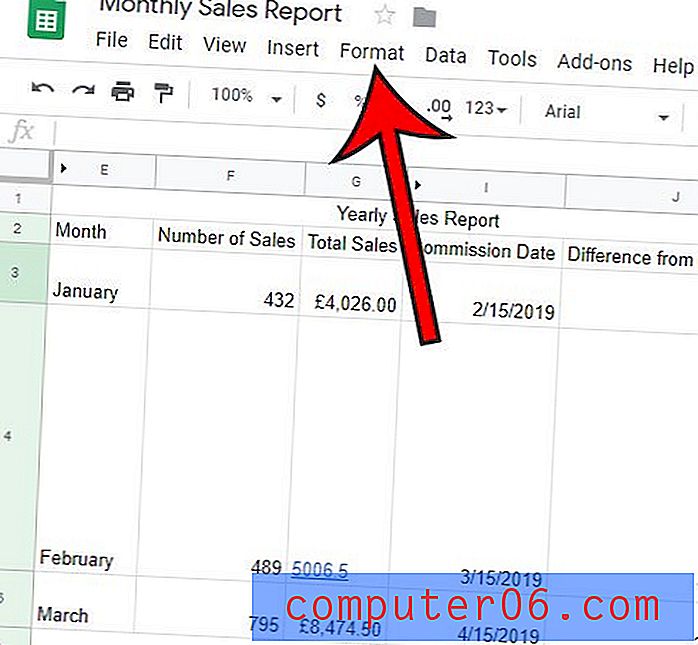
Adım 3: Metin kaydırma seçeneğini belirleyin, ardından seçilen hücrelere uygulanacak metin kaydırma stilini seçin.
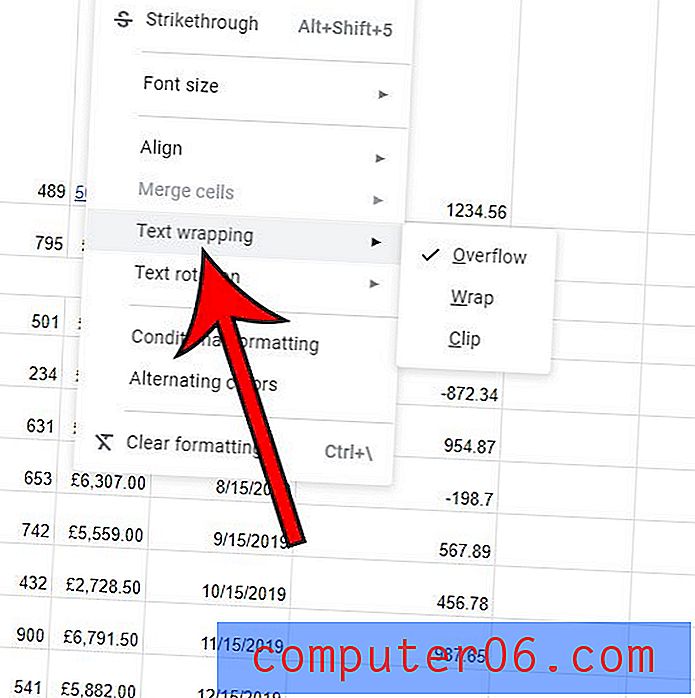
Google E-Tablolar Mobil'de Metin Sarma
Metni Google E-Tablolar hücrelerine sarmanın son bir yolu mobil uygulamayı içerir.
Adım 1: E-Tablolar uygulamasını açın, ardından değiştirilecek hücreleri içeren dosyayı açın.
Adım 2: Ayarlamak için hücreye dokunun, sonra Biçim düğmesine dokunun.
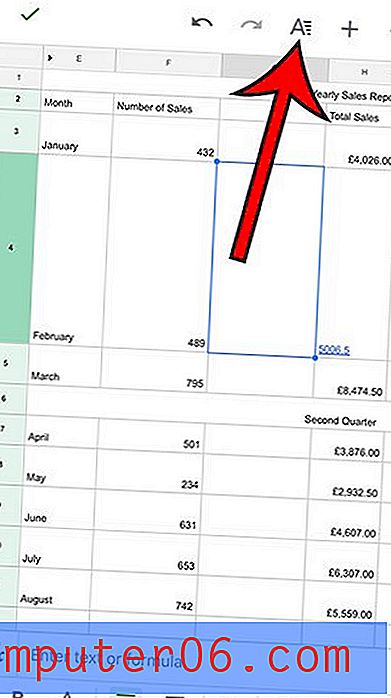
Adım 3: Menünün üst kısmındaki Hücre sekmesini seçin.
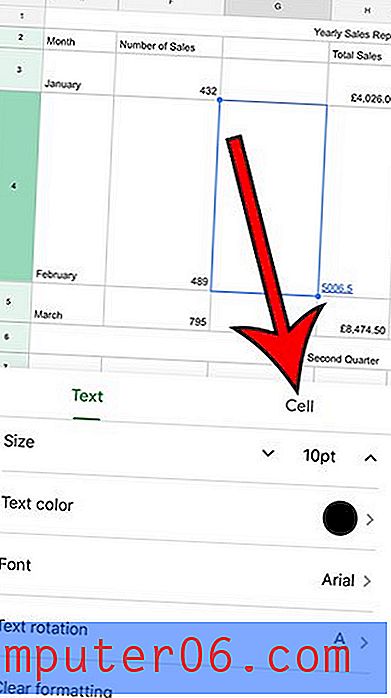
Adım 4: Metni açmak için sağa kaydırın sağındaki düğmeye dokunun.
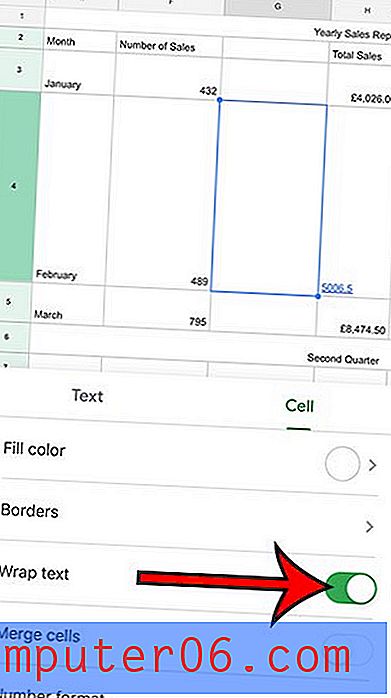
E-tablonuzda her bir ayarı arayarak düzeltilmesi zor olan çok fazla biçimlendirme var mı? Google E-Tablolar'da biçimlendirmeyi nasıl temizleyeceğinizi ve bu işlemi nasıl hızlandıracağınızı öğrenin.