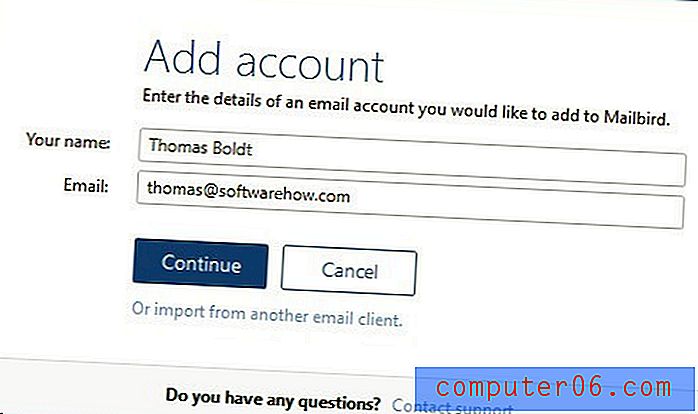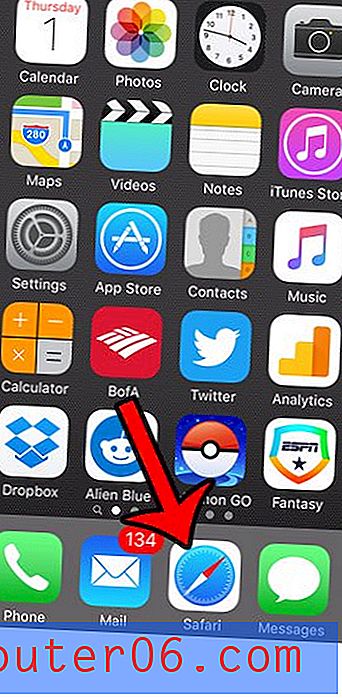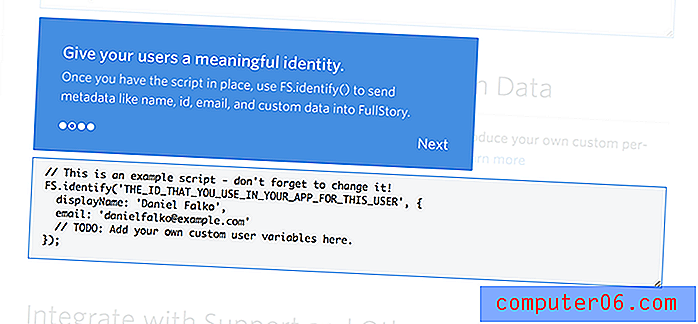Excel 2010'da Yazdırma Kenar Boşluklarını Ayarlama
Son güncelleme: 7 Mart 2017
Yazdırılan bir sayfaya sığmayacak kadar büyük bir e-tabloyla karşılaşırsanız, Excel 2010'da sayfa kenar boşluklarını nasıl değiştireceğinizi bilmeniz gerekir veya e-tablo daha büyük kenar boşluklarına sahipse daha iyi görünebilir. Ancak, Excel'deki sayfa kenar boşluklarını değiştirme yöntemi, Word gibi diğer programlardan biraz farklıdır, burada efektleri kenar boşluklarını ayarlamadan hemen görebilirsiniz.
Yazdırılan bir Microsoft Excel 2010 sayfasına tüm bilgilerin yerleştirilmesi, okuma amacıyla yazdırılırken dikkate alınması gereken oldukça önemli bir öğedir. İkinci bir sayfaya dökülen fazladan birkaç sütununuz veya satırınız varsa, zor bir okuma durumu oluşturabilir. Ayrıca, bu ikinci sayfaya (Excel 2010'da satırların nasıl tekrarlanacağını öğrenerek yapabilirsiniz) sütun başlıklarını yazdırmadıysanız, okuyucularınız dıştaki sütunların veya satırların onlara ne söylediğini belirlemekte zorluk çekebilir. Neyse ki Excel 2010, Excel 2010'da e-tablonuzun mümkün olduğunca tek bir sayfaya sığdırılmasını sağlamak için kullanabileceğiniz yazdırma kenar boşluklarını nasıl ayarlayacağınızı öğrenmek için gerekli araçları sağlar.
Excel 2010'da Sayfa Kenar Boşluklarını Değiştirme
Excel 2010'daki kenar boşluklarını ayarlamanın, elektronik tablonun bilgisayar ekranınızda nasıl görüneceği üzerinde herhangi bir etkisi olmayacaktır. Aşağıdaki yöntemlerin size yapmayı öğreteceği ayar, yalnızca basılı belgelerinizi etkileyecek bir öğedir. Dikkate almanız gereken bir şey yazıcınızdır. Her yazıcı farklıdır ve teorik olarak, kenar boşluklarınızı çok küçük yaparsanız yazıcının tüm belgeyi yazamayacağı bir durumla karşılaşabilirsiniz. Deneyimlerime göre, belgenin sayfaya sığmayabileceği konusunda bir uyarı alsanız bile, çoğu yazıcı .2 ″ kenar boşluğuna sahip belgeler oluşturabilir. Ancak, kendi deneyimleriniz değişebilir. Aşağıda Excel 2010'da sayfa kenar boşluklarını değiştirmek için üç yöntem sunuyoruz.
Yöntem 1 - sayfa kenar boşluklarını Excel 2010'daki Sayfa Düzeni sekmesinden değiştirme
Adım 1: Dosyanızı Excel 2010'da açın.
2. Adım: Pencerenin üst kısmındaki Sayfa Düzeni sekmesini tıklayın.
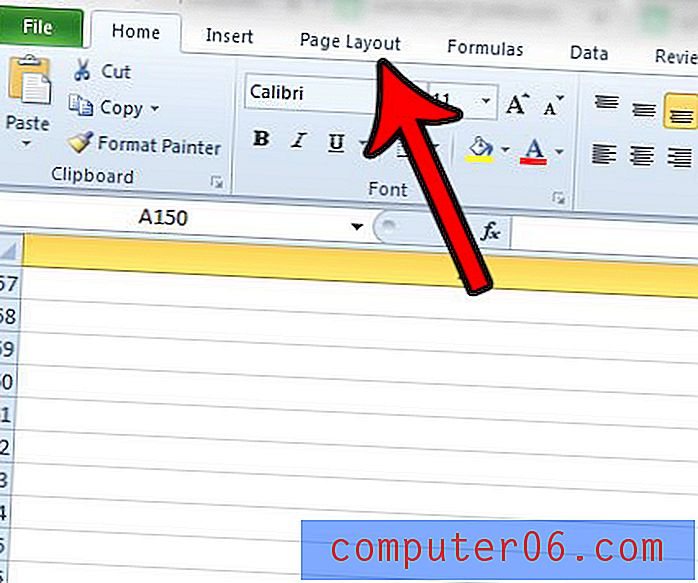
3. Adım: Kenar Boşlukları düğmesini tıklayın.
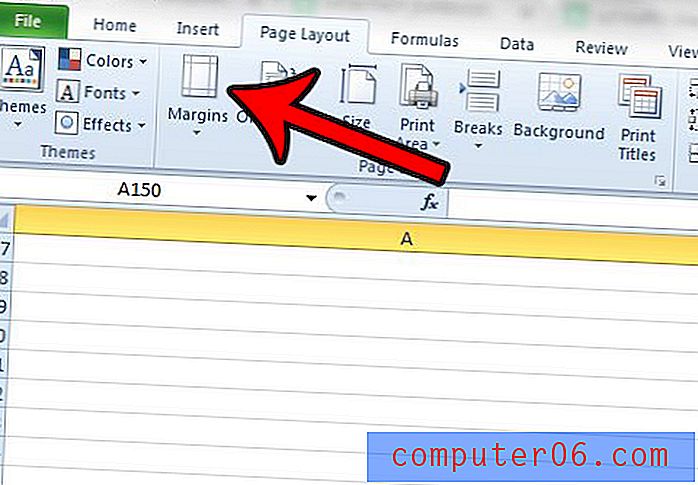
4. Adım: İstediğiniz kenar boşluğu ayarını tıklayın veya kendi kenar boşluğunu belirlemek için Özel Kenar Boşlukları'nı tıklayın. Özel Kenar Boşlukları'nı tıkladıysanız bir sonraki adıma geçin. Aksi takdirde sayfa kenar boşluklarınızı değiştirmeyi tamamlamış olursunuz.
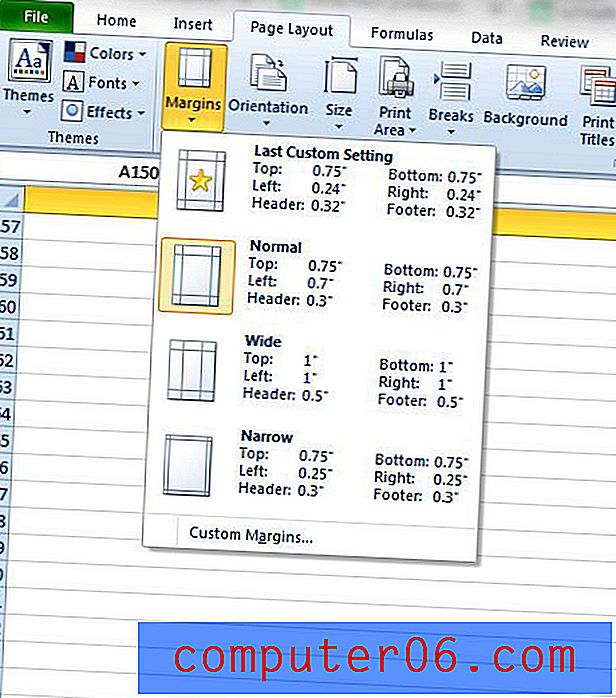
5. Adım: İstediğiniz kenar boşluğu boyutlarını uygun alanlara girin, ardından Tamam düğmesini tıklayın.
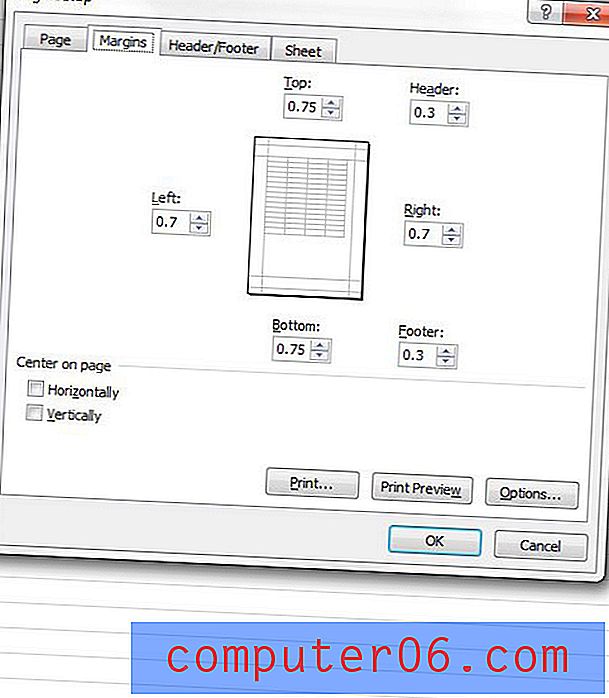
Yöntem 2 - Excel 2010'daki Yazdır menüsünden sayfa kenar boşluklarını değiştirme
1. Adım: Yazdırma kenar boşluklarını ayarlamak istediğiniz Excel elektronik tablosunu açın.
Adım 2: Pencerenin sol üst köşesindeki Dosya sekmesini tıklayın, ardından pencerenin sol tarafındaki sütunda bulunan Yazdır seçeneğini tıklayın.
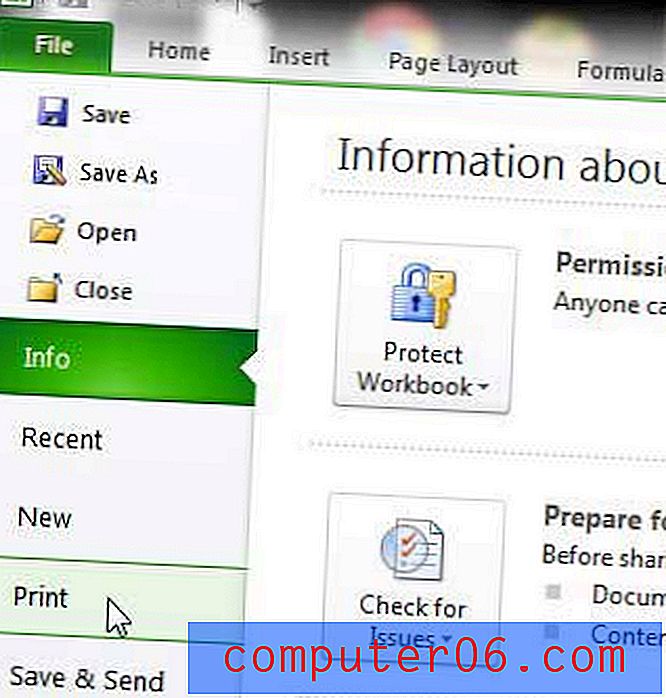
Adım 3: Normal Kenar Boşlukları açılır menüsünü tıklayın, ardından pencerenin altındaki Özel Kenar Boşlukları seçeneğini tıklayın. Bu açılır menüde aslında birkaç önceden ayarlanmış seçenek vardır, bu nedenle e-tablonuza uyacaksa bunları kullanmaktan çekinmeyin.
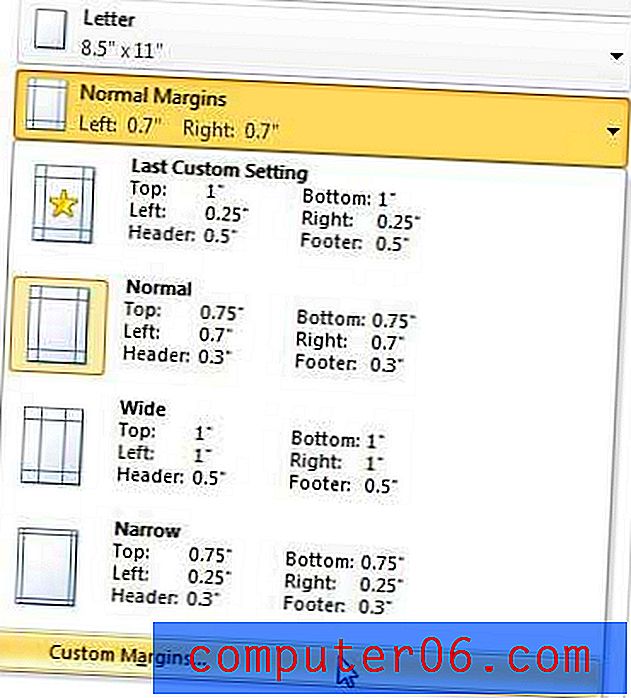
4. Adım: Belgeniz sayfaya istediğiniz şekilde yerleşene kadar kenar boşluklarındaki değerleri ayarlayın. Excel 2010, kenar boşluğu ayarlamaları için bir önizleme penceresi sunmadığından, doğru yapmak için bu menüden birkaç kez çıkıp tekrar girmeniz gerekebilir.
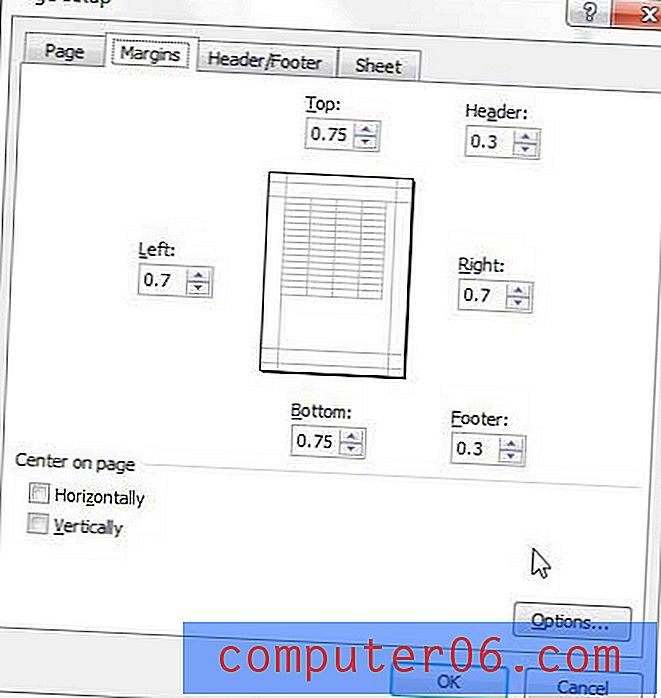
Yöntem 3 - Sayfa Düzeni sekmesindeki Sayfa Yapısı düğmesini tıklatarak sayfa kenar boşluklarını değiştirme
Sayfa Yapısı penceresini, pencerenin üst kısmındaki Sayfa Düzeni sekmesini ve ardından şeridin Sayfa Yapısı bölümündeki Sayfa Yapısı düğmesini tıklatarak da açabileceğinizi unutmayın. Daha sonra Yöntem 2'de gösterilen Sayfa Yapısı menüsüne yönlendirilirsiniz.
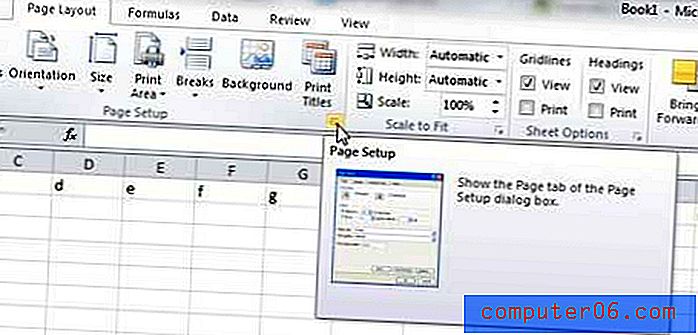
Özet - Excel 2010'da sayfa kenar boşluklarını değiştirme
- Sayfa Düzeni sekmesini tıklayın.
- Kenar Boşlukları düğmesini tıklayın.
- Varsayılan sayfa kenar boşluğu ayarlarından birini seçin veya kendiniz belirtmek için Özel Kenar Boşlukları'nı tıklayın.
- Sayfa Yapısı penceresindeki ayarları gerektiği gibi ayarlayın.
- İşiniz bittiğinde Tamam düğmesini tıklayın.
Excel 2013'te sayfa kenar boşluklarını nasıl değiştireceğinizi öğrenmek, e-tablolarınızın yazdırma şeklini iyileştirmeniz için kullanabileceğiniz çeşitli seçeneklerden biridir. Sizi daha uygun bir şekilde yazdırılan elektronik tablolara yönlendirebilecek ek seçenekler ve özellikler için Excel'de yazdırma kılavuzumuzu okuyabilirsiniz.