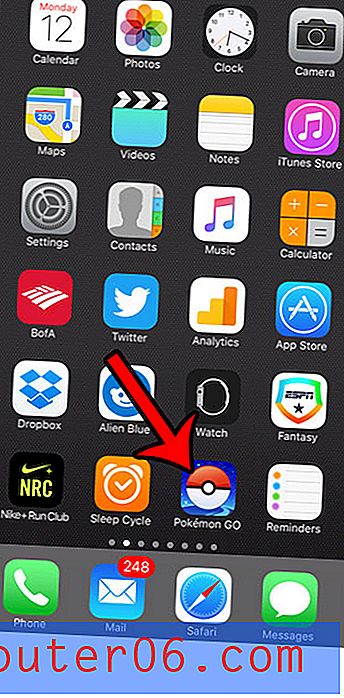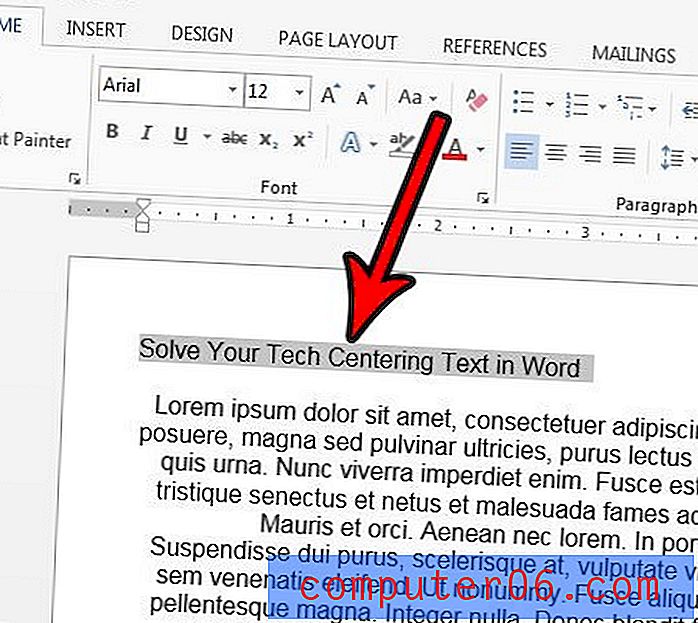Google Chrome'da Yer İşaretlerini Düzenleme
Google Chrome tarayıcısında yanlışlıkla yer işaretine başlamak çok kolaydır. Bir ton farklı siteyi ziyaret edersiniz ve özellikle bir teğet geçerseniz, belirli bir sayfayı tekrar bulamayacağınızdan endişe duyarsınız. Böylece sayfa için ileride tekrar bulmanıza olanak tanıyan bir yer işareti oluşturursunuz. Bu uygulamayı uzun süre devam ettirirseniz, her zaman birçok yer imi ile sarılırsınız. Ancak şimdi, tüm bunları aramak için bir yola ihtiyacınız var, neredeyse yer işaretlerinin kullanışlılığını neredeyse reddediyor. Ancak bazı yer işaretlerini silmek veya alışkanlıklarınızı değiştirmek yerine, yer işaretlerinizi konulara göre düzenlemenizi sağlayan yer işareti klasörleri oluşturabilirsiniz. Bu taktiği kullanmak , Google Chrome'da yer işaretlerini düzenlemeyi basit bir görev haline getirebilir. Ayrıca gelecekte bu yer işaretlerini tekrar kullanmanıza yardımcı olacaktır.
Ayrıca, En Çok Ziyaret Edilenler Chrome sayfasında da değişiklik yapabilirsiniz.
Google Chrome'da Yer İşaretleri nasıl düzenlenir?
Bu eğiticiyi yazma amacı, bir gün Chrome'da kendi yer işaretleri listemi açtığımda ortaya çıktı ve belirli bir bağlantıyı bulmakta sorun yaşadığımı fark etti. Bir yer işaretinin amacı tarama işlemini hızlandırmak olduğundan, amacı etkili bir şekilde yendiğimin farkına vardım. Ancak, yer imi içeren geniş bir İnternet kullanım döneminden sonra, birçok yer imi kaçınılmazdır. Yer işaretlerini silmeye başlayabilir veya oluşturduğunuz ortamda çalışmanın bir yolunu bulabilirsiniz. Bir grup konu tabanlı klasör oluşturmayı seçtim ve işte böyle yaptım.
Chrome tarayıcınızı başlatarak başlayın.
Pencerenin sağ üst köşesindeki İngiliz anahtarı simgesini, Yer İşaretleri'ni ve ardından Yer İşareti Yöneticisi'ni tıklayın. Şimdi yer işareti koyduğunuz her sayfanın bir listesini görmelisiniz.
Pencerenin sol tarafındaki sütunda birkaç klasör vardır. Bu sütunun üstünde “Yer İşareti Yöneticisi” ve Organize yazan bir açılır menü bulunur. Kullanacağımız araç bu.
Diğer yer işaretleri klasörünü tıklayın, Düzenle açılır menüsünü ve ardından Klasör ekle'yi tıklayın. Bu, Diğer yer imleri altına yeni bir klasör ekleyecektir ve bu klasör için bir ad yazabilirsiniz. Yer imleri listenize bakın ve gördüğünüz yer imleri için birkaç kategori seçin. İdeal olarak, gördüğünüz her yer imi türü için bir klasör oluşturmak istersiniz. Ancak, belirli bir yer imini bulmayı zorlaştırabilecek çok fazla klasörle uğraşmak istemediğiniz için belirsiz ve deneyin.
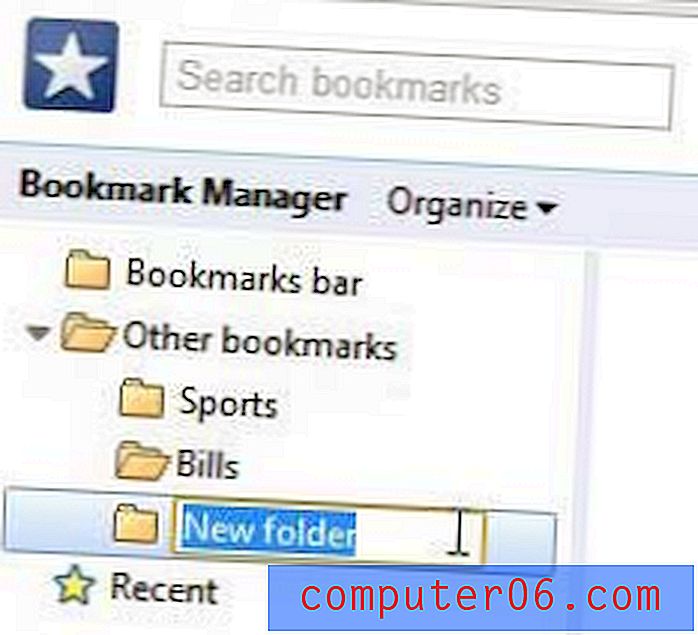
Her yeni klasörü oluşturmadan önce geri dönüp Diğer yer işaretleri klasörünü yeniden seçmeniz gerektiğini veya Chrome'un son oluşturulan klasörün alt klasörleri olarak klasör eklemeye devam edeceğini unutmayın.
Tüm klasörlerinizi oluşturduktan sonra, sol sütunun üst kısmındaki Yer İşaretleri çubuğu klasörünü tıklayın. Kuruluş yapısı olmadan, tüm yer işaretleriniz varsayılan olarak buraya yerleşir. Bu çubuk, yeni bir Chrome sekmesinin üstünde gördüğünüz yer imleri satırıdır ve listenin en üstünde bulunanlar, yeni sekme penceresinin üstünde kendi düğmelerini alan işaretleridir. Bu konumda bırakmak istediğiniz yer imlerini listenin en üstüne sürükleyebilir, sonra çok kullanırsanız onları orada bırakabilirsiniz.
Yer işaretlerini tıklamaya ve ait oldukları klasöre sürüklemeye başlayın. Her yer işaretini kendi yerine yerleştirene kadar bu adımı tekrarlayın. Bir klasöre ait olmayan bir yer imi bulursanız, başka bir klasör oluşturun. Çok fazla klasör oluşturuyorsanız, klasörleri birleştirin ve alt klasörler oluşturun. Futbol, Beyzbol, Basketbol ve Hokey klasörünüz var mı? Belki de sadece bir Spor klasörüne ihtiyacınız vardır ve bu klasörün içindeki her spor için bir alt klasöre sahip olabilirsiniz.
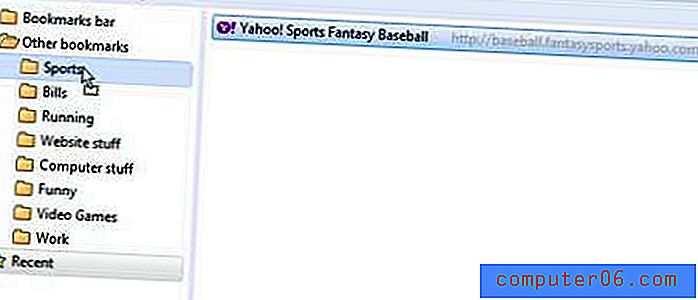
Her şeyi taşıdıktan sonra, güzel ve temiz bir organizasyon sistemine sahip olmalısınız.
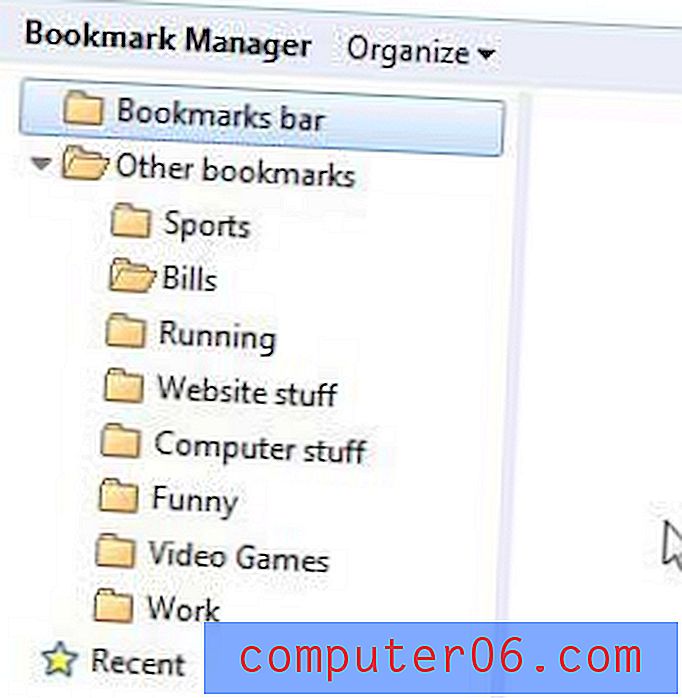
Artık yeni bir yer işareti eklediğinizde, açılır menüden uygun klasörü seçerek gelecekteki tüm yer işaretlerinizi de düzenli tutmanıza olanak tanır.
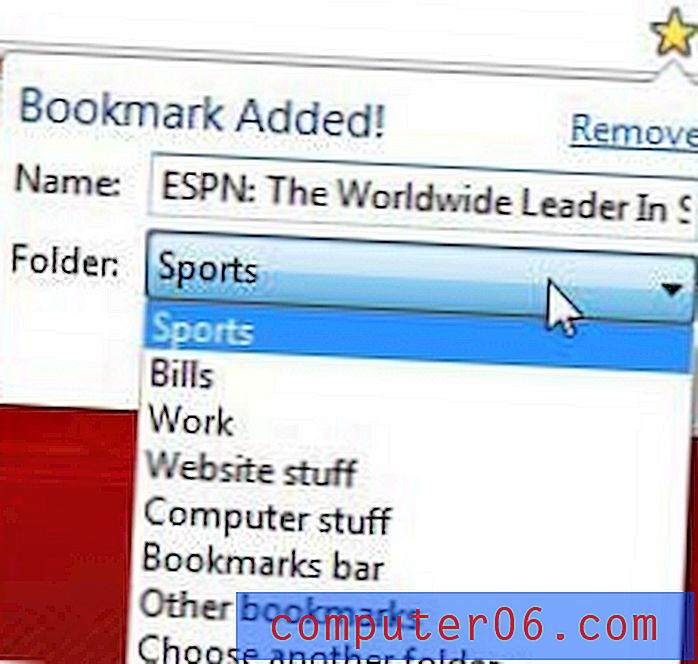
Veya, Ctrl + D ve ardından Enter tuşlarına basarak hızlı bir şekilde bir yer işareti eklemek istiyorsanız, Yer İşareti Yöneticisi'ne düzenli olarak dönebilir ve uygun şekilde sınıflandırılmadığınız yeni yer işaretlerini yeniden düzenleyebilirsiniz.