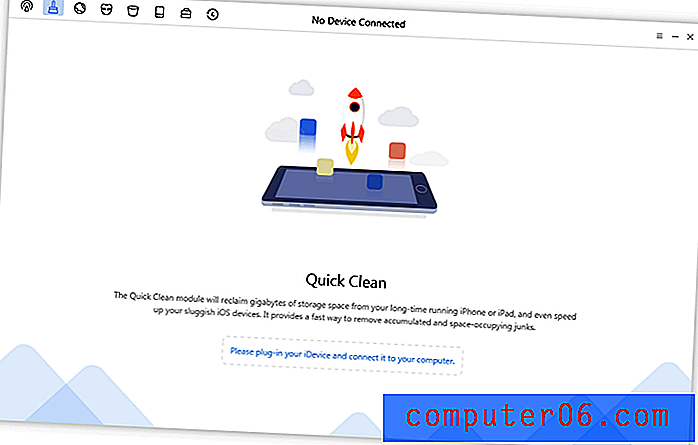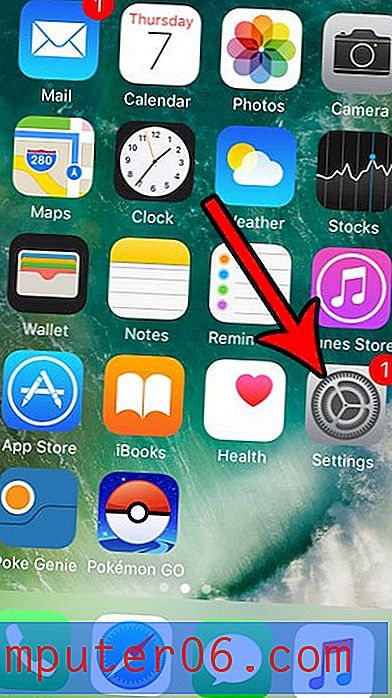Chrome'da Gmail'i Varsayılan Olarak Ayarla
Birincil e-posta hesabınız için Gmail'e geçtikten sonra, sonunda bir e-posta programının ne kadar etkili olduğunu anlayacaksınız. Ayrıca, Google Chrome'u varsayılan Web tarayıcınız olarak da kullanıyorsanız, Gmail'i Google Chrome'daki varsayılan posta uygulaması olarak ayarlamak isteyebilirsiniz . Gmail'i varsayılan olarak ayarlamaya karar verebilirsiniz, çünkü bilgisayarınız bir e-posta bağlantısını her tıkladığınızda farklı bir e-posta programı açmaya çalışırsa veya Gmail'i varsayılan olarak ayarlayabilirsiniz, çünkü tüm e-posta görevlerinizi gerçekleştirmeniz daha uygun olur Google'ın Chrome tarayıcısında. Ancak, mantığınız ne olursa olsun, Gmail'i varsayılan olarak ayarlamaktır, bunu yapma işlemi çok basittir.
Gmail'i Chrome'da Varsayılan Posta Uygulaması olarak ayarlama
İndirilenler klasörünüzü yapılandırmayla ilgili bunun gibi Google Chrome ile ilgili diğer makalelerimizden herhangi birini okuduysanız, Google Chrome'un gerçekleştirmeniz gereken görevleri gerçekleştirmek için bir dizi çok basit yöntem uyguladığını bilirsiniz. Bunların birçoğu Chrome penceresinin sağ üst köşesindeki İngiliz anahtarı menüsünden yapılır, ancak bazıları Chrome uzantılarının kullanımını içerir.
Bu nedenle, Gmail'i Chrome'da varsayılan olarak ayarlamak için gereken belirli işlemlerin yeni bir sekme açıp pencerenin altındaki Uygulamalar seçeneğini tıklayarak başlaması şaşırtıcı değildir.
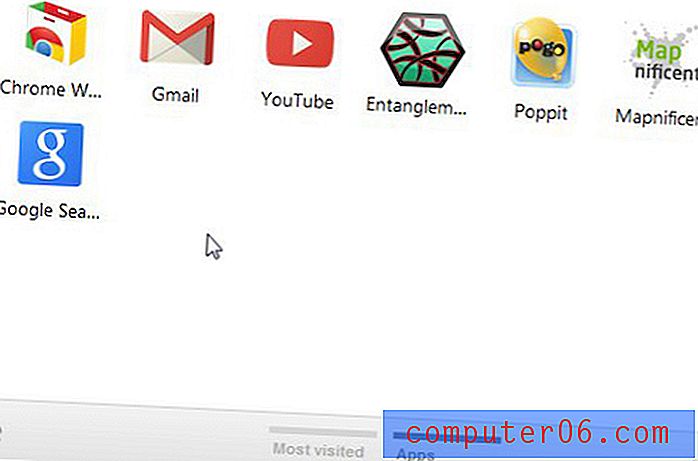
Chrome Web Mağazası seçeneğini tıklayın, pencerenin sol üst köşesindeki arama penceresine gmail google'dan gönder yazın, ardından pencerenin sağ tarafındaki mavi Chrome'a Ekle düğmesini tıklayın. Gmail'den Gönder uzantısı, Google tarafından bu sorunu çözmek için özel bir çözüm olarak dağıtılır; bu nedenle, Gmail'i Chrome'da varsayılan olarak varsayılan olarak ayarlamanın ideal ve güvenli yolu olduğu konusunda rahatlayabilirsiniz.

Bu, bu uzantıyı Google Chrome tarayıcısına eklemek istediğinizi onaylamanızı isteyen bir açılır pencere açar, bu nedenle devam etmek için Ekle düğmesini tıklayın.
Uzantı Chrome'a entegre edildikten sonra, pencerenin sağ üst köşesinde İngiliz anahtarı simgesinin yanında bir Gmail'den Gönder simgesi de görüntülenir. Bu simgeyi, görüntülemekte olduğunuz sayfanın bağlantısını da e-postayla göndermek istediğinizde kullanabilirsiniz. Diğer tarayıcıların aksine, bu uzantıyı programa entegre etmek için Chrome'u yeniden başlatmanız gerekmeyeceğini unutmayın. Yüklemeden sonra, Gmail’i şimdi varsayılan olarak ayarladığınızdan, İnternet’te bulduğunuz herhangi bir mailto bağlantısını tıklayabilir ve bir bağlantıyı tıkladığınızda daha önce açılan program yerine yeni bir Gmail sekmesi açmasını sağlayabilirsiniz. bu tip.
Uzantının Chrome'daki e-posta etkinliklerinizi nasıl yönettiğini beğenmezseniz, pencerenin sağ üst köşesindeki İngiliz anahtarı simgesini, Araçlar'ı ve ardından Uzantılar'ı tıklayabilirsiniz. Artık Gmail'i varsayılan olarak ayarlamak istemiyorsanız, onay işaretini kaldırmak için Etkin'in solundaki, Gmail'den Gönder uzantısının sağındaki kutuyu tıklayabilirsiniz. Ayrıca, Kaldır düğmesini tıklayarak uzantıyı silebilirsiniz.

Gmail'i Chrome'da varsayılan olarak ayarladığınızda, oturum açtığınız Google Hesabıyla ilişkili Gmail hesabını kullanırsınız. Ayrı bir Gmail hesabı kullanmak istiyorsanız bunun yerine söz konusu Google Hesabı ile Chrome'da oturum açmanız gerekir.