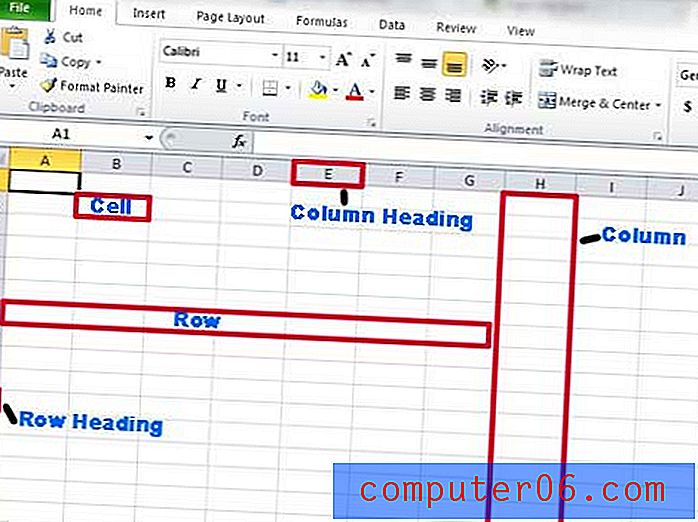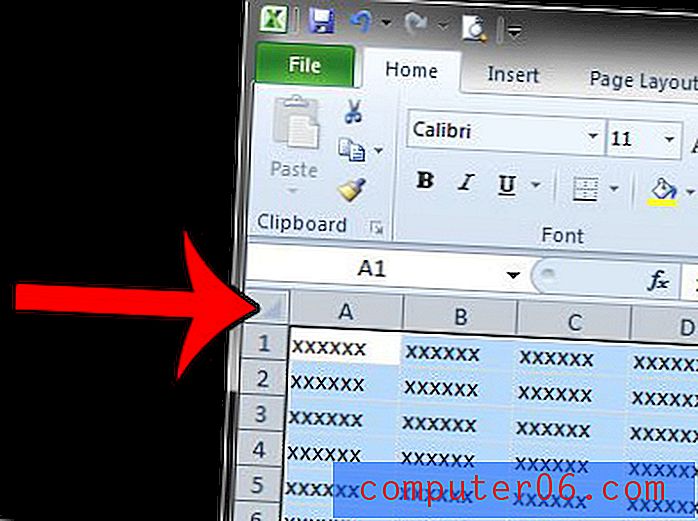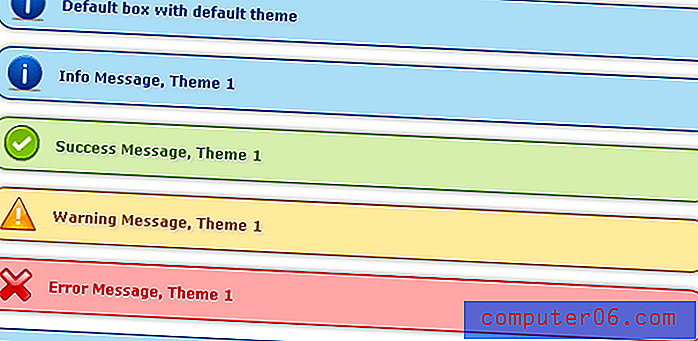Nasıl iPhone 7 resimleri toplu silmek için
Alan sorunları, iPhone sahiplerinin karşılaştığı en büyük sorunlardan biridir. Eksiksiz kılavuzumuz, cihazınızda depolama alanı boşaltmanın bazı yollarını sunar ve kullanılabilir depolama alanınızı artırmak için en etkili seçeneklerden biri eski resimlerinizi silmektir. Ancak, iPhone'unuzda yüzlerce veya binlerce resminiz olabilir ve iOS 10 aynı anda çok sayıda resim seçmeyi biraz daha kolaylaştırsa da, iPhone 7'nizden resimleri toplu olarak silmenin daha iyi bir yolunu arıyor olabilirsiniz.
Bunu yapmanın bir yolu Mac veya MacBook'unuzdaki Image Capture uygulamasıdır. Bu yardımcı program, iPhone'unuzdaki tüm fotoğrafları bir kerede kaldırma seçeneği sunar. Bu yüzden, iPhone'unuzdaki alanın bir kısmını geri kazanmak için nasıl kullanabileceğinizi görmek için aşağı devam edin.
Mac'inizde Image Capture Kullanarak Bir iPhone 7'deki Tüm Fotoğrafları Silme
Aşağıdaki adımlar iOS 10.2'de bir iPhone 7 Plus'ta gerçekleştirildi. Kullanılan Mac, macOS Sierra işletim sistemini çalıştıran bir MacBook Air'dir. Bu adımları tamamlamak için şimşekten USB kablosuna ihtiyacınız olacaktır.
Lütfen bu yöntemin yalnızca iCloud Fotoğraf Kitaplığı'nı etkinleştirmediyseniz işe yaradığını unutmayın. İPhone'unuzda iCloud Fotoğraf Arşivi'ni etkinleştirdiyseniz, bunu yapmamız gereken sil düğmesi görünmez. Ancak Mac'inizdeki Fotoğraflar uygulamasını açabilir ve resimlerinizi bu şekilde silebilirsiniz.
Adım 1: Yıldırım kablosunu iPhone'a, ardından kablonun USB ucunu Mac'inizdeki bir USB bağlantı noktasına bağlayın.
2. Adım: iPhone'unuzun kilidini açmak için parolanızı girin veya Dokunmatik Kimliğinizi kullanın, ardından bilgisayarın değişiklik yapmasına izin vermek istediğinizi onaylamak için Güven düğmesine dokunun.
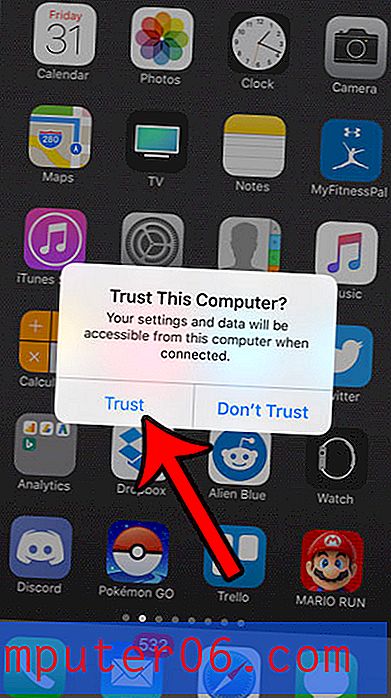
Adım 3: Dock'taki Finder simgesini tıklayın.
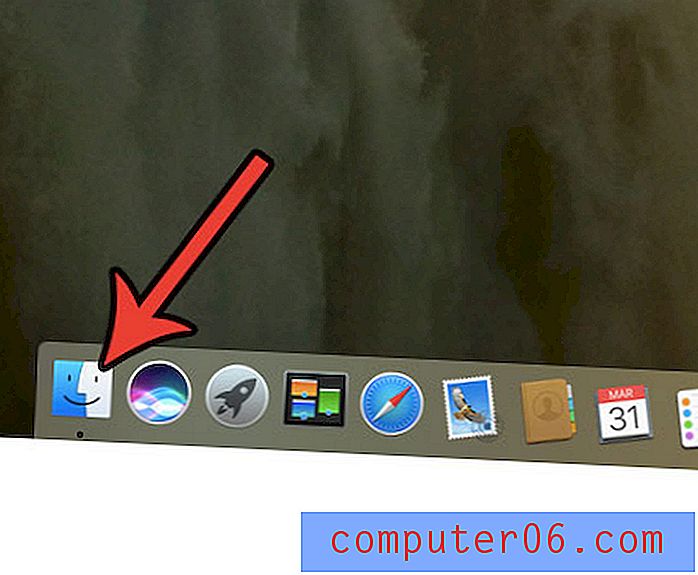
Adım 4: Finder penceresinin sol sütununda Uygulamalar'ı tıklayın.
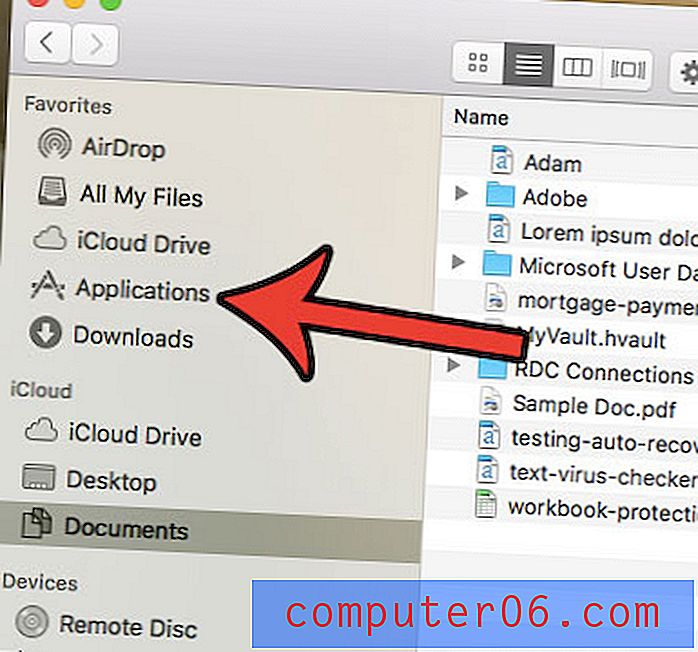
Adım 5: Image Capture uygulamasını çift tıklayın.
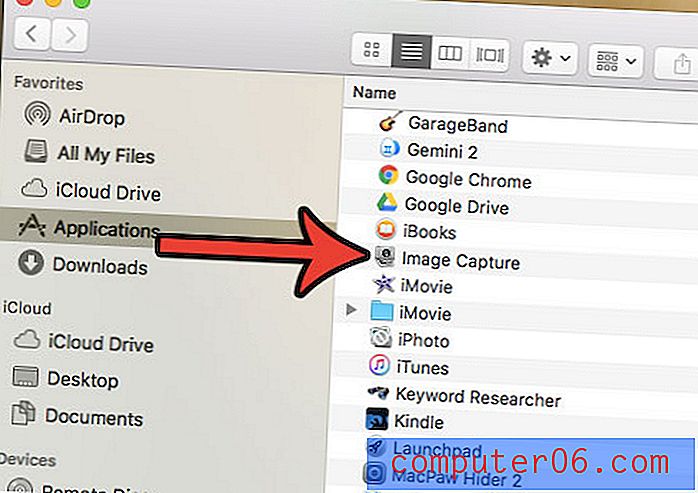
Adım 6: Pencerenin sol tarafındaki cihazlar listesinden iPhone'unuzu seçin.
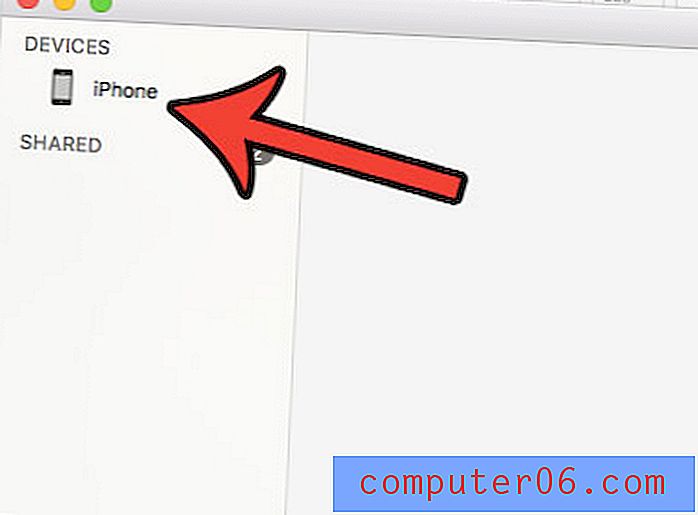
Adım 7: Ekranın üst kısmındaki Düzenle bağlantısını tıklayın, ardından Tümünü Seç seçeneğini tıklayın.
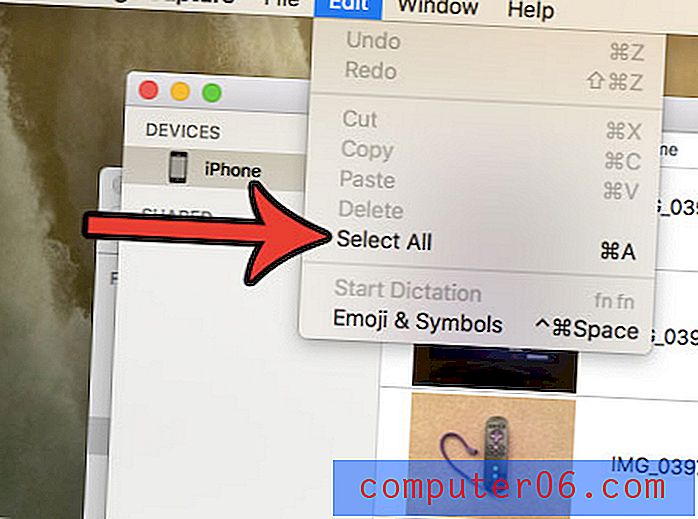
Adım 8: Pencerenin altındaki Sil düğmesini tıklayın. Görmüyorsanız, bu, iPhone'unuzda iCloud Fotoğraf Kitaplığını etkinleştirdiğiniz anlamına gelir, bu nedenle resimlerinizi Mac'inizdeki Fotoğraflar uygulamasından silmeniz gerekir.
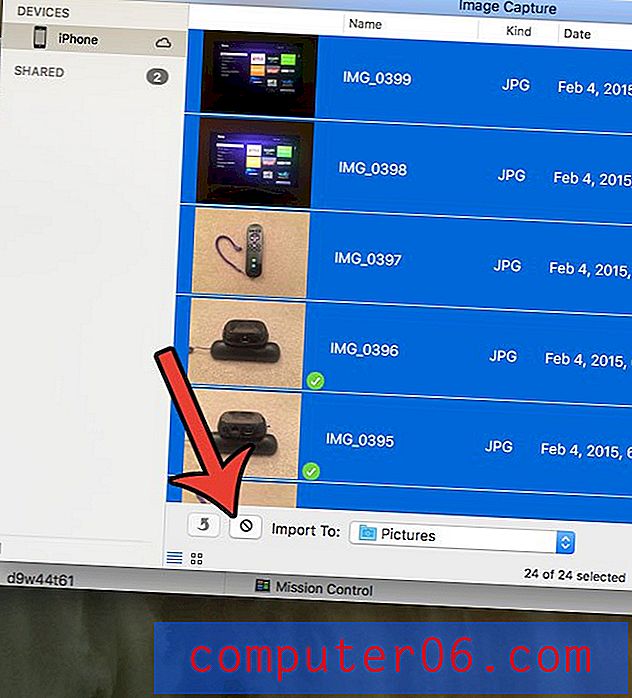
Adım 9: Bu resimleri iPhone'unuzdan silmek istediğinizi onaylayın.
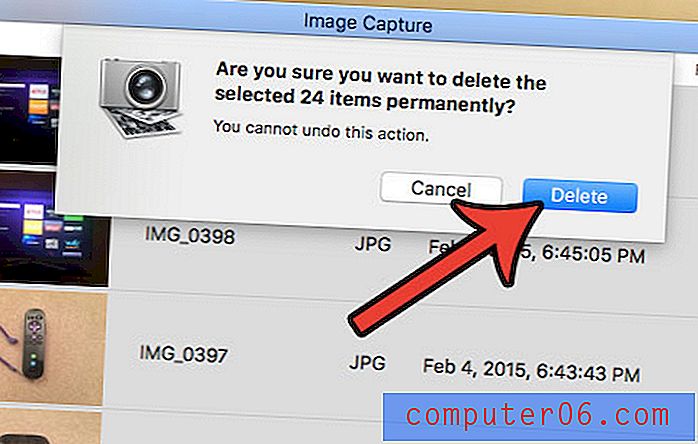
Bundan sonra iPhone'unuzda hala fotoğraflarınız varsa, bunun nedeni Fotoğraf Akışı'nın etkin olması olabilir. Bu adımları tamamlayarak bunu kapatabilirsiniz.
1. Adım: iPhone'unuzdaki Ayarlar simgesine dokunun.
Adım 2: Aşağı kaydırın ve iCloud seçeneğini seçin.
3. Adım: Fotoğraflar seçeneğine dokunun.
4. Adım: Fotoğraf Akışım'a Yükle seçeneğini kapatın.
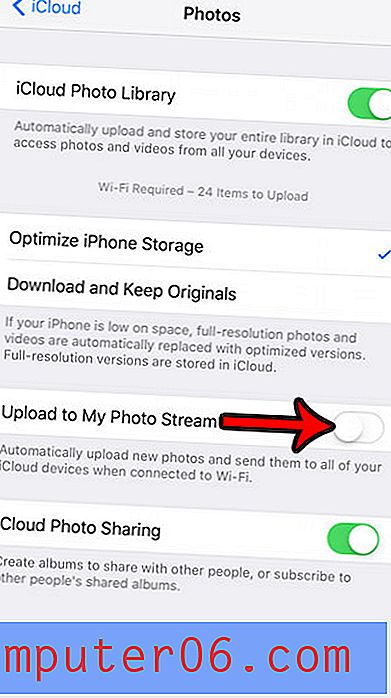
Mac'inizde de yer kalmadı mı? Önemsiz dosyaları bilgisayarınızdan nasıl kaldıracağınızı ve diğer dosyalar ve uygulamalar için nasıl yer açacağınızı öğrenin.