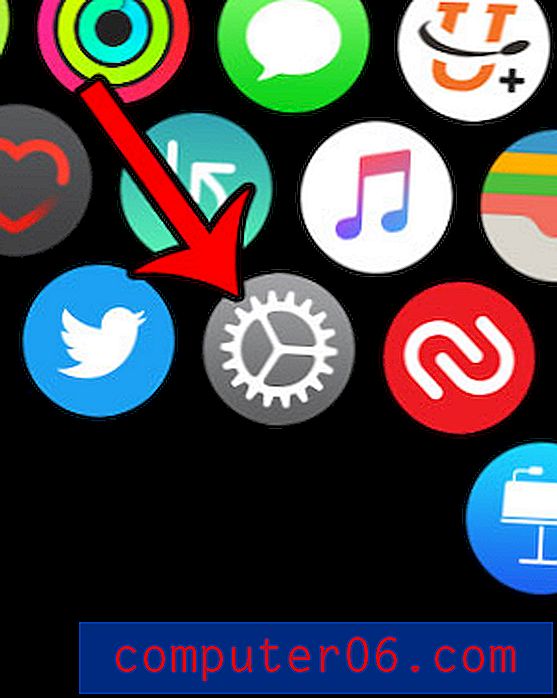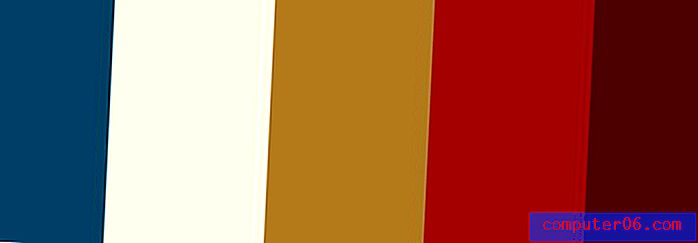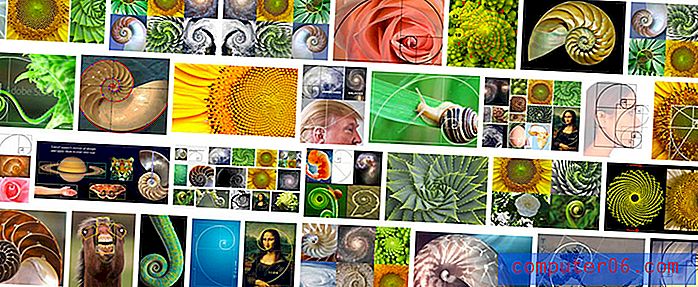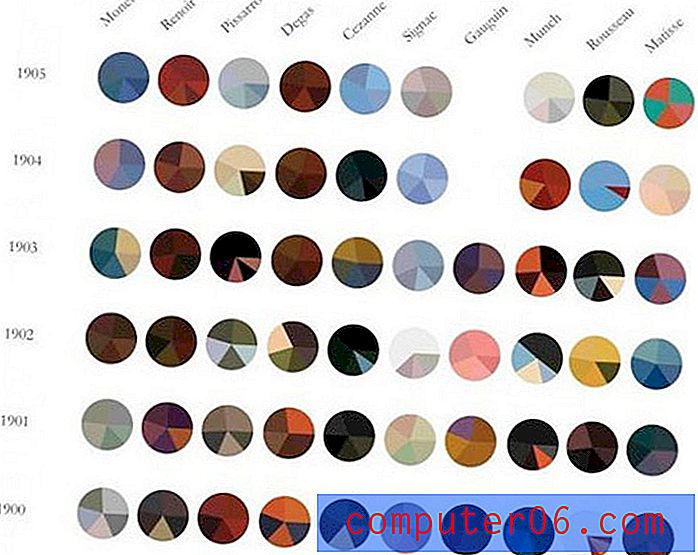İPhone 6'da bir Uygulama Klasörünü Silme
Klasörler, uygulamalarınızı düzenlemenin ve iPhone'unuza çok sayıda uygulama indirdikten sonra oluşabilecek karmaşayı temizlemenin harika bir yoludur. Ancak, klasörlere uygulama koymak, onları izlemenin veya bir uygulamanız olduğunu bile unutmanın harika bir yoludur. Bunun tekrar tekrar başınıza geldiğini fark ederseniz, bir klasörü silmek ve uygulamalarınızı doğrudan Ana ekranınıza koymak yardımcı olabilir.
Ancak bir klasörün kendisi silinemez. Bunun yerine, klasörün kaybolması için tüm uygulamaları klasörden kaldırmanız gerekir. Son uygulama klasörden kaldırıldıktan sonra, klasör artık ekranınızda gösterilmez. Aşağıdaki kılavuzumuz, uygulamaları iPhone'unuzdaki bir klasörden nasıl taşıyacağınızı gösterecektir.
İPhone 6'da Klasör Silme
Aşağıdaki adımlar, iOS 8'de bir iPhone 6'da gerçekleştirildi. Bu aynı adımlar, diğer iOS modellerindeki diğer iPhone modellerinde de çalışacaktır.
İPhone'unuzda birden fazla uygulamayı aynı anda silmenin mümkün olmadığını unutmayın. Bir klasörün içindeki tüm uygulamaları silmek istiyorsanız, bunu tek tek yapmanız gerekir. Varsayılan iPhone uygulamalarını silmek mümkün değildir. Bir uygulamanın, uygulama simgesine dokunup basılı tuttuktan sonra sol üst köşede küçük bir x işareti yoksa silinemez.
Adım 1: Silmek istediğiniz klasörü bulun, ardından klasörü açmak için dokunun.
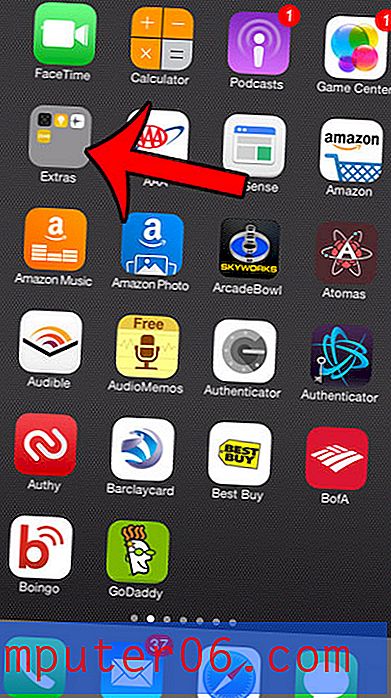
2. Adım: Tüm uygulamalar sallanmaya başlayana kadar klasörün içindeki bir uygulamaya uzun dokunun.
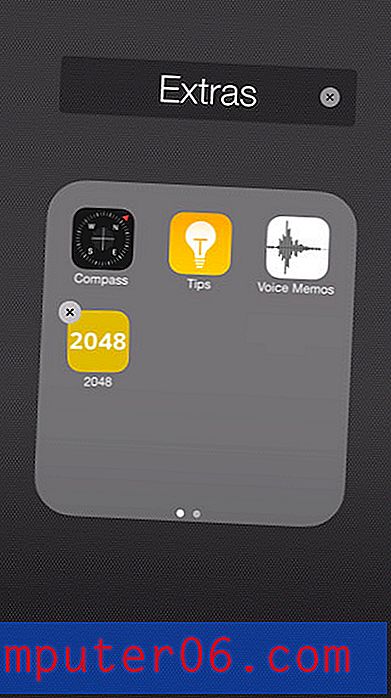
3. Adım: Bir uygulamayı klasörün altından dışarı sürükleyin ve ardından uygulamayı doğrudan Ana ekranınıza yerleştirin.
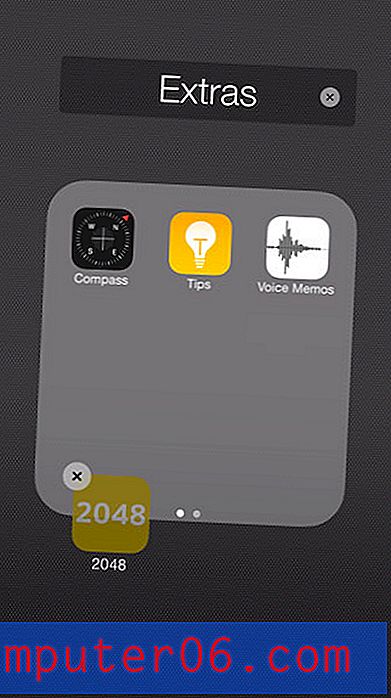
Adım 4: Klasörü tekrar açın ve diğer uygulamaları da klasör dışına sürükleyin. Son uygulama klasörden kaldırıldıktan sonra klasör silinir. Ardından, uygulamaların sallanmasını durdurmak için ekranınızın altındaki Ana Sayfa düğmesine basabilirsiniz.
Klasörün içindeki uygulamaları tutmak istemiyorsanız (uygulamayı ve tüm verilerini iPhone'unuzdan silmek istediğiniz anlamına gelir), o zaman ekranın sol üst köşesindeki küçük x simgesine dokunabilirsiniz. uygulama -
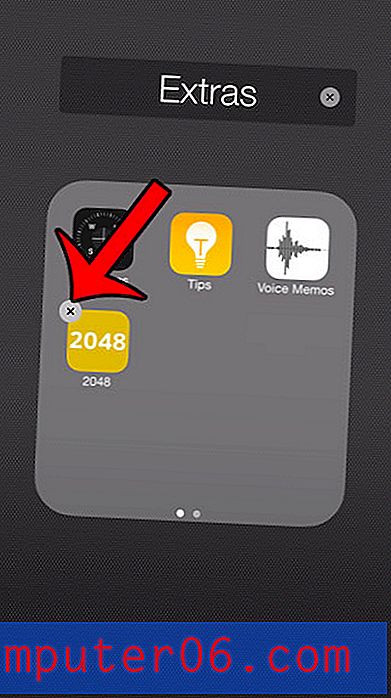
Ardından, uygulamayı silmek istediğinizi onaylamak için Sil düğmesine dokunabilirsiniz. Daha önce belirtildiği gibi, varsayılan uygulamalar silinemez ve sol üst köşede küçük x işareti bulunmaz. Uygulamaları taşımayı ve silmeyi bitirdikten sonra, uygulamaların sallanmasını durdurmak için ekranınızın altındaki Ana Ekran düğmesine basın.
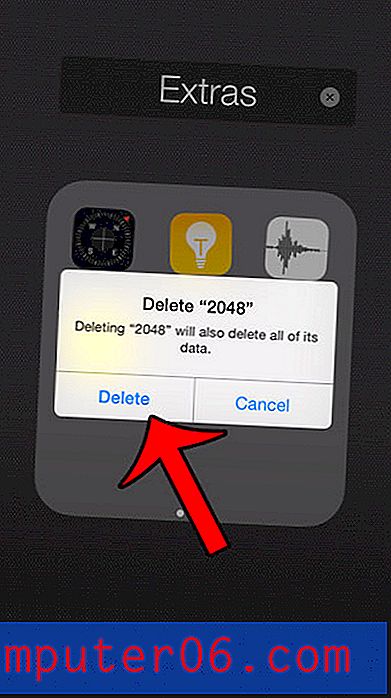
Ayarlar uygulamanız gibi belirli bir uygulama mı arıyorsunuz, ancak bulamıyor musunuz? Bu makalede, iPhone'unuzdaki zor uygulamaları bulmak için birkaç öneri sunulmaktadır.