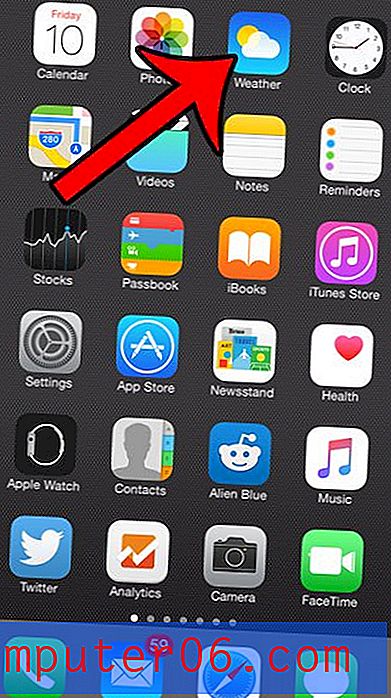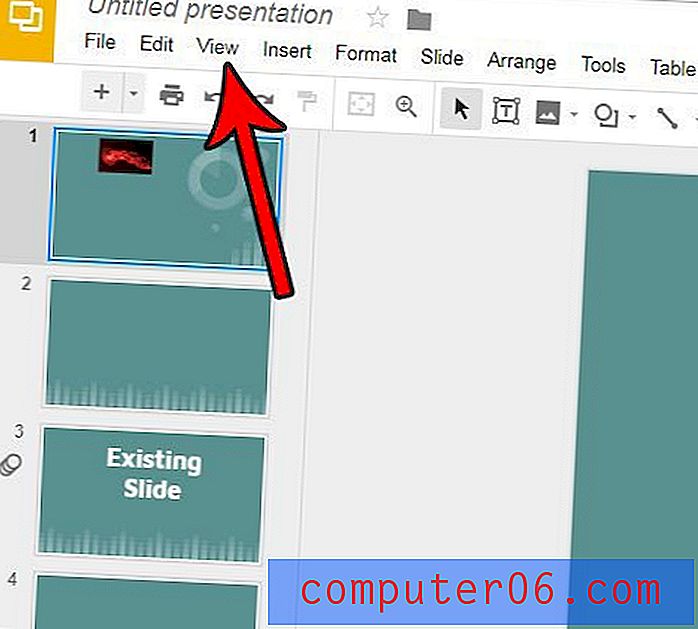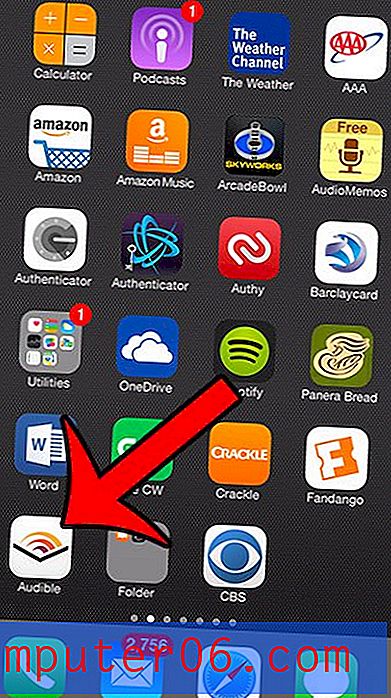İPhone 6'da Chrome Tarayıcıdan Yazdırma
Modern yazıcılar genellikle herhangi bir sürücü veya yazıcı yazılımı yüklemenize gerek kalmadan iPhone'unuzdan o yazıcıya yazdırmanıza izin veren AirPrint adlı bir özellik içerir. AirPrint'i, Google Chrome tarayıcı dahil olmak üzere bir dizi farklı uygulamadan kullanabilirsiniz.
Aşağıdaki kılavuzumuz, Web sayfalarının fiziksel kopyalarına veya tarayıcıda görüntülemekte olduğunuz bilgilere sahip olabilmeniz için iPhone'unuzda Chrome'dan nasıl yazdıracağınızı gösterecektir.
İOS 9'da Chrome'dan yazdırma
Bu makaledeki adımlar iOS 9.1'de bir iPhone 6 Plus üzerinde gerçekleştirildi. Kullanılan Chrome sürümü, makalenin yazıldığı tarihte mevcut olan en yeni sürümdür, 3 Aralık 2015.
AirPrint'i kullanabilmek için AirPrint uyumlu bir yazıcıyla bir Wi-Fi ağına bağlı olmanız gerektiğini unutmayın.
- İPhone'unuzdaki Chrome tarayıcıyı açın.
- Yazdırmak istediğiniz sayfayı bulun, ardından pencerenin sağ üst köşesindeki menü simgesine (üç noktalı olan) dokunun.
- Ayarlar menüsünün üst kısmındaki Paylaş simgesine dokunun.
- Ekranın altındaki Yazdır düğmesine dokunun.
- Wi-Fi ağınızdaki bir yazıcıya yazdırmak için AirPrint seçeneğini veya Google Hesabınızla oturum açtığınız başka bir bilgisayara yazdırmak için Google Cloud Print'i kullanmak istiyorsanız Google Cloud Print seçeneğini belirleyin. Bir AirPrint yazıcısına yazdırmaya devam edeceğiz.
- Ekranın üst kısmındaki Yazıcı düğmesine dokunun.
- Kullanmak istediğiniz yazıcıyı seçin.
- Bu ekrandaki seçeneklerde istediğiniz değişiklikleri yapın, ardından ekranın sağ üst köşesindeki Yazdır düğmesine dokunun.
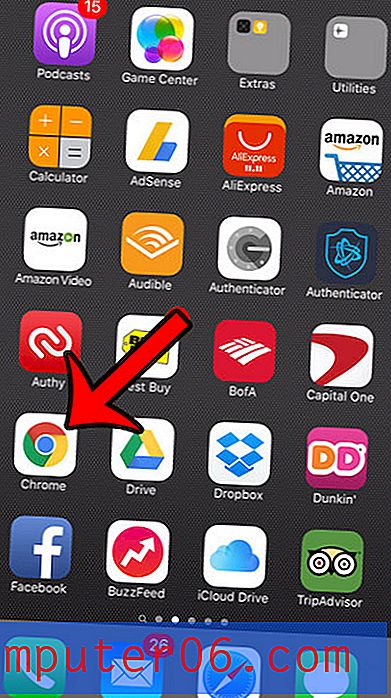
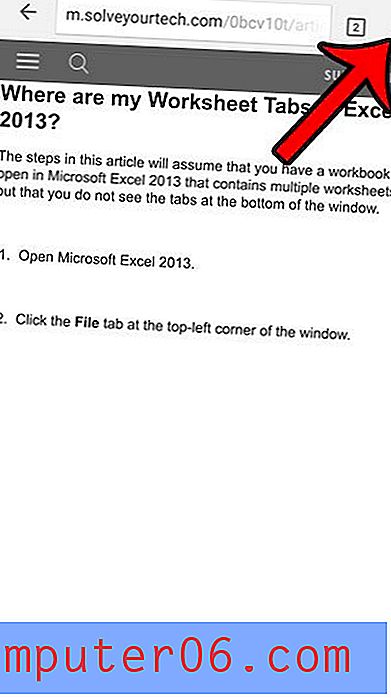
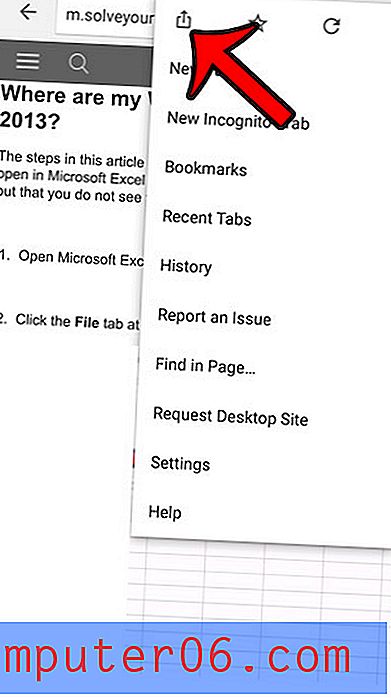
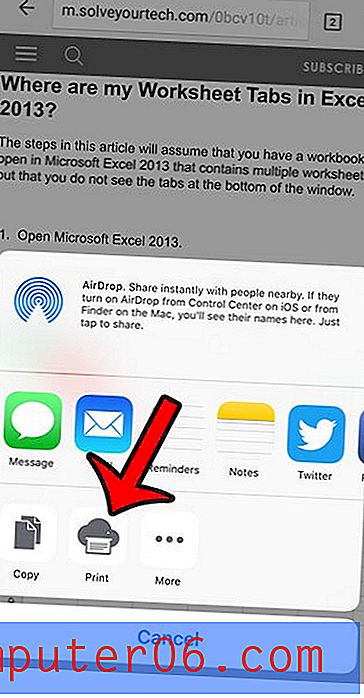
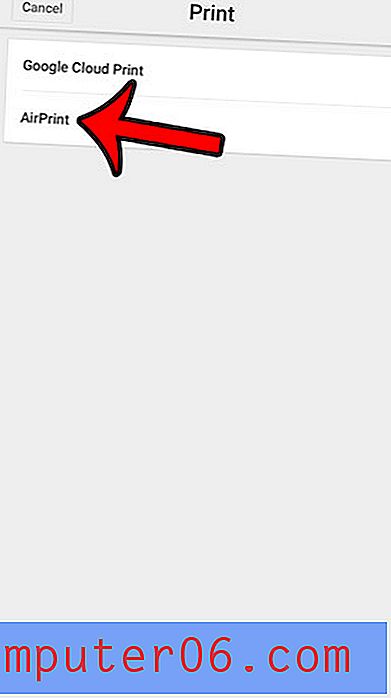
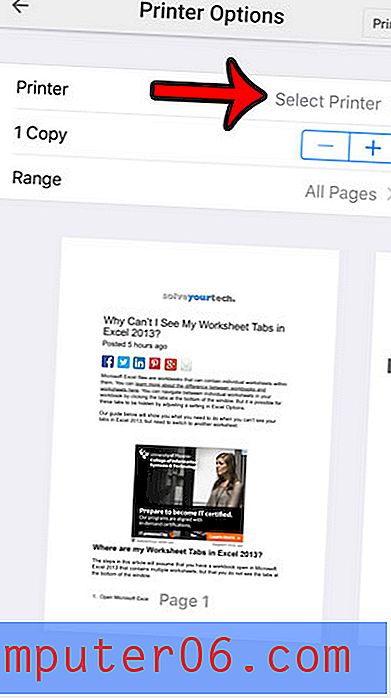
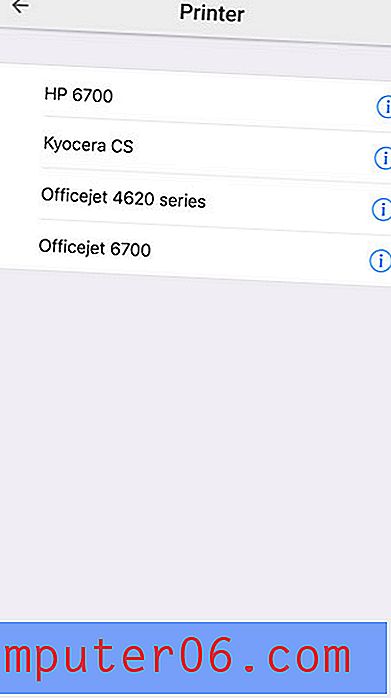
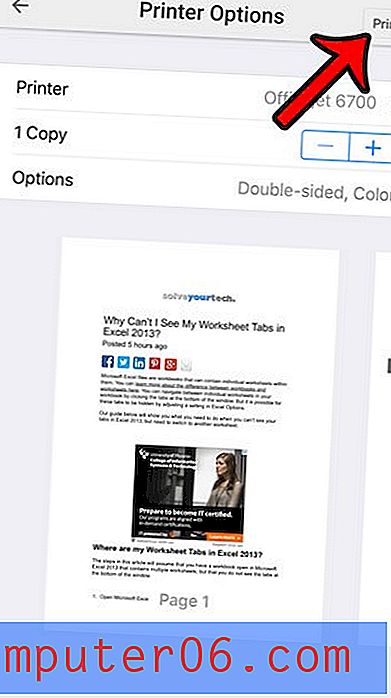
Sorun gidermeye yardımcı olması için iPhone'unuzda Chrome sürüm numarasını bulmanız mı gerekiyor? Chrome sürümünüzü yalnızca birkaç basit adımda bulun.