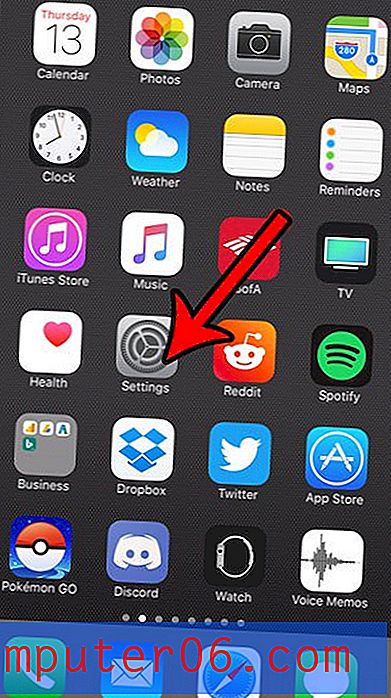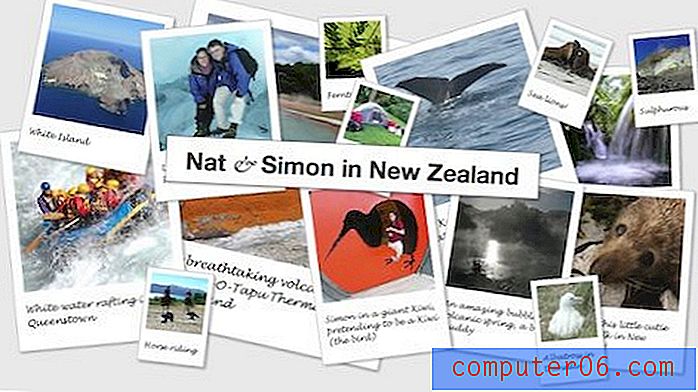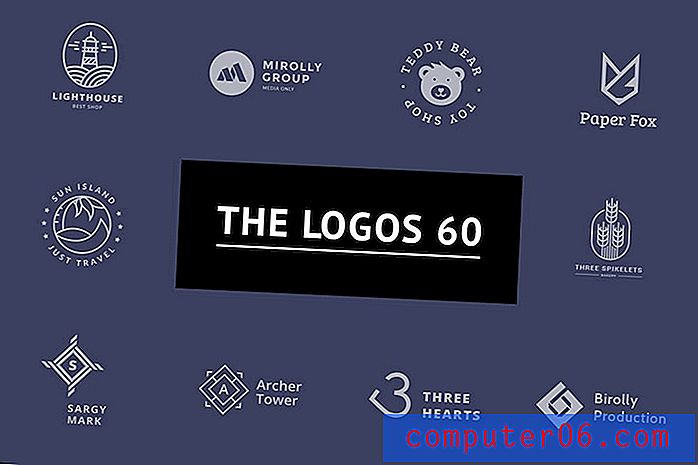Veri Kullanmamak için Netflix Nasıl Kapatılır (iPhone)
Birçok mobil ağın hızı o kadar iyidir ki, birçok insan için YouTube veya Netflix gibi uygulamalardan video akışı yapmak çok zor değildir. Aslında, en büyük sınırlama nadiren İnternet hızı değil, daha ziyade bu akışın kullanabileceği veri miktarıdır. İPhone'unuzdaki Netflix uygulamasının iki farklı akış kalitesi seçeneği vardır. Biri Netflix'in iddia ettiği “Verileri Kaydet” olarak adlandırılan her 6 saatlik akış için yaklaşık 1 GB veri kullanacak ve diğeri 20 dakikada bir 1 GB kullanacak “Maksimum Veri” olarak adlandırılacaktır.
Verileri Kaydet seçeneği, büyük miktarda akış için çok iyi bir veri kullanımı oranı gibi görünse de, hücresel ağlar üzerinden akış yapan ağır Netflix kullanıcıları, bir ay boyunca hatırı sayılır miktarda veri tüketebilir. Neyse ki, Netflix akışınızı Wi-Fi ağlarıyla kısıtlamanız ve bu veri kullanımından kaçınmanız mümkündür. Ebeveyn kontrolünü bile etkinleştirebilir ve bu ayarın kapatılmasını zorlaştırabilirsiniz.
Netflix'in iPhone'da Hücresel Veri Kullanmasını Durdurma
Bu makaledeki adımlar iOS 11.3'te bir iPhone 7 Plus'ta gerçekleştirildi. Bu, iPhone'unuzdaki bir ayarı değiştirecek, böylece Netflix uygulaması, bir hücresel ağa bağlı olduğunuzda film veya TV şovu yayınlayamıyor. Yine de bir Wi-Fi bağlantısında Netflix'i kullanabileceksiniz.
Adım 1: Ayarlar menüsünü açın.
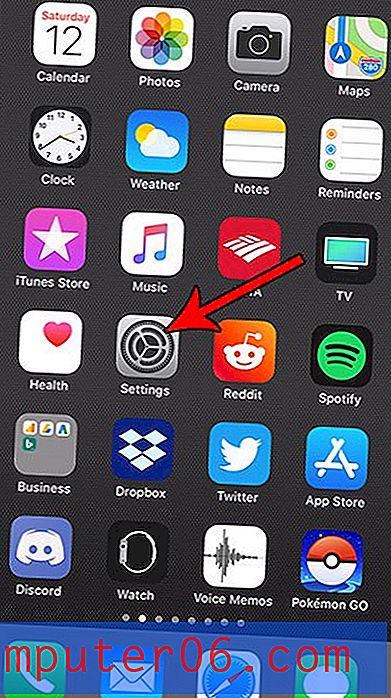
2. Adım: Hücresel seçeneğini belirtin .
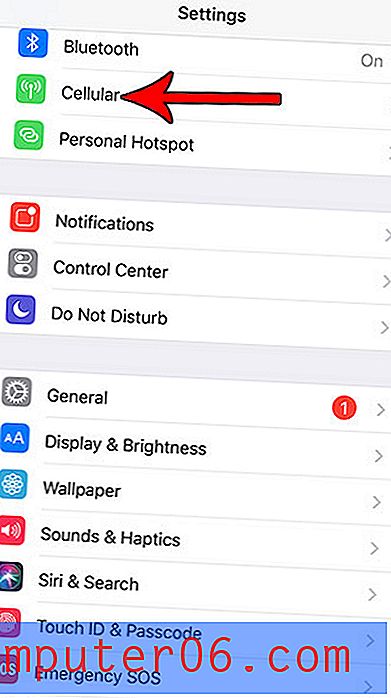
Adım 3: Uygulamaya ait hücresel verileri kapatmak için aşağı kaydırın ve Netflix'in sağındaki düğmeye dokunun.

Yukarıdaki adımlar Netflix'i açmak için iyi olsa da, kendi telefonunuzdaki verileri kullanamamanız için, başka birinin telefonunda yapıyorsanız, bu ayarı atlamaları ve hücresel veri kullanımını tekrar açmaları oldukça kolaydır. Bunu yapmanın daha etkili bir yolu, cihazdaki kısıtlamaların yapılandırılmasını içerir.
Netflix hücresel veri kullanımını kapatmak için yukarıdaki adımları tamamladıktan sonra, iPhone'da Ayarlar> Genel> Sınırlamalar> Kısıtlamaları Etkinleştir'e giderek hücresel veri kullanım kısıtlamalarını ayarlayabilirsiniz. Ardından, kilidini açmak için kullandığınız normal cihaz şifresinden farklı olması gereken bir Kısıtlamalar şifresi oluşturacaksınız. Daha sonra aşağı kaydırıp Değişikliklere İzin Ver bölümünde Hücresel Veri seçeneğini ve ardından Hücresel altındaki Değişikliklere İzin Verme seçeneğini belirleyin.

Bir çocuk veya çalışanın iPhone'u için yararlı olabileceğini düşündüğünüz bir şey varsa iPhone'da Kısıtlamalar ayarlama hakkında daha fazla bilgi edinin.