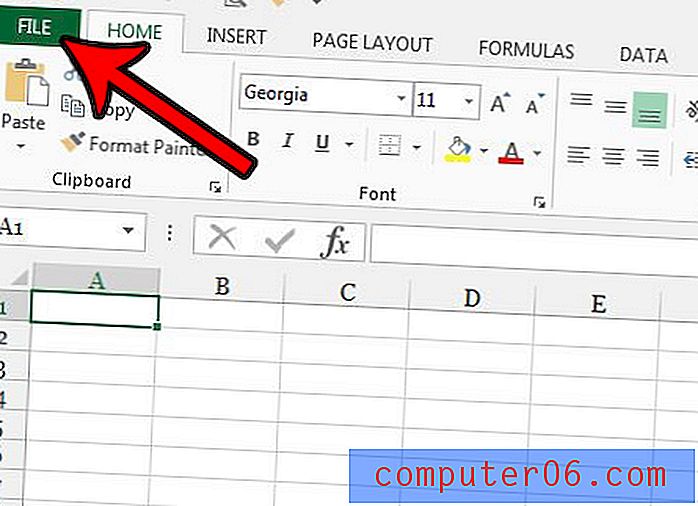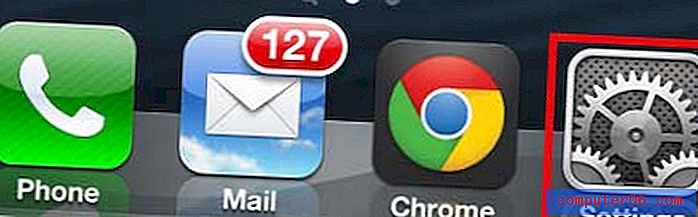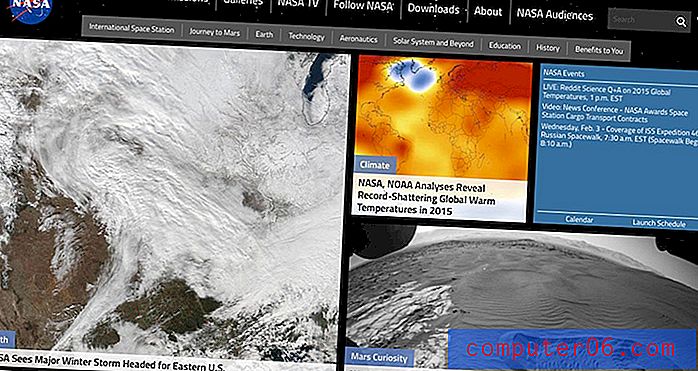İPhone Pil Simgem Neden Sarı?
Son güncelleme: 12 Temmuz 2019
Muhtemelen iPhone'unuzun pil simgesinin girebileceği farklı ekran aşamalarını biliyorsunuzdur. Tamamen şarj olduğunda yeşil, neredeyse boş olduğunda kırmızı ve ekranınızın arka plan rengine bağlı olarak başka herhangi bir zamanda beyaz veya siyah. Ancak iOS 9, Düşük Güç modunu etkinleştirdiğinizde pil simgeniz sarı olabileceğinden yeni bir seçenek sunar.
Düşük Güç modu, genellikle pillerini çabuk tüketen iPhone kullanıcıları veya pilleri biten iPhone'ları olan kullanıcılar için harika bir ektir. Ancak, Düşük Güç modunu bilerek etkinleştirmemiş olabilirsiniz veya Sarı Pili, Düşük Güç modundan elde edilen pil ömrünün yeterince önemli olmayacağı kadar hoşlanmayabilirsiniz. Aşağıdaki eğitimimiz, Düşük Güç Modunu nerede bulacağınızı gösterecek, böylece onu kapatabilir ve pil simgenizin sarı olmasını engelleyebilirsiniz.
Bu makalenin farklı bölümlerine hızlı bağlantılar
- Ayarlar menüsünden iPhone pilinizi sarı yapma
- Düşük güç moduna nasıl geçilir - Hızlı özet
- Pil simgesi renk tablosu - açıklama
- Kontrol Merkezi'ni özelleştirerek iPhone pil simgesini sarı yapma
- Pilinizi neyin tükettiğini nasıl görebilirsiniz?
- Pil sağlığı nasıl görüntülenir?
İOS 9'da Düşük Güç Modunu Kapatma
Bu makaledeki adımlar iOS 9'da bir iPhone 6 Plus ile gerçekleştirilmiştir. Bu adımlar ve bu makaledeki bilgiler iOS 10 için de geçerlidir.
Bu makaleyi okuyorsanız, iPhone'unuzda sarı bir pil simgesi olduğundan ve nereden geldiğini bilmiyorsanız, muhtemelen Düşük Güç Modunu bilerek etkinleştirmemiş olabilirsiniz. Aşağıdaki adımlarda açıklanan bu ayarı etkinleştirme veya devre dışı bırakma yönteminin yanı sıra, iPhone'unuz% 20 veya daha düşük pil ömrüne ulaştığında otomatik olarak görüntülenen bir açılır pencere ile de açılabilir. Bu ekran aşağıdaki resme benziyor -
Düşük güç modu bu açılır pencereden veya aşağıda açıklanan manuel yöntemle etkinleştirildiği için sarı pil göstergesinin görünüp görünmediğine bakılmaksızın, devre dışı bırakma yöntemi aynıdır.
Bu kılavuz, iPhone pil renginizi sarıdan normalde siyah, kırmızı, yeşil veya beyaz renge dönüştürmek için Düşük Güç modunu nasıl devre dışı bırakacağınızı gösterecektir. Bu, pil ömrünüzün Düşük Güç Modu etkinleştirildiğinde olduğundan daha hızlı boşalmasına neden olacaktır. Bununla birlikte, Düşük Güç modunda olmadığınızda pil ömrünü uzatmaya yardımcı olacak bazı ayarlamalar yapabilirsiniz, ancak Arka Plan Uygulaması Yenilemeyi devre dışı bırakmak gibi.
Adım 1: Ayarlar menüsünü açın.
Adım 2: Aşağı kaydırın ve Pil seçeneğini seçin.
Adım 3: Ayarı kapatmak için Düşük Güç Modunun sağındaki düğmeye dokunun. Pil simgeniz artık sarı olmamalıdır. Daha önce de belirtildiği gibi, Düşük Güç modunu kapattıktan sonra muhtemelen pil ömründe bir azalma göreceksiniz.
Özet - Bir iPhone'daki sarı pil simgesi nasıl kaldırılır veya kapatılır
- Ayarlar menüsünü açın.
- Aşağı kaydırın ve Pil seçeneğini seçin.
- Düşük Güç Modu seçeneğini kapatın.
iPhone Batarya Renk Açıklaması
Renklerin bir listesi, her rengin neden ortaya çıkabileceğinin açıklaması ve iPhone'unuzdaki pil rengi göstergesini değiştirmenin yolu.| Pil Simge Rengi | Bu Rengin Nedeni | Nasıl Değiştirilir veya Düzeltilir |
|---|---|---|
| Sarı | Düşük Güç Modu etkin | % 80'i şarj edin veya Düşük Güç Modunu manuel olarak kapatın |
| Yeşil | iPhone şarj oluyor | Şarj cihazından çıkar |
| Kırmızı | iPhone pil ömrü% 10'un altında | Şarj cihazına bağlayın veya Düşük Güç Modunu etkinleştirin |
| Beyaz | Ekran arka plan rengi koyu | Şarj cihazına bağlayın, Düşük Güç Modunu etkinleştirin, arka plan rengini değiştirin veya pili% 10'un altına boşaltın |
| Siyah | Ekran arka plan rengi açık | Şarj cihazına bağlayın, Düşük Güç Modunu etkinleştirin, arka plan rengini değiştirin veya pili% 10'un altına boşaltın |
Kontrol Merkezine Pil Düğmesi Ekleyerek iPhone Pilini Sarı Yapma
Bu bölümdeki adımlar, Kontrol Merkezine Düşük Güç modunu açmak veya kapatmak için dokunabileceğiniz bir düğmenin nasıl ekleneceğini gösterecektir. Bu seçeneğe sahip olmak için iPhone'unuzda iOS 11 veya daha üstünü kullanmanız gerekeceğini unutmayın.
Adım 1: Ayarlar simgesine dokunun.
Adım 2: Kontrol Merkezi seçeneğini belirleyin.
3. Adım: Denetimleri Özelleştir düğmesini seçin.
Adım 4: Düşük Güç Modunun solundaki yeşil + düğmesine dokunun.
Düşük Güç Modu düğmesini Kontrol Merkezine eklemeyi bitirdiğinizde, ekranın altından yukarı doğru hızlıca kaydırabilir ve Düşük Güç Modu'nu gerektiği gibi açmak veya kapatmak için düğmeye dokunabilirsiniz.
İPhone Pilinizi Boşaltan Neler Nasıl Görünür?
İPhone'unuz kendi başına Düşük Güç Moduna girmeye başlıyorsa veya pil ömrüne eskisinden çok daha hızlı düştüğünü fark ederseniz, bunun neden olduğunu merak ediyor olabilirsiniz.
Sorunlu bir pil olasılığı hiçbir zaman göz ardı edilemezken, Pil menünüzü de açabilir ve ne kullandığını görebilirsiniz. Bu bilgi Ayarlar> Pil bölümünde bulunabilir, ardından Uygulamaya Göre Pil Kullanımı bölümüne doğru ilerler.
Bu bölümün üstünde Son 24 Saat veya Son 10 Gün arasında seçim yapabileceğiniz bir geçiş olduğunu unutmayın.
İPhone'da Pil Sağlığını Görüntüleme
Pil sorunlarınızın uygulama kullanımı ile ilgili olduğundan emin değilseniz, pilinizin sağlığını gerçekten kontrol edebileceğiniz başka bir yer daha vardır.
Bu bilgi ayrıca üst taraftaki Pil Sağlığı düğmesine dokunarak Ayarlar> Pil menüsünde de bulunur. Bu, pilin mevcut maksimum kapasitesini görebileceğiniz aşağıdaki ekranı görüntüler.
Telefon ve pil eskidikçe kapasitenin zamanla boşalmasının normal olduğunu unutmayın. Bu menünün alt kısmı pilin en yüksek kapasitede performans gösterdiğini gösteriyorsa, piliniz muhtemelen iyi durumdadır.
Wi-Fi Yardımı da dahil olmak üzere iOS 9 ile başka birkaç değişiklik ve ayar eklendi. Bu, Kablosuz bağlantınız zayıf veya sorunlu olduğunda hücresel verilerinizi kullanacak bir seçenektir. Ancak, ayarı değiştirmek isterseniz Wi-Fi Yardımını açabilir veya kapatabilirsiniz.