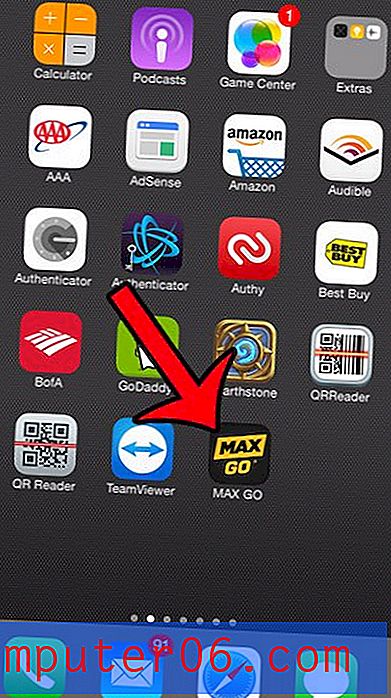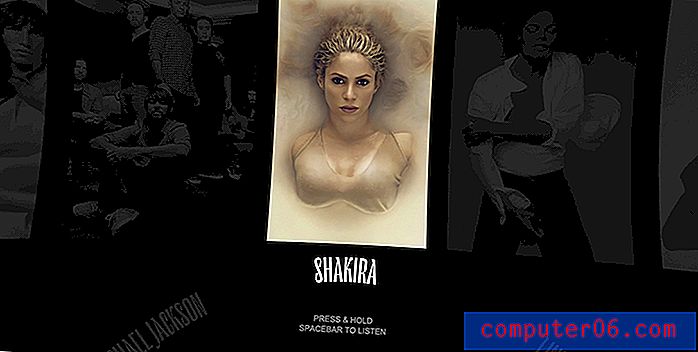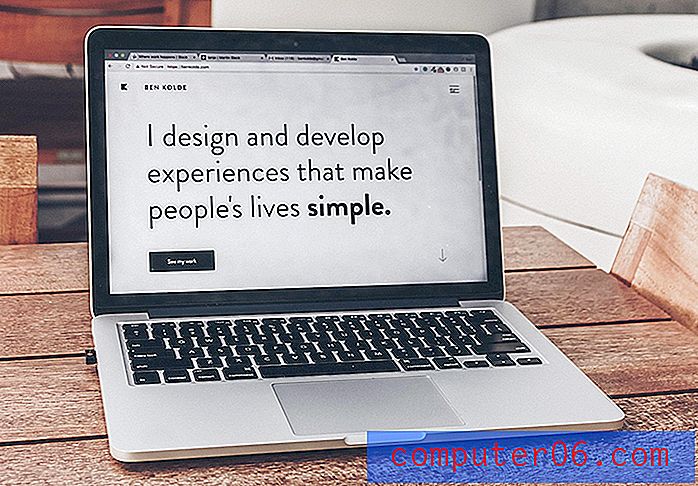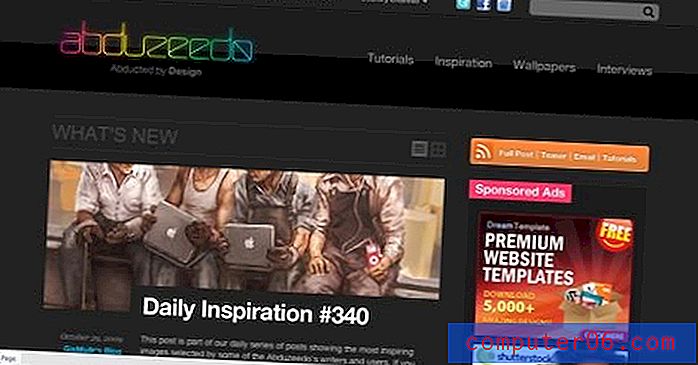MacOS Catalina Yavaş Performans Sorunları için 12 Düzeltme
Başlamadan önce!
Ancak Catalina'yı yüklemeye başlamadan önce, ilk önce cevaplamanız gereken bazı sorular.
1. Catalina Mac'imde bile Çalışacak mı?
Tüm Mac'ler Catalina'yı, özellikle de daha eski olanları çalıştıramaz. Benim durumumda, MacBook Air'imde çalışır, ancak iMac'imde çalışmaz. Apple'ın Catalina Önizlemesi, Mac modellerinin desteklendiği bir liste içerir.
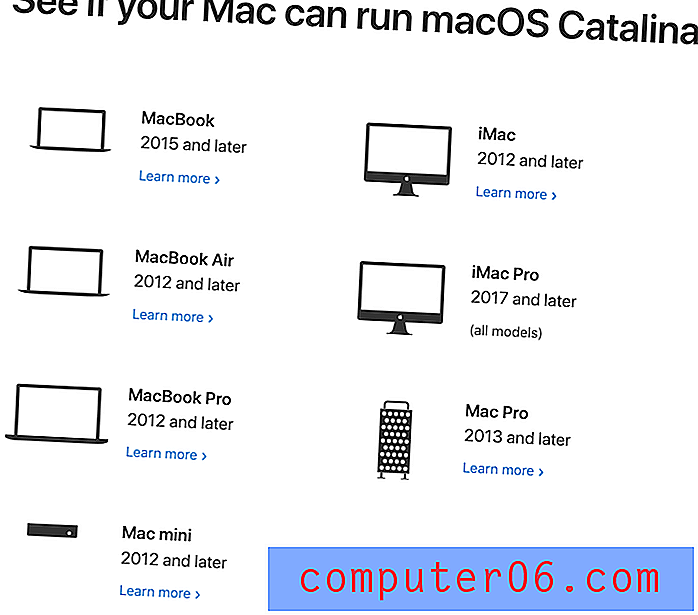
Kısa sürüm: Mac'iniz Mojave çalıştırıyorsa, üzerine Catalina'u güvenle yükleyebilirsiniz.
2. Hala 32-Bit Uygulamalara Güvendiğim İçin Yükseltmeyi Ertelemeli miyim?
Apple ilerliyor ve bu güncellemeyle sizi onlarla sürüklüyorlar. Eski 32 bit uygulamalar Catalina altında çalışmaz. Hiç güveniyor musun? Mojave'nin bazı uygulamalarınızın Mac'inizde kullanım için "optimize edilmediğini" bildirdiğini fark etmiş olabilirsiniz. Muhtemelen 32 bit uygulamalar. Onlara güveniyorsanız, yükseltme yapmayın!
32 bit uygulamaları tanımlamak için macOS'u nasıl kullanacağınız aşağıda açıklanmıştır:
- Ekranınızın sol üst tarafındaki Apple menüsünden Bu Mac Hakkında'yı seçin.
- Bu Mac Hakkında'yı seçin.
- En alttaki Sistem Raporu düğmesini tıklayın.
- Şimdi Yazılım> Uygulamalar'ı seçin ve uygulamalarınızın taranmasını bekleyin.
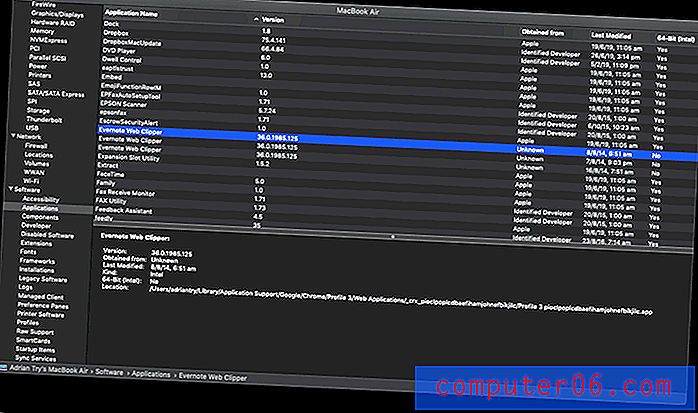
MacBook Air'imde oldukça az 32 bit uygulama olduğuna dikkat edin. Bu, Evernote'un Açıkça ve Web Clipper uzantıları gibi orada bile unuttuğum birkaç uygulamayı ve tarayıcı uzantısını içerir. Artık bu uygulamalara ve hizmetlere ihtiyacım olmadığından bunları güvenle kaldırabilirim.
Bazı 32 bit uygulamalarınız varsa panik yapmayın. Birçoğu muhtemelen otomatik olarak güncellenecektir. "Alınan" sütununda "Apple" veya "Mac App Store" yazıyorsa endişelenecek bir şey olmamalıdır.
Hala 32 bit olan bazı üçüncü taraf uygulamalarınız varsa, yapmanız gereken bazı ödevler vardır. İlk olarak, tüm uygulamalarınızı güncelleyin; en son sürümün 64 bit olma olasılığı yüksektir. Değilse, yeni sürüme geçmeden önce uygulamanın resmi web sitesine (veya destek ekibine e-posta ile) başvurun. İşletim sisteminizi yükseltmeden önce bunu yaparsanız hayatınız çok daha kolay olacaktır.
Geliştiriciler bir güncelleme üzerinde çalışmıyorsa, artık uygulama hakkında ciddi olmamaları ve yeni bir tane aramaya başlama zamanı. Bu arada uygulamayı kullanmaya devam etmek ve bazı alternatifleri test etmeye başlamak için Catalina'ya geçişinizi geciktirin.
Veya yükseltme maliyetlerinden kaçınmak için bir uygulamanın eski bir sürümünü kasıtlı olarak kullanıyorsanız, ödeme süresi gelmiştir. Gerçekten ihtiyacınız olan uygulamaları yükseltin, ardından Catalina'yı yükleyin. Mojave ile sonsuza kadar kalamazsın!
3. 64 bit Uygulamalarım Catalina için Hazır mı?
Bir uygulama 64 bit olsa bile, Catalina için hazır olmayabilir. Yükseltmeler geliştirmek zaman alır ve beklenmedik sorunlar ortaya çıkabilir. Bazı uygulamalar, kullanılabilir olduktan sonra birkaç hafta boyunca Catalina ile çalışmayabilir. Herhangi bir sorun uyarısı için resmi web sitelerini kontrol edin. MacWorld, Catalina ile çalışmayan bazı önemli uygulamaları listeler.
4. Dahili Sürücümde Yeterli Boş Alan Var mı?
Catalina, yükseltmeyi indirmek ve gerçekleştirmek için bol miktarda boş depolama alanına ihtiyaç duyar. Ne kadar fazla boş alanınız varsa o kadar iyidir. Ayrıca, Mac'inizi yedeklemeniz daha az zaman alacaktır. Kılavuz olarak, indirdiğim beta kurulum dosyaları 4.13 GB'dı, ancak yükseltmenin gerçekleştirilmesi için daha fazla alana ihtiyacım vardı. Boşa harcanan disk alanını boşaltmanın en etkili yolu, büyük gereksiz dosyaları bulmak için sistem önemsiz ve Gemini 2'yi kaldırmak için CleanMyMac X kullanmaktır ve makalenin ilerleyen kısımlarında birkaç strateji daha ele alacağız.
5. Verilerimi Yedekledim mi?
Umarım Mac'inizi düzenli olarak yedekler ve etkili bir yedekleme stratejisine sahip olursunuz. Apple, her ihtimale karşı tüm büyük macOS yükseltmelerinden önce bilgisayarınızı yedeklemenizi önerir. Verileriniz için bir Time Machine yedeğine sahip olmak iyidir ve Apple, yükseltme işlemini gerçekleştirirken gerekirse bunu kullanabilir. Ayrıca Acronis True Image gibi bir uygulamanın gelişmiş özelliklerini kullanmak ve Karbon Kopyalama Cloner'ı kullanarak tüm sürücünüzü klonlamak isteyebilirsiniz. Aralık yazılımı seçenekleri hakkında bilgi edinmek için en iyi Mac yedekleme yazılımı incelememize bakın.
6. Şu Anda Yeterli Vaktim Var mı?
İşletim sisteminizi yükseltmek zaman alıcıdır ve komplikasyonlar ortaya çıkabilir. Bir sabit disk temizleme ve yedekleme işlemi yapmak, prosedüre daha da fazla zaman kazandıracaktır. Bu yüzden yedeklemek için en az birkaç saatiniz olduğundan ve dikkatiniz dağılmadığından emin olun. İş yerinde yoğun bir güne sıkıştırmaya çalışmak en iyi fikir değildir. Hafta sonu yapmak zamanınızı en üst düzeye çıkaracak ve dikkatinizi dağıtacak şeyleri en aza indirecektir.
Catalina Kurulumu
MacOS Catalina Beta 2'yi kurmak benim için oldukça sorunsuz bir süreçti. Deneyimlerimi kısaca açıklayacağım, sonra ben ve başkalarının yaşadıkları bazı sorunları ve bunların nasıl düzeltileceğini anlatacağım. Tüm bu sorunlarla karşılaşmanız olası değildir, bu nedenle kendi sorunlarınızı nasıl çözeceğinizi öğrenmek için İçindekiler'de gezinmekten çekinmeyin.
Umarım deneyiminiz benim kadar basittir! İlk olarak, genel beta sürümünü yüklemek için Apple Beta Yazılım Programına katılmak ve macOS Publish Beta Erişim Yardımcı Programını indirmek zorunda kaldım.
Beta'yı Bu Mac Hakkında'dan yükledim. Alternatif olarak, Sistem Tercihleri'ni açıp Yazılım Güncellemesi'ni tıklayabilirdim .

Yükleyici, indirmenin 10 dakika süreceğini tahmin ediyor.
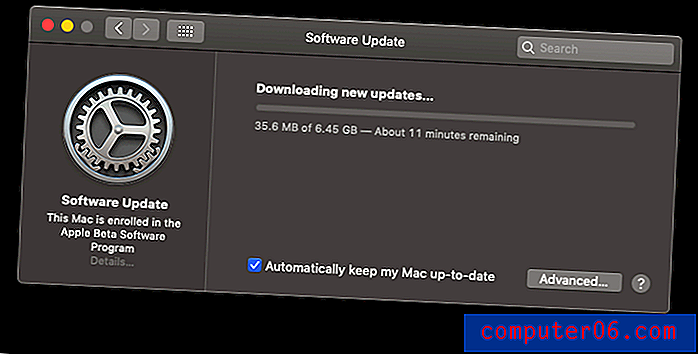
Ama biraz daha uzun sürdü. 15 dakika sonra yapıldı ve yüklemeye hazırım. Her zamanki ekranlara tıklıyorum.
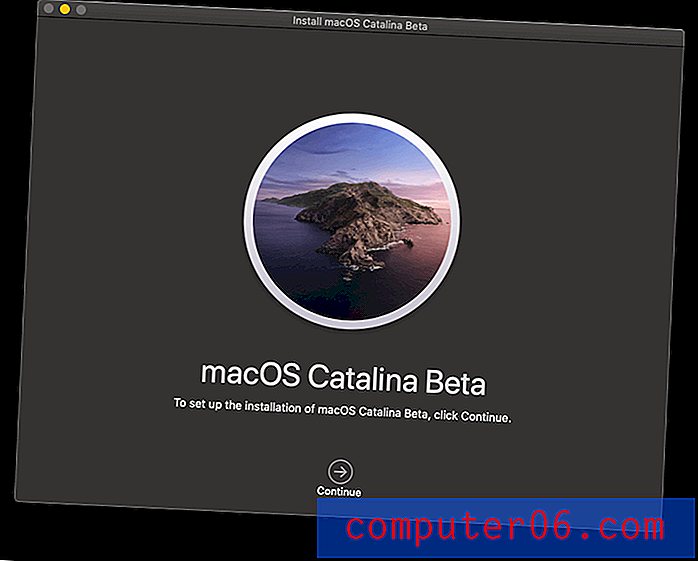
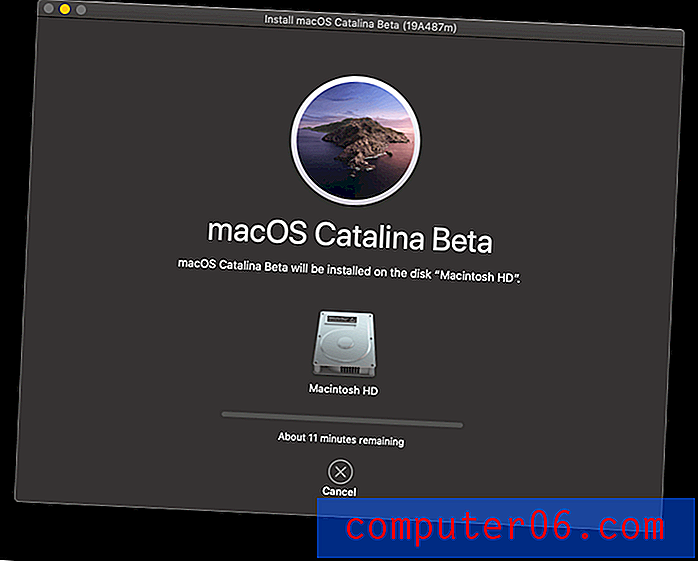
Kurulumun 15 dakika süreceği tahmin edildi. 4 dakika sonra Mac'im yeniden başlatıldı ve bekleme başladı - benden başka müdahale gerekmedi.
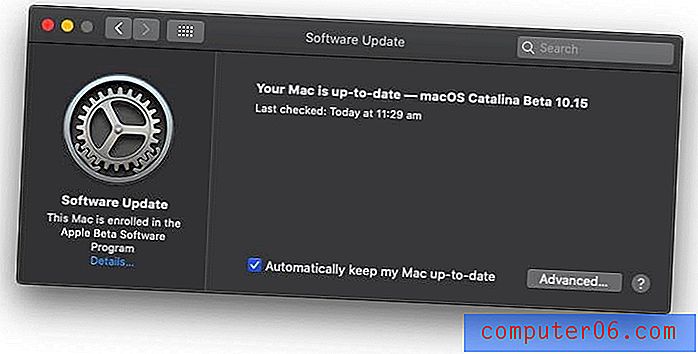
Tam kurulum toplamda yaklaşık bir saat sürdü. Tahmin edilenden önemli ölçüde daha uzun sürmesine rağmen oldukça sorunsuz bir güncelleme oldu. Ancak bir sistem güncellemesi için bir saatin oldukça iyi olduğunu düşünüyorum.
Ama herkes o kadar şanslı değildi. Bu noktada herhangi bir sorunla karşılaşmamamla birlikte, diğerleri:
Sorun 1: Kurulum Başlamıyor veya Tamamlanmıyor
Bazı insanlar Catalina kurulumunu tamamlayamadı. Yükleme başlamaz veya tamamlanmadan donar.
Düzeltme : Birçok kullanıcı Mac'inizi yeniden başlatmanın ve tekrar denemenin yardımcı olabileceğini bildirdi. Bir beta test kullanıcısı yükleyicinin asılı olduğunu ve sürücüsünü önyüklenemez bıraktığını bildirdi. Bu en kötü senaryo ve bir çözüm olana kadar Mojave'ye dönmeyi düşünmeniz gerekebilir. Bu incelemenin ilerleyen kısımlarındaki talimatlara bakın.
Sorun 2: Yüklemeyi Tamamlamak için Yeterli Disk Alanınız Yok
Catalina kurulum dosyaları indirildikten sonra biraz yer kaplar, daha sonra işletim sisteminin yüklendikten sonra alacağı alanın üstünde çalışma alanına ihtiyaç duyarlar. İhtiyacınız olacağını düşündüğünüzden daha fazla alana sahip olduğunuzdan emin olun.
Reddit'teki bir kullanıcıya kurulum sırasında 427.3 MB kısa olduğu söylendi. Benzer bir hata mesajı almak için yeterli alandan fazlasını sildi, ancak bu sefer 2 GB kısa! Bu yüzden 26 GB'lık dosyaları kapsamlı bir şekilde temizledi. Catalina şimdi 2, 6 GB kısa olduğunu bildirdi. Orada bir hata olabilir.
Düzeltme : Aynı sorunla karşılaşsanız da karşılaşmasanız da, bilgisayarınızı yedeklemek ve mümkün olduğunca fazla alanınız varsa Catalina'yı yüklemek için çok daha kolay bir zamanınız olacaktır. En iyi Mac temizleyici incelememize göz atın veya “Başlamadan Önce!” Bölümündeki önerilerimize bakın. Yukarıda.
Sorun 3: Etkinleştirme Kilidi Mac'inize Erişmenize İzin Vermiyor
Aktivasyon Kilidi, Mac'iniz çalınırsa silmenizi ve devre dışı bırakmanızı sağlayan T2 Güvenlik Yongası olan Mac'lerde bulunan bir özelliktir. Apple Destek, bunun Catalina yüklemede sorunlara neden olacağını bildiriyor (Mac'in çalındığı varsayılacağı gibi).
Etkinleştirme Kilidi etkin bir Mac'i silmek için Kurtarma Yardımcısı'nı kullanırsanız, macOS'u yeniden yüklerken kilidini açamazsınız. (52017040)
Düzeltme : Mac'inizin (hala) çalınmadığını varsayarsak, Find My uygulamasını başka bir cihazda veya iCloud.com web sitesinden açın. Mac'inizi ilişkili Apple Kimliğinden kaldırın, ardından Mac'inizi yeniden başlatın ve Catalina'yı yeniden yükleyin.
Catalina Kullanımı
Artık Catalina koşuyor, yeni bir macera başlıyor. Catalina düzgün çalışıyor mu? Uygulamalarım çalışıyor mu? Sistem kararlı mı? Burada birkaç sorunla karşılaştım ve Apple ve diğer kullanıcılar tarafından bildirilen önemli sorunları da ele alacağız.
Sorun 4: Catalina Başlangıçta Yavaş Çalışıyor
Mac'iniz başlangıçta yavaş çalışıyorsa, kendiniz düzeltebileceğiniz ve doğrudan Catalina'nın neden olmadığı bir takım sorunlar olabilir:
- Başlangıçta otomatik olarak açılan çok fazla uygulamanız olabilir,
- Depolama alanınız bitmiş olabilir,
- SSD (katı hal sürücüsü) yerine dahili bir sabit sürücünüz olabilir.
Düzeltme : Giriş yaptığınızda otomatik olarak açılan uygulama sayısını azaltmak için:
- Sol üstteki Apple logosunu tıklayın ve Sistem Tercihleri'ni seçin,
- Kullanıcılar ve Gruplar'a ve ardından Giriş Öğeleri'ne gidin,
- Otomatik olarak açılması gerekmeyen uygulamaları vurgulayın ve listenin altındaki "-" düğmesini tıklayın.
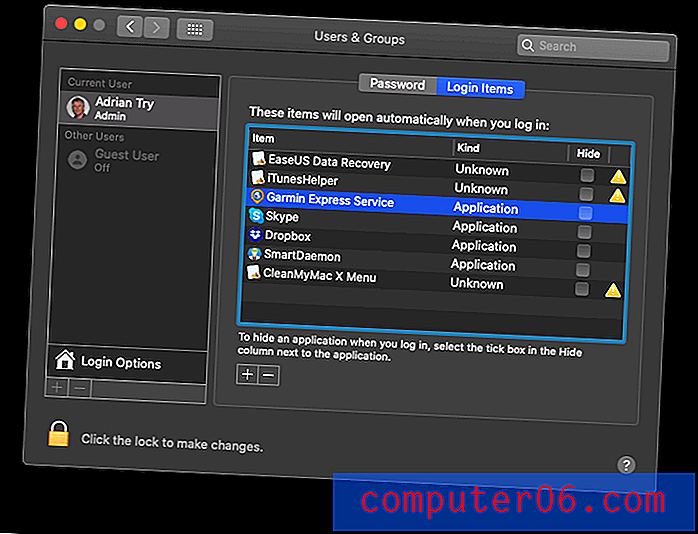
CleanMyMac, yukarıdaki yöntemle kaçırılan uygulamaları otomatik olarak başlatmayı devre dışı bırakmanıza izin verecektir. Hız modülü altında Optimizasyon / Başlatma Aracıları'na gidin ve girişte açmak istemediğiniz diğer uygulamaları kaldırın.
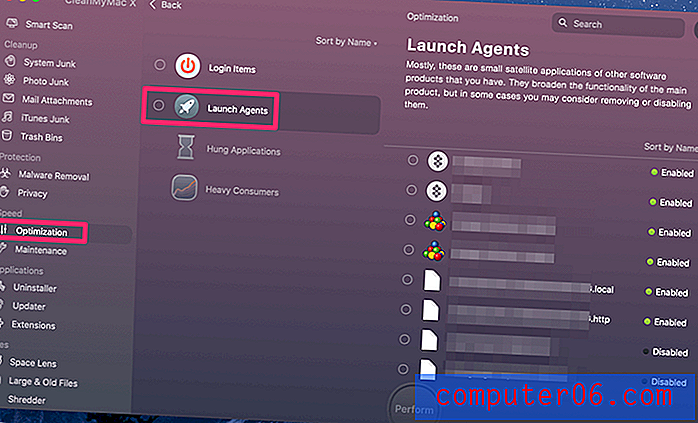
Başlangıç diskinizin ne kadar dolu olduğunu kontrol etmek için:
- Sol üstteki Apple logosunu tıklayın ve Bu Mac Hakkında'yı seçin,
- Pencerenin üst kısmındaki Depolama düğmesini tıklayın,
- En fazla depolama alanını hangi dosya türlerinin kullandığına ilişkin ayrıntılı bir genel bakış görmek için Yönet düğmesini tıklayın. Temizlemeye başlamak için iyi bir yer.
- Ayrıca Mağaza'yı iCloud'da, Depolamayı Optimize Et, Bölmeyi Otomatik Olarak Boşalt ve Karışıklığı Azalt düğmelerinde yararlı bulabilirsiniz.


Dağınıklığı Azalt altında yeni bir özellik bulacaksınız: Desteklenmeyen Uygulamalar . Bu uygulamaları Mac'inizde tutmamaları için bir anlamı yoktur ve bunları silmeniz alan açacaktır.
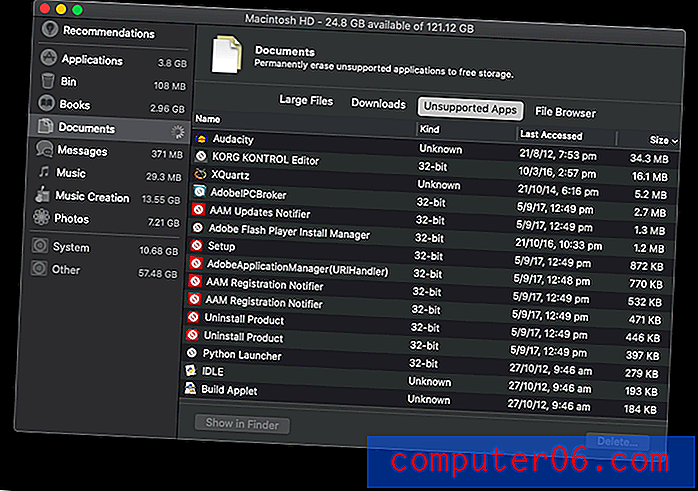
Son olarak, başlangıç sürücünüzü bir SSD'ye yükseltmek, Mac'inizin performansını artırmanın en kolay yoludur. SoftwareHow'dan JP MacBook'unu yükselttiğinde başlangıç hızı otuz saniyeden sadece ona yükseldi!
Sorun 5: Finder'da Uygulama Simgelerinizden Bazıları Eksik
Apple Destek, belirli koşullar altında uygulama simgelerinizin bazılarının eksik olabileceği konusunda uyarır:
Verilerinizi macOS Catalina beta çalıştıran bir Mac'e geçirmek için Geçiş Yardımcısı'nı kullandıysanız, Finder kenar çubuğundaki Uygulamalar kısayolunu tıkladığınızda yalnızca üçüncü taraf uygulamaları görebilirsiniz. (51651200)
Düzeltme : Simgelerinizi geri almak için:
- Finder'ı açın, ardından menüden Finder / Tercihler'i seçin,
- Üst taraftaki Kenar Çubuğu sekmesine gidin,
- Öğesini seçin ve ardından uygulamanın yanlış sonuçlar görüntüleyen kısayolunu kaldırın.
Sorun 6: Yeni Müzik Uygulamasında Çalma Listeleriniz Eksik
İTunes artık bitti, yeni Müzik uygulamasını denemek istedim. Ama ilk açtığımda çalma listelerimin kaybolduğunu fark ettim. Orada sadece bir tane var: Genius çalma listesi.
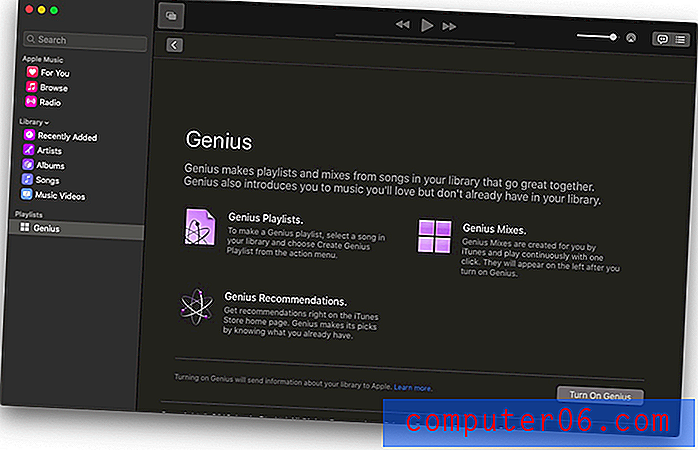
Düzeltme : Düzeltme kolaydır: iCloud Müzik Kütüphanesini açın. Tercihler'e gidin ve Genel sekmesinde, bunu yapan bir onay kutusu görürsünüz. Her şeyin senkronize edilmesini bekleyin; oynatma listeleriniz geri gelecektir!
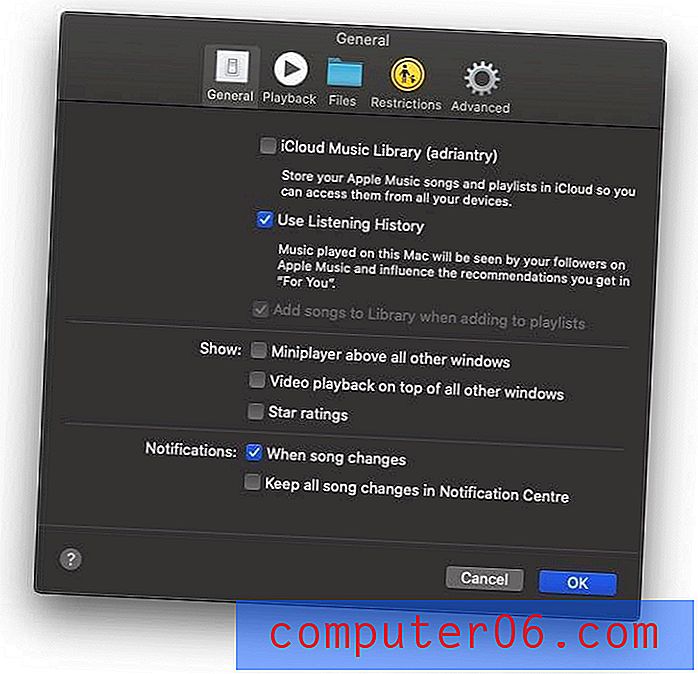
Sorun 7: Üçüncü Taraf Uygulamaları Yavaş veya Açılamıyor
Üçüncü taraf uygulamalarınızdan bazıları kilitlenirse veya açılmazsa, önce en son sürüme sahip olduğunuzdan emin olun. Mac App Store'u açın ve Güncellemeler sekmesine gidin. Tümünü Güncelle düğmesini tıklayın. Ardından, başka bir yerden indirdiğiniz uygulamalar için güncellemeleri kontrol edin.

Şu anda Catalina ile uyumlu olmayan herhangi bir uygulamaya güveniyorsanız, umarız, güncellemeden önce bunu keşfettiniz. Değilse, bir güncelleme beklemeniz veya alternatif bir program aramanız gerekir.
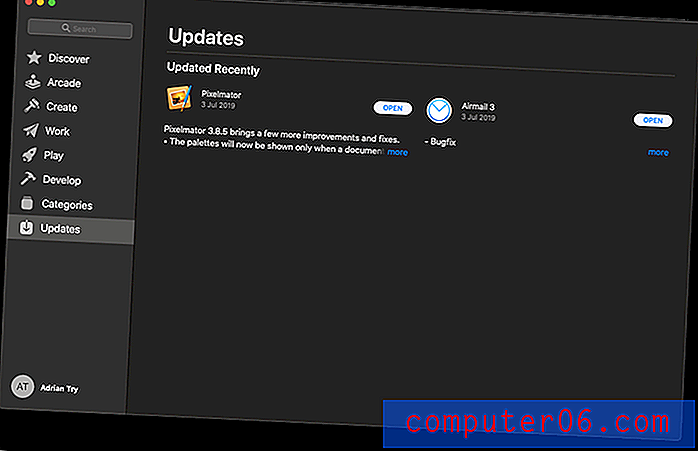
Sorun 8: iCloud'da Oturum Açamıyorsunuz
Catalina beta sürümünü ilk kez başlatırken, ben (ve diğerleri) iCloud'da oturum açamadım. Bizi vahşi bir kovalamacaya yönlendiren bir Sistem Tercihleri bildirimi vardı:
- Bir mesaj oluştu: “Bazı hesap hizmetleri tekrar oturum açmanızı gerektiriyor.” Devam'ı tıkladım.
- Başka bir mesaj aldım, “Bazı hesap hizmetleri tekrar oturum açmanızı gerektiriyor.” Devam'ı tıkladım.
- Sinir bozucu bir sonsuz döngü olan Adım 1'e geri döndüm.
Düzeltme : Neyse ki, bu sorun birkaç gün sonra bir sonraki beta güncellemesi ile giderildi. Bu sorunu hala yaşıyorsanız, Sistem Tercihleri'nden Sistem Güncellemesini çalıştırın.
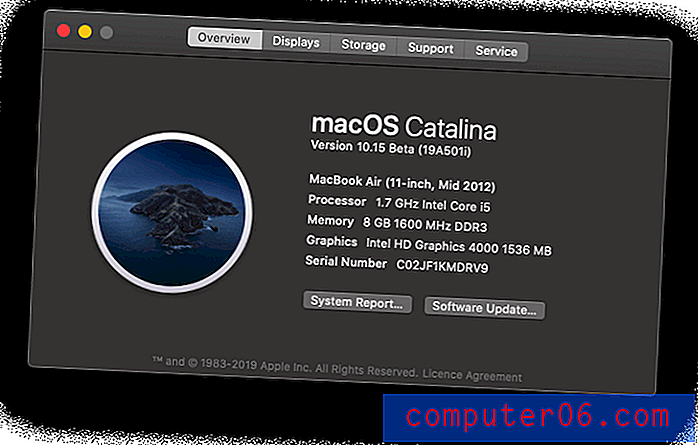
Sorun 9: Masaüstü Simgeleriniz Yok Oldu
Muhtemelen yukarıdaki sorunla ilgili olarak, tüm masaüstü simgelerimin kaybolduğunu fark ettim. Daha da kötüsü, masaüstüne bir şey taşımaya veya orada yeni bir dosya veya klasör oluşturmaya çalışırsam görünmedi. Ekran görüntüleri çekerken de aynı şey oldu: Masaüstünde hiç görünmediler.
Araştırmak için Finder'ı açtım ve Desktop klasörüne baktım. Dosyalar aslında oradaydı! Silinmemişlerdi, sadece masaüstünde gösterilmiyorlardı.
Düzeltme : MacBook'umu yeniden başlatmayı denemeye karar verdim ve giriş yaptığımda tüm masaüstü simgeleri vardı.
Sorun 10: Çöp Kutusunu Boşaltamazsınız
Çöp Kutuma sağ tıklayıp “Çöp Kutusunu Boşalt” ı seçtim. Her zamanki onay iletişim kutusundan sonra her şey yolunda gidiyor gibiydi. Çöp hala dolu gibi görünüyor! İçinde ne olduğunu görmek için çöp kutusunu açtığımda, hiç gitmeyen “Yükleniyor” mesajıyla boş bir Finder penceresi görüyorum.

Düzeltme : iCloud'a giriş yapamadığımda sorunun yukarıdakiyle ilgili olabileceğini varsaydım ve bence haklıydım. Bu sorunu gideren aynı beta güncellemesi bunu da düzeltti.
Sorun 11: İnternetiniz Yok
Bu sorunu kendim yaşamadım, ancak bazı kullanıcılar Catalina'yı yükledikten sonra İnternet'e erişemediğini bildiriyor. Her durumda, henüz Catalina ile uyumlu olmayan Little Snitch yardımcı programını kullanıyorlardı.
Düzeltme : İnternet erişimini geri almanın iki yolu vardır:
- Little Snitch'i kaldırın,
- Küçük Snitch ayarlarınızı gece güncellemesine erişmesini sağlayacak şekilde değiştirin. Bu güncelleme Catalina ile uyumlu.
Sorun 12: Kablosuz Bağlantıyı Kesme
Mac'inizin Wi-Fi özelliği, macOS Catalina'ya yükselttiğinizden beri sizi hayal kırıklığına uğrattı mı? Yalnız değilsin. MacOS 10.15'in piyasaya sürülmesi normalden daha becerikli görünüyor.
Düzeltme : Burada bu macOS Catalina WiFi sorunu için adım adım bir kılavuz oluşturduk.
Catalina'yı Optimize Etme
Artık Catalina yüklediniz ve yeni işletim sistemi ve uygulamalarınızla ilgili sorunları çözdüğünüze göre, kendinizi Mac'inizin performansını artırmak istediğinizi görebilirsiniz.
1. Masaüstünüzü açın
Birçoğumuz her şeyi masaüstüne kaydetmeye alışkınız, ama bu asla iyi bir fikir değil. Karmaşık bir masaüstü Mac'i ciddi şekilde yavaşlatabilir. Ek olarak, Catalina'nın yeni Yığınlar özelliğiyle bile, organizasyon için kötüdür.
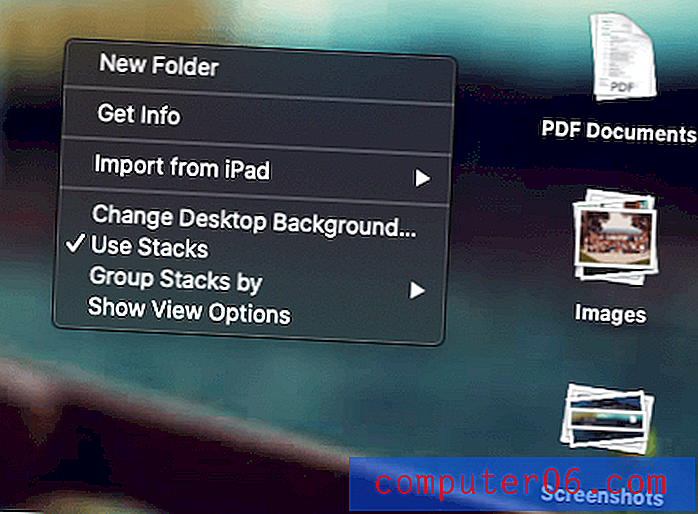
Bunun yerine, Belgeler altında el ile yeni klasörler oluşturun ve dosyalarınızı buraya taşıyın. Gerekirse, şu anda masaüstünüzde üzerinde çalışmakta olduğunuz belgelere sahip olun ve daha sonra bunları dosyalayın.
Daha fazla okuma:
- 26 Mac Bilgisayarın Yavaş Çalışmasının Nedenleri
2. NVRAM ve SMC'yi sıfırlayın
Mac'iniz Catalina sürümüne güncelledikten sonra doğru önyükleme yapmıyorsa basit bir NVRAM veya SMC sıfırlama işlemi gerçekleştirebilirsiniz. Önce bilgisayarınızı yedekleyin, ardından Apple Destek'ten şu ayrıntılı adım adım talimatları izleyin:
- Mac'inizde NVRAM veya PRAM'ı sıfırlayın
- Mac'inizdeki Sistem Yönetimi Denetleyicisini (SMC) Sıfırlama
3. Etkinlik Monitörünüzü Kontrol Edin
Üçüncü taraf uygulamalar Mac'inizi yavaşlatabilir veya dondurabilir. Bu tür sorunların nedenini belirlemenin en iyi yolu Etkinlik Monitörünüzdür.
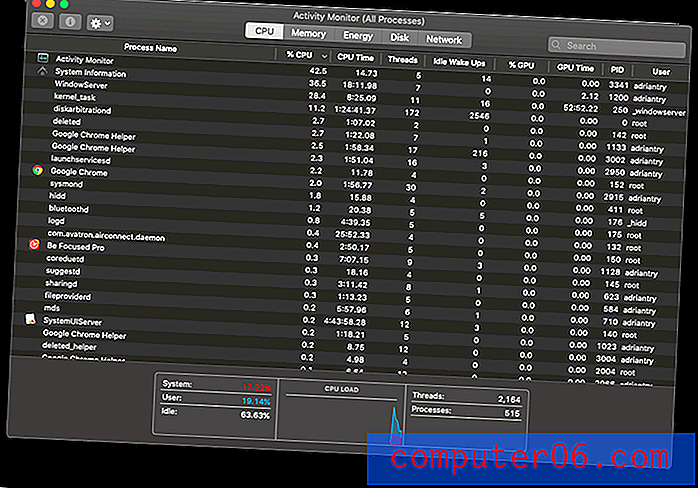
Etkinlik İzleyicisi'ni Yardımcı Programlar klasörünüzde Uygulamalar altında bulabilir veya aramak için Spotlight'ı kullanabilirsiniz. Bir sorunlu uygulamayı belirledikten sonra, güncelleme olup olmadığını görmek için geliştiricinin sitesini kontrol edin veya alternatif bir uygulamaya dönün.
Apple Destek'ten:
- Mac'inizde Etkinlik Monitörü Nasıl Kullanılır
Mojave'ye Dönüş
Favori uygulamanızın çalışmadığını fark ederseniz veya bir nedenden dolayı henüz yeni sürüme geçmenin zamanının olmadığına karar verirseniz, Mojave'ye geri dönebilirsiniz. Gelecekte Catalina'ya her zaman bir şans daha verebilirsin.
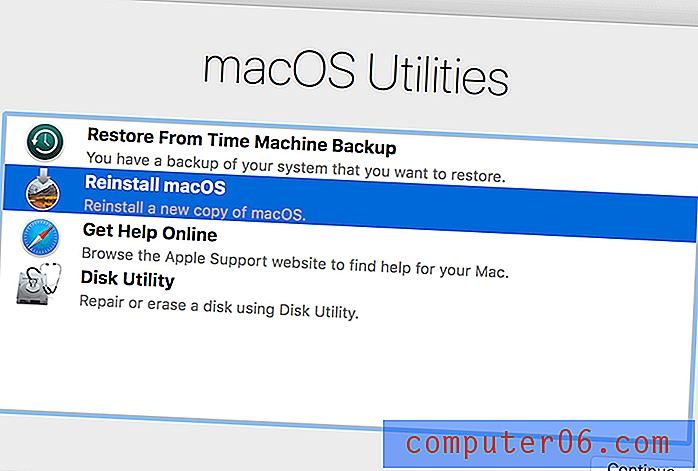
En kolay yol, bir Time Machine yedeklemeniz varsa geri yüklemektir. Yedeklemenin hala Mojave'yi çalıştırırken oluşturulduğundan emin olun ve bilgisayarınız o sırada olduğu duruma geri döndürülecektir. Elbette, yedeklemeden sonra oluşturduğunuz dosyaları kaybedersiniz.
MacOS'u yeniden başlatın ve macOS Utilities'e erişmek için Command ve R tuşlarını basılı tutun.
- Yedek sürücünüzün Mac'inize bağlı olduğundan emin olun, ardından Time From Machine Yedeğini Geri Yükle seçeneğini belirleyin.
- Devam'ı tıklayın, ardından geri yüklemek istediğiniz yedeklemeyi seçin.
- En son yedeklemeyi seçtikten sonra Devam'ı tıklatın ve geri yüklemenin tamamlanmasını bekleyin.
Alternatif olarak, temiz bir Mojave kurulumu yapabilirsiniz. Tüm verilerinizi kaybedersiniz ve verilerinizi bir yedekten geri yüklemeniz gerekir. Apple Destek'te, Kurtarma Bölümünüzden bunun nasıl yapılacağı ile ilgili talimatlar bulunur.
Daha fazla okuma:
- MacOS Catalina Beta Sürümüne Nasıl Geri Dönülür macOS Mojave
- MacOS Recovery'den macOS Nasıl Yeniden Yüklenir
Son düşünceler
İşletim sistemi güncellemeleri zaman alabilir. Önceki yıllarda JP'nin Mac'ini High Sierra'ya güncellemesi iki gün sürdü ve Mojave için iki saatten azdı. Catalina'yı yedi yaşındaki 11 ”MacBook Air'ime kurmam sadece bir saat sürdü.
Belki hile yapıyorum çünkü JP, Mac'ini temizlemek ve yedeklemek için gereken süreyi içeriyordu ve bunu zaten yapmıştım. Ve saat, Catalina beta güncellemelerini kullanıma sunuldukça yüklemek için harcanan zamanı içermiyor. Her durumda, sürümden sonra bu tür sürekli iyileştirme sürümü cesaret vericidir.
Buradan yeni Müzik ve Apple TV uygulamalarını keşfetmeyi, Fotoğraflar ve Notlar uygulamalarındaki geliştirmeleri kullanmayı, iPad'imi ikinci bir ekran olarak kullanmamı (bu ayın ilerleyen saatlerinde iMac'imi yükselttiğimde) ve otomatik olarak giriş yapmayı dört gözle bekliyorum. Apple saatimi takarken.
En çok hangi özellikleri bekliyorsunuz? Yeni sürüme geçiş deneyiminiz nasıldı? MacOS Catalina'ya güncelledikten sonra Mac'iniz yavaş mı çalıştı? Yorumlarda bize bildirin.