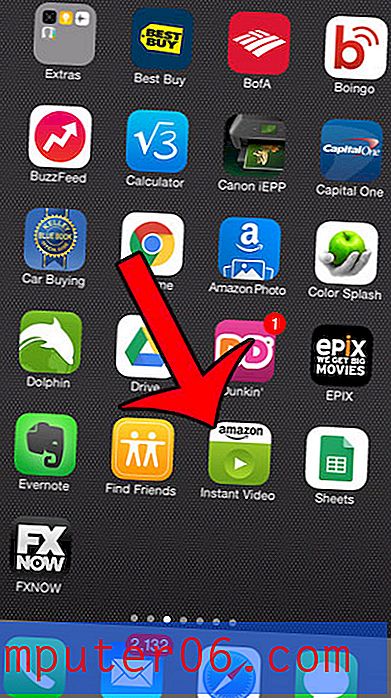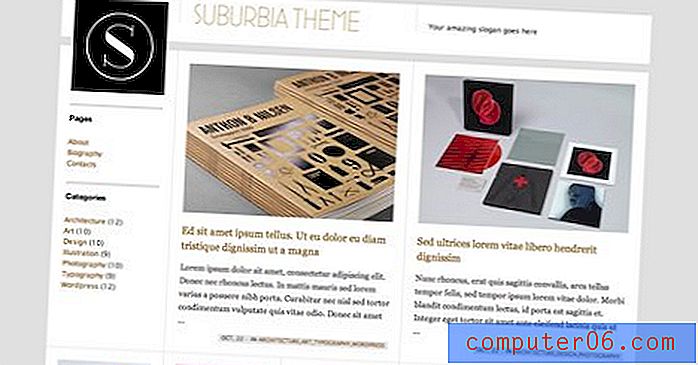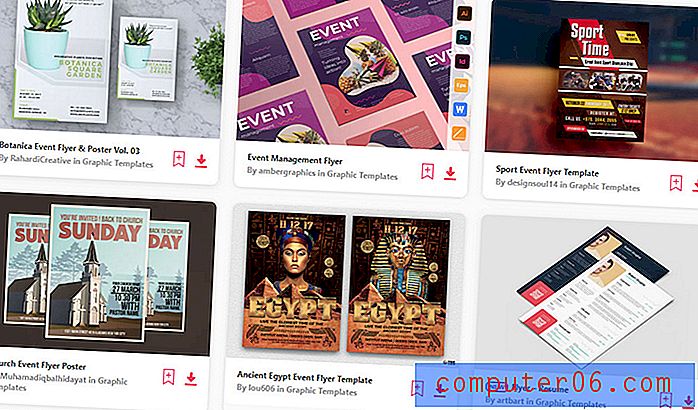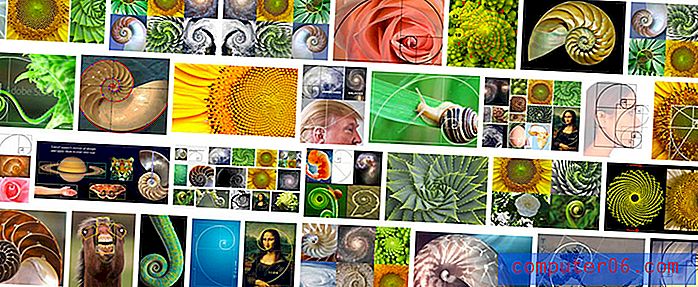Windows 7 Masaüstüne Yeni Simgeler Ekleme
Bilgisayarınızı kullanmanın birçok farklı yolu vardır ve bir kişinin dosyalara ve programlara erişmesinin ve açmanın belirli bir yolunun doğru veya yanlış olduğunu söylemek zordur. Ancak, çoğu kullanıcı için oldukça yaygın olan bir şey, her şeye hızlı ve görsel olarak erişilebilen bir tür "ana" sayfa oluşturmak için Windows 7 bilgisayarlarında masaüstüne yeni simgeler eklemektir. Masaüstü ekranına yeni simgeler eklemenin birçok farklı yolu vardır, ancak belirli yollar belirli durumlarda daha iyi çalışır ve herhangi bir garip simgenin sürüklenmesini önlemeye yardımcı olur.
Programlar için Masaüstüne Yeni Simgeler Ekleme
Web tarayıcınız, bir Microsoft Office programı veya bir görüntü düzenleme programı gibi belirli bir programı sık sık kullanıyorsanız, bir masaüstü simgesine sahip olmak bu programı hızlı bir şekilde başlatmanızı kolaylaştırabilir. Programı yüklediğinizde birçok program varsayılan olarak masaüstünüze bir simge ekler, ancak simgeyi yüklememeyi seçtiyseniz veya daha önce sildiyseniz, bu simgeyi masaüstünüze nasıl geri alacağınız konusunda kafanız karışabilir.
Yapılacak ilk şey, Başlat menüsünde programı bulmaktır. Bu, Windows 7 bilgisayarınızın sol alt köşesindeki Windows düğmesine ve ardından Tüm Programlar'a tıklayarak gerçekleştirilir. Bu, çoğu programın bir dizi klasörde yer alacak olan tüm programlarınızın listesini genişletir. İçindeki programlar listesini genişletmek için masaüstünüze eklemek istediğiniz programın klasörünü tıklatın, programı sağ tıklatın, Gönder'i tıklatın, ardından Masaüstü'nü (kısayol oluştur) tıklatın.
![]()
Bunun tersine, programı Başlat menüsü klasöründen Masaüstüne de sürükleyebilirsiniz.
![]()
Dosyalar için Masaüstüne Yeni Simgeler Ekleme
Kısayol oluşturmak istediğiniz öğe bir program yerine tek bir dosya olduğunda, masaüstünüze yeni dosyalar ekleme işlemi benzerdir. Bu dosya, logo gibi sık kullanmanız gereken bir resim veya sık sık değişen bir e-tablo veya belge olabilir. Bu dosya için bir kısayolu masaüstüne taşımak, gelecekte dosyayı tekrar aramanızı engelleyecektir.
Masaüstünüze dosyalar için yeni simgeler eklemek için dosyayı içeren klasöre göz atın. Dosyayı sağ tıklayın, Gönder'i ve ardından Masaüstü'nü (kısayol oluştur) tıklayın . Orijinal dosya orijinal konumunda kalır, ancak şimdi dosyayı açmak için masaüstündeki kısayol simgesini çift tıklayabilirsiniz.
![]()
Masaüstü Simgelerini Sil
Maalesef masaüstüne yeni simgeler eklemenin aşırı gayretli kullanımı, masaüstündeki dağınıklığa neden olabilir, bu yüzden masaüstünüzdeki simgeleri yalnızca düzenli olarak erişmeniz gereken öğelerle sınırlamanız gerekir. Kendinizi çok fazla simge ile bulursanız, yerden tasarruf etmek için bunları silebilirsiniz.
Simgeyi sağ tıklatıp Sil'i ve ardından dosyayı silmek istediğinizi onaylamak için Evet'i tıklatarak masaüstünüzden bir simgeyi silin. Bu görüntüde silinen simgenin kısayol için değil, gerçek bir dosya için olduğunu unutmayın.
![]()
Ancak, sildiğiniz öğelere dikkat edin, çünkü bu makaledeki yöntemleri kullanarak oraya yerleştirdiğiniz simgelere ek olarak masaüstünüzde orijinal dosyalarınız olabilir. Kısayol simgeleri, simgenin sol alt köşesinde bir ok resmi veya dosya adının sonuna "-Kısa kesim" eklenir. Oku veya eklenen ifadeyi görmüyorsanız, kısayol yerine orijinal bir dosyayı silmeye çalışıyor olabilirsiniz. Aşağıdaki resimde, soldaki simge orijinal bir dosya için, sağdaki simge bir kısayol içindir.
![]()
Masaüstünüzü en iyi şekilde nasıl düzenleyeceğinizle ilgili diğer fikirler için Dell Dock hakkındaki bu makaleyi okuyun.