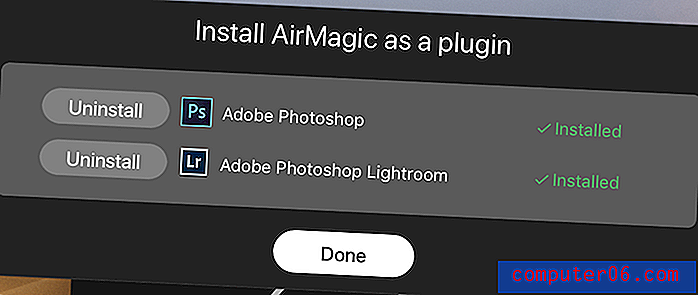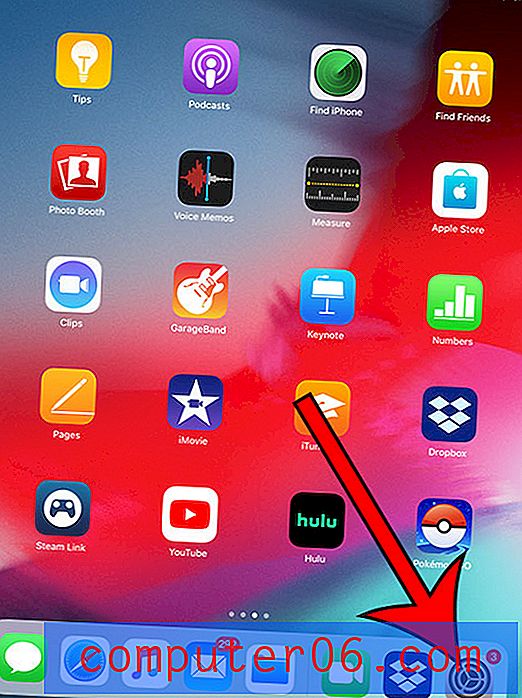Word 2010 PDF olarak kaydedebilir mi?
PDF dosya biçimi, farklı bilgisayarlarda, farklı programlarda nasıl göründüğünün evrenselliği için popülerdir. PDF dosyaları doğrudan birçok Web tarayıcısında da açılabilir, bu da onları web sitelerine gönderilen dosyalar için uygun hale getirir.
Ancak Microsoft Word 2010'da dosya düzenliyor ve oluşturuyorsanız, muhtemelen dosyalarınızın .doc veya .docx dosyaları olduğunu fark etmişsinizdir. Bu dosyalar birçok farklı programda da açılabilir, ancak PDF dosyası biçiminde bir dosyaya ihtiyacınız olabilir, bu da Microsoft Word 2010'un PDF olarak kaydedilip kaydedilemeyeceğini merak etmenize neden olabilir. Neyse ki bu özelliği var ve aşağıdaki öğreticimizle Word 2010'da PDF dosyalarını nasıl oluşturacağınızı öğrenebilirsiniz.
Word 2010'da PDF olarak kaydetme
Bu seçenek varsayılan olarak Microsoft Word 2010'a eklenmiştir. Varolan belgeyi PDF olarak kaydetmeyi seçtiğinizde, Word 2010'da düzenlediğiniz .doc veya .docx dosyasına ek olacaktır. Bu, iki farklı dosyada bu belgenin iki kopyasına sahip olacağınız anlamına gelir. biçimleri. .doc veya .docx dosyasında değişiklik yaparsanız, bu güncelleştirmeler PDF için geçerli olmaz. Tekrar PDF olarak kaydetmeniz gerekir.
Adım 1: Belgenizi Microsoft Word 2010'da açın.
Adım 2: Pencerenin sol üst köşesindeki Dosya sekmesini tıklayın.
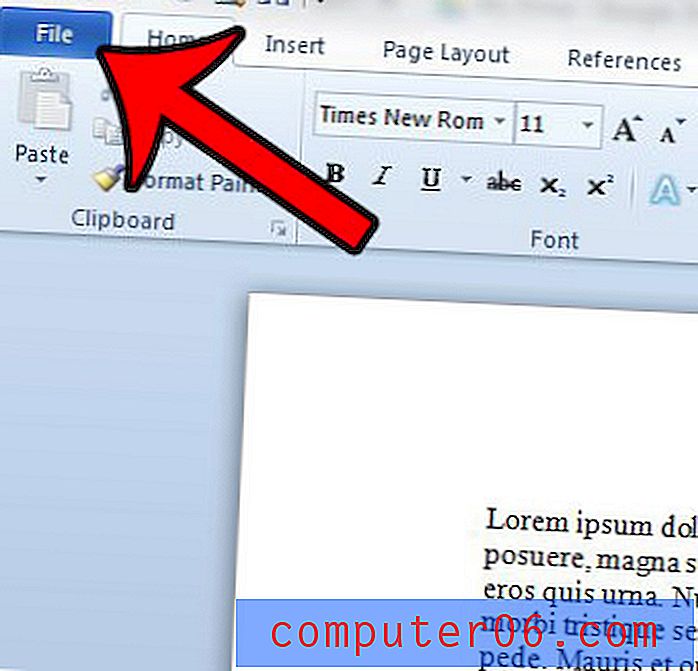
Adım 3: Pencerenin sol tarafındaki sütunda Farklı Kaydet seçeneğini tıklayın.
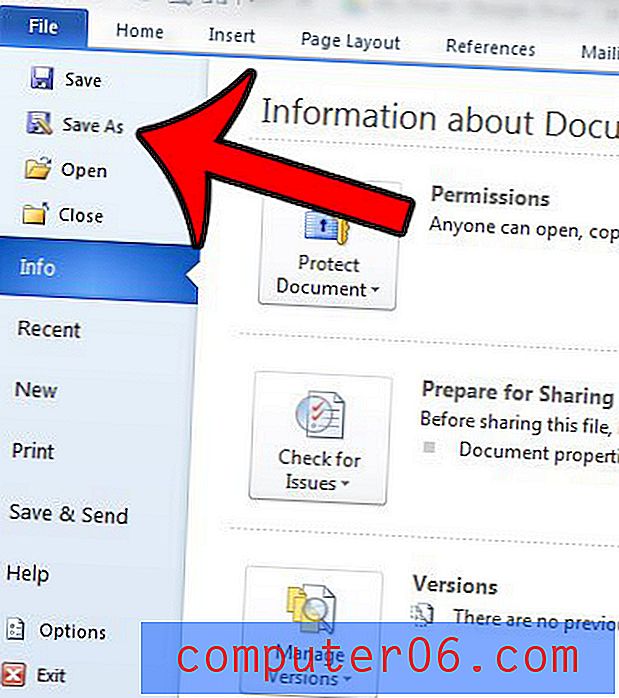
Adım 3: Dosya adı alanına dosya için bir ad girin, ardından Farklı kaydet türünün sağındaki açılır menüyü tıklayın ve PDF seçeneğini belirleyin.
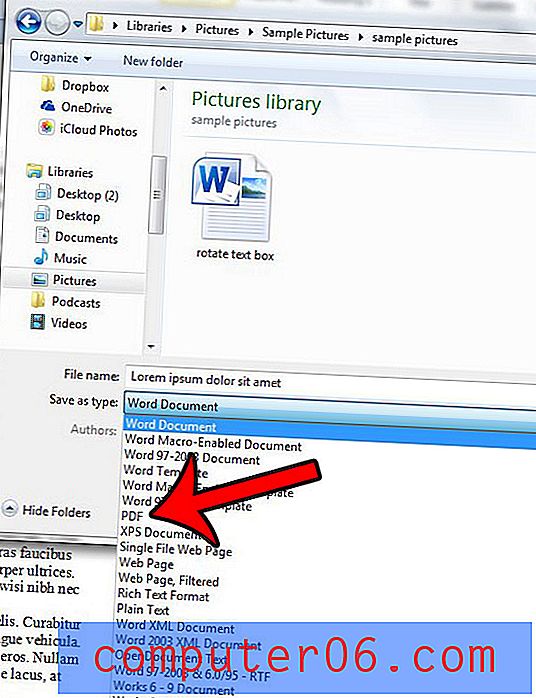
Adım 4: Belgenin baskı kalitesi ile dosya boyutundan daha fazla ilgileniyorsanız Standart seçeneğini veya dosyanın olabildiğince küçük olmasını istiyorsanız Minimum boyut seçeneğini belirleyin. Ayrıca, PDF'yi görüntülemek istiyorsanız yayınladıktan sonra Açık dosyanın solundaki kutuyu işaretleyebilirsiniz.
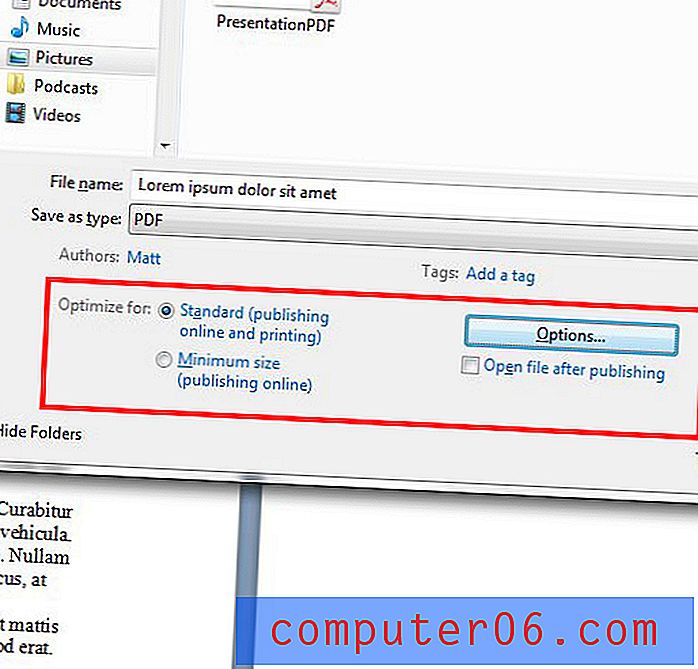
5. Adım (isteğe bağlı): Dosyayla ilgili yalnızca belirli bir sayfa aralığını yazdırma veya dosyayı bir parola ile şifreleme gibi diğer seçenekleri değiştirmek isterseniz Seçenekler düğmesini tıklatın. İşiniz bittiğinde Tamam düğmesini tıklayın.
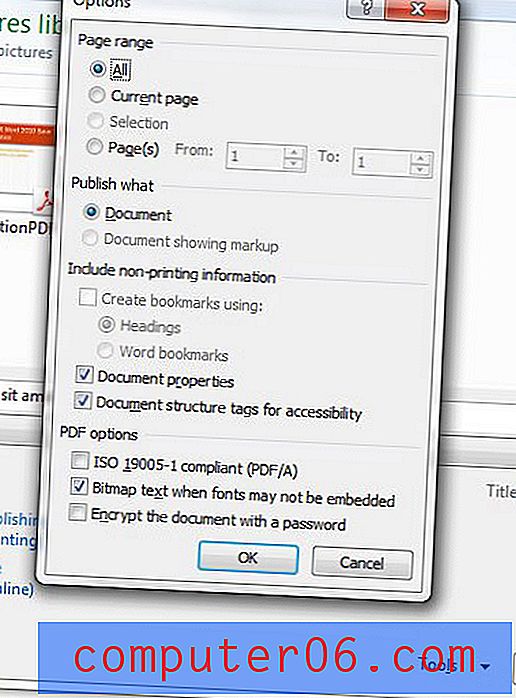
Adım 6: PDF dosyasını oluşturmak için pencerenin sağ alt köşesindeki Kaydet düğmesine tıklayın.
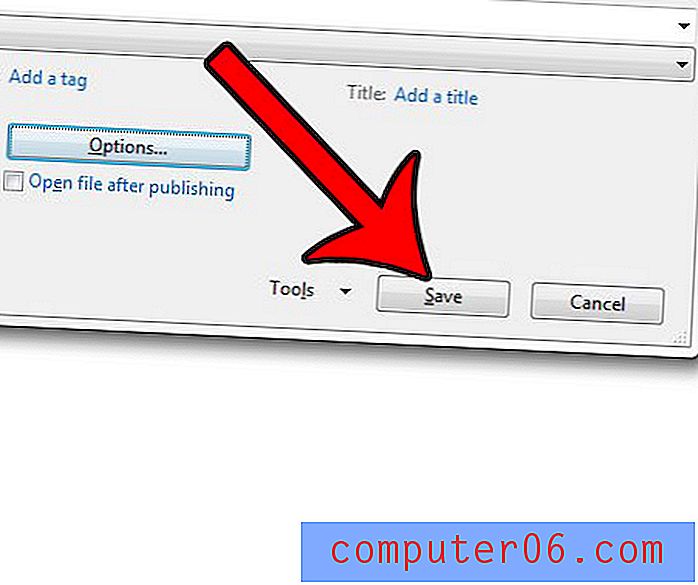
Powerpoint dosyasını PDF olarak kaydetmeniz gerekiyorsa benzer bir işlemi takip edebilirsiniz. Bu, bir web sitesine bir şey yüklemeniz veya e-posta yoluyla paylaşmanız gerektiğinde harika bir seçenektir ve alıcının bilgisayarında doğru programın olduğundan emin değilsiniz.